如何设置Word2010搜索结果以黄色高亮背景显示
发布时间:2012-01-18 17:31:16 作者:佚名  我要评论
我要评论
Word2010为我们提供了节省时间和简化工作的工具。如果我们掌握改进的“导航窗格”和查找工具。使用这些新增功能可以比以往更容易地进行浏览、搜索甚至从一个易用的窗格重新组织文档内容。
2010为我们提供了节省时间和简化工作的工具。如果我们掌握改进的“导航窗格”和查找工具。使用这些新增功能可以比以往更容易地进行浏览、搜索甚至从一个易用的窗格重新组织文档内容。
导航窗格第一次在Office2010中被提出,之前的Office版本中只有查找功能,而Office2010中导航窗格,并非只有最基本的查找功能。而掌握了导航功能的操作方法,这样大大加快我们的工作效率。
Word2010中打开导航窗格
①在当前打开的Word2010窗口中,按快捷键,Ctrl+F ,将打开“导航”窗格如下图所示:输入我们需要查找的内容“SmartArt”,将查找出关键内容,并且以黄色高亮背景突出找到的内容所在位置,搜索的结果为34个匹配项;
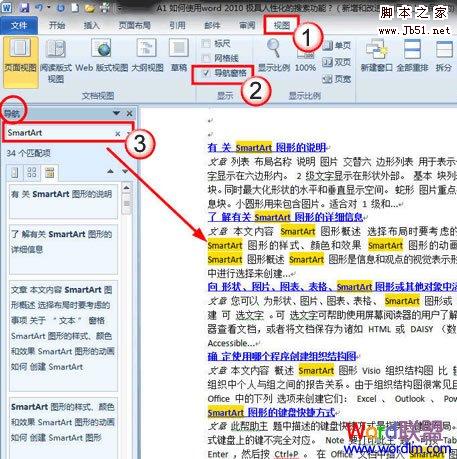
②当前Word窗口中,单击-视图选项卡,勾选“导航窗格”也可以打开导航窗格栏,即可在Word2010当前的编辑窗口左侧,打开“导航窗口”;
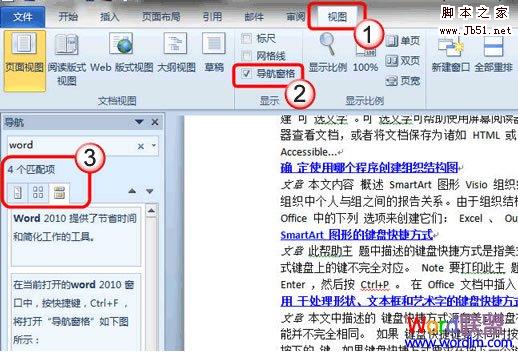
③在开始选项卡中,单击左侧的“编辑”,再单击“查找”;
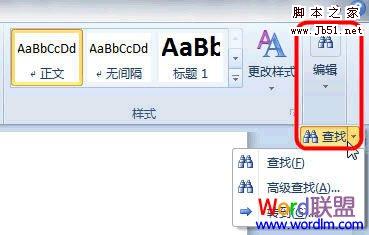
Word2010新增的文档导航功能方式分为四种:标题导航、页面导航、关键字(词)导航和特定对象导航,让您轻松查找、定位到想查阅的段落或特定的对象。
一、文档标题导航
文档标题导航是最简单的导航方式,使用方法也最简单,但有个先决条件,文档中必须事先设置有标题,如果没有设置标题,就无法使用文档标题导航功能,如果文档中事先已经设置了多级标题,那么导航效果会更好、更精确。打开“导航”窗格后,单击“浏览你的文档中标题按钮”(红色箭头位置),点击你设置的某个标题,即可定位到当前的内容。
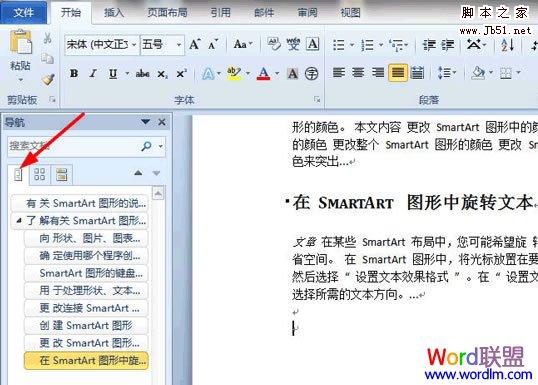
二、页面导航
当Word中内容很多时,Word会自动分页,“文档页面导航”其实是根据Word文档中的默认分页进行导航的,单击“页面导航“按钮(红色箭头位置),文档导航的方式切换到“页面导航”,Word2010会在“导航”窗格中以缩略图的形式列出文档分页。
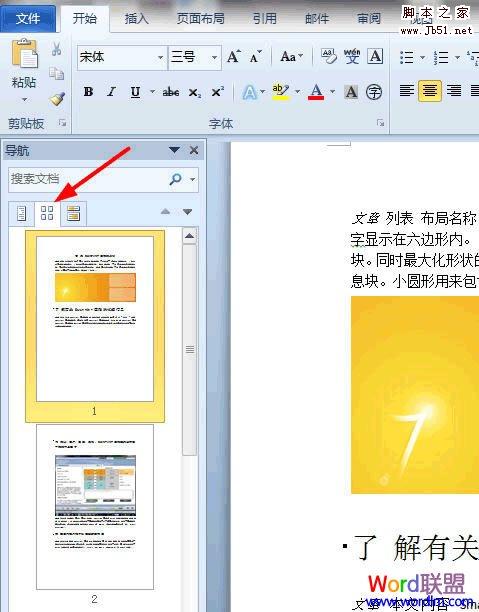
三、关键字(词)导航
Word2010默认的导航方式,单击“浏览您当前的搜索结果”(红色箭头位置),然后输入关键字或者词,Word2010将立即搜索出找到的内容,并且以黄色背景高亮状态显示;
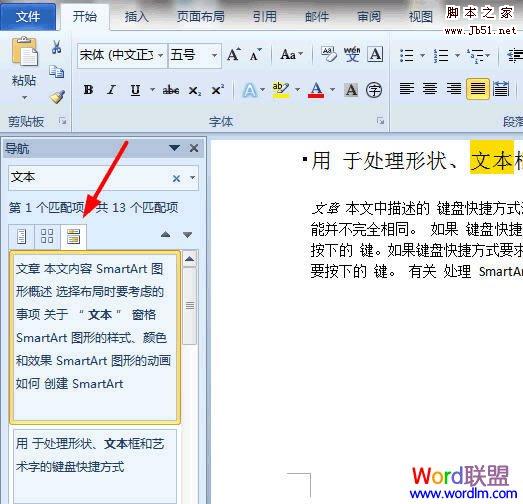
也许您可能感觉到,以上的导航方式也无法满足我工作中的需求,我经常需要查找图片,公式,批注等。Word2010有此功能吗?当然答案是肯定的。
四、特定对象导航
如果文档中包含图形文件(不限制图片格式)、表格、公式、脚注/尾注、批注,这些特定对象时,单击搜索框右侧的“▼”(红色箭头位置),可根据自己的实际需要,选择图形,那Word2010将自动从第1页开始搜索图形文件,点击旁边的小三角符号,将切换到其他图形文件上。
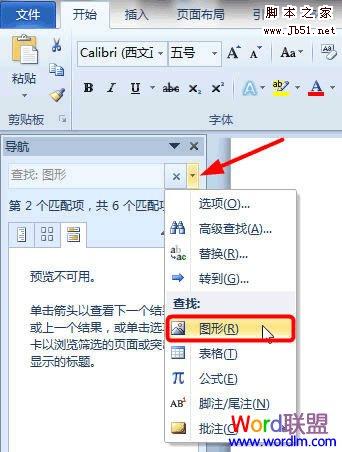
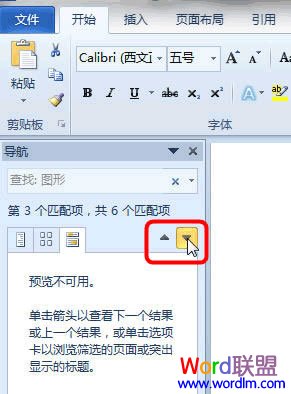
Word2010提供了强大的人性化“导航”功能,一般在工作中我们都是将四种导航功能结合使用,如果您经常编辑或者阅读一些超长的文档,被大量的文字、图片搞得焦头难额,那请立即试试Word2010为你带来的精确“导航”功能。
导航窗格第一次在Office2010中被提出,之前的Office版本中只有查找功能,而Office2010中导航窗格,并非只有最基本的查找功能。而掌握了导航功能的操作方法,这样大大加快我们的工作效率。
Word2010中打开导航窗格
①在当前打开的Word2010窗口中,按快捷键,Ctrl+F ,将打开“导航”窗格如下图所示:输入我们需要查找的内容“SmartArt”,将查找出关键内容,并且以黄色高亮背景突出找到的内容所在位置,搜索的结果为34个匹配项;
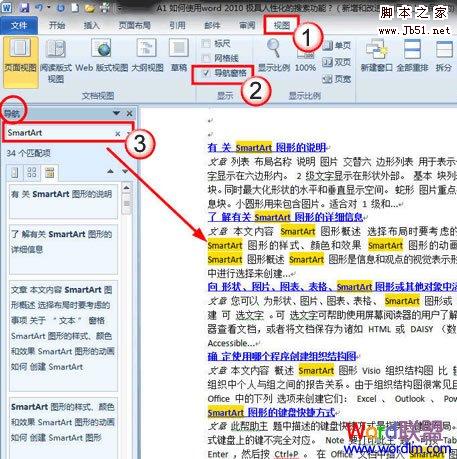
②当前Word窗口中,单击-视图选项卡,勾选“导航窗格”也可以打开导航窗格栏,即可在Word2010当前的编辑窗口左侧,打开“导航窗口”;
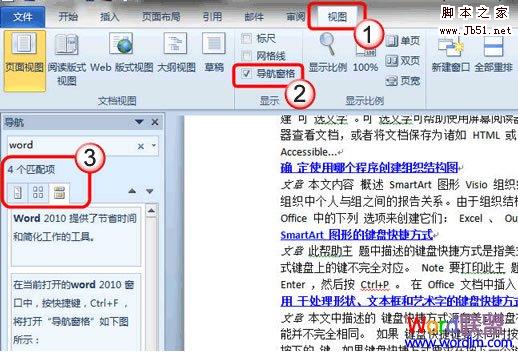
③在开始选项卡中,单击左侧的“编辑”,再单击“查找”;
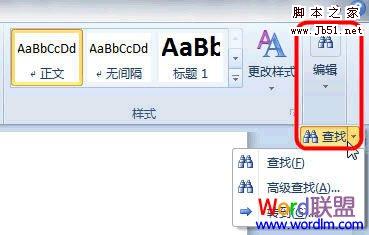
Word2010新增的文档导航功能方式分为四种:标题导航、页面导航、关键字(词)导航和特定对象导航,让您轻松查找、定位到想查阅的段落或特定的对象。
一、文档标题导航
文档标题导航是最简单的导航方式,使用方法也最简单,但有个先决条件,文档中必须事先设置有标题,如果没有设置标题,就无法使用文档标题导航功能,如果文档中事先已经设置了多级标题,那么导航效果会更好、更精确。打开“导航”窗格后,单击“浏览你的文档中标题按钮”(红色箭头位置),点击你设置的某个标题,即可定位到当前的内容。
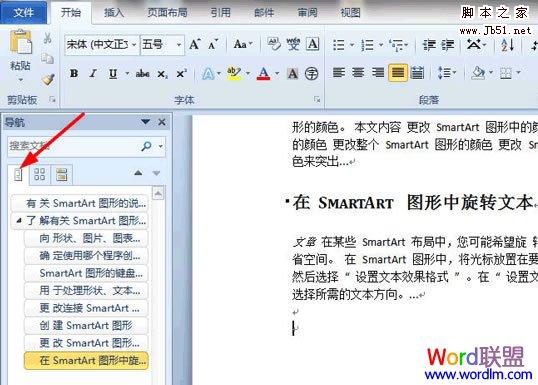
二、页面导航
当Word中内容很多时,Word会自动分页,“文档页面导航”其实是根据Word文档中的默认分页进行导航的,单击“页面导航“按钮(红色箭头位置),文档导航的方式切换到“页面导航”,Word2010会在“导航”窗格中以缩略图的形式列出文档分页。
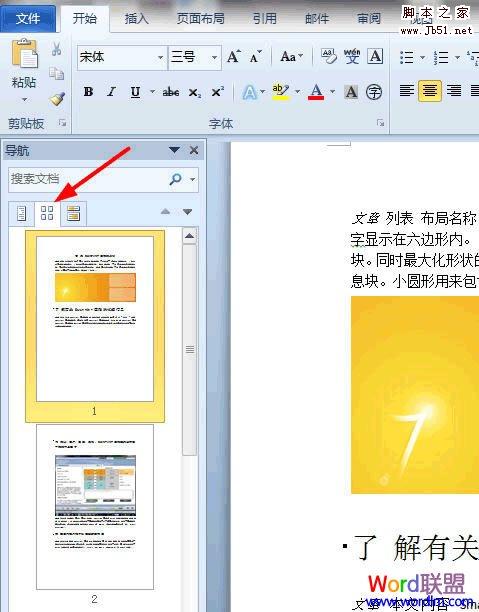
三、关键字(词)导航
Word2010默认的导航方式,单击“浏览您当前的搜索结果”(红色箭头位置),然后输入关键字或者词,Word2010将立即搜索出找到的内容,并且以黄色背景高亮状态显示;
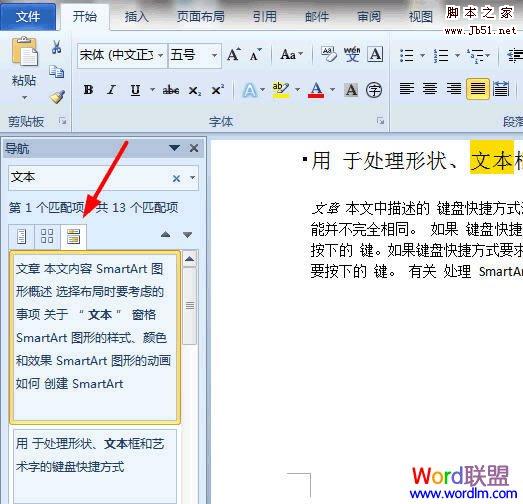
也许您可能感觉到,以上的导航方式也无法满足我工作中的需求,我经常需要查找图片,公式,批注等。Word2010有此功能吗?当然答案是肯定的。
四、特定对象导航
如果文档中包含图形文件(不限制图片格式)、表格、公式、脚注/尾注、批注,这些特定对象时,单击搜索框右侧的“▼”(红色箭头位置),可根据自己的实际需要,选择图形,那Word2010将自动从第1页开始搜索图形文件,点击旁边的小三角符号,将切换到其他图形文件上。
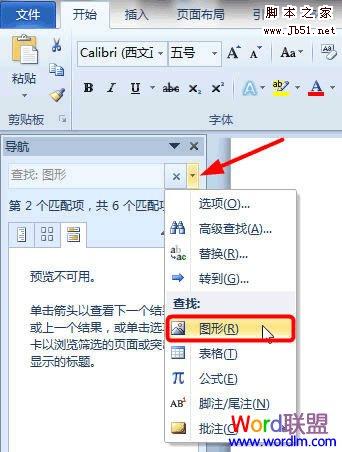
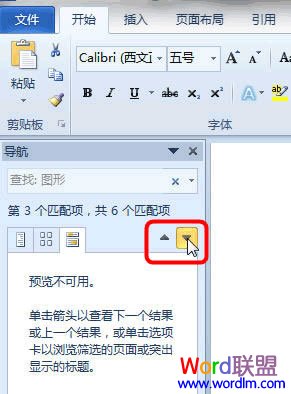
Word2010提供了强大的人性化“导航”功能,一般在工作中我们都是将四种导航功能结合使用,如果您经常编辑或者阅读一些超长的文档,被大量的文字、图片搞得焦头难额,那请立即试试Word2010为你带来的精确“导航”功能。
相关文章
- word/PPT/浏览器等应用程序的背景色如何设置?很多朋友都不是很清楚,其实方法很简单的,下面小编就为大家详细介绍一下,一起来看看吧2016-04-19
- 大家都知道我们在win7系统中打开txt和word文档的时候,默认背景颜色都是白色的,有时候天天要对着电脑白色看着比较不好,那么为了更好的保护眼睛,我们可以将他们的背景颜2016-03-16
- 在word文档中怎么设置背景?很多朋友都不是很清楚,其实操作很简单的,下面小编就为大家详细介绍一下,不会的朋友快快来学习吧2016-02-22
怎样设置word2013背景图片?word2013插入背景图片方法
在使用word2013时,我们希望是文字搭配图片一起显示,这要怎么设置呢?下文小编就教大家word2013插入背景图片的方法,还不会的朋友可以来下文了解下哦2014-10-21- word2013设置文档的页面背景,方法不仅简单而且很实用的。我们就一起来看看如何在word2013中为文档设置页面背景吧2014-04-14
- 在Word 2007中,用户可以为Word表格中的指定单元格或整个表格设置背景颜色,使表格外观层次分明。2012-11-26
- 我们可以通过Word文档中的“边框和底纹”功能对表格的底纹进行更换,这样可以使表格变得更加美观!2012-08-20
- 页面背景是指显示于Word文档最底层的颜色或图案,用于丰富Word文档的页面显示效果。2011-04-21
- 我们在使用word编辑内容的时候,怎样让文档更加美观,更加让人有阅读兴趣呢?就应该设置一个美观的背景,那么我们该怎么做背景呢?下面脚本之家小编给大家介绍word背景设置方2016-04-25


最新评论