Word2013给文档编码方法图解
一个完整的word文档需要有完整、连续的页码,通常封皮不需要显示页码,目录需要单独编码,正文需要单独编码,下面小编就为大家介绍Word2013给文档编码方法,来看看吧!
步骤
在封皮后面、目录后面,分别插入“下一页分隔符”。

注意不能用分页符,下一页分隔符既包含了分页符又包含了分节符。页码编制是以节为单位的。如果已经插入了“下一页分隔符”则不必重复插入,如果已经插入了分页符,最好删掉之后重新插入“下一页分隔符”。把开始菜单-段落上的“显示/隐藏标记”打开,可以查看到插入了哪些符号。

插入-页码-页面底端,选择一个页码样式,居左、居中还是居右。

封皮页码设置。光标定位到首页的页码处,设置首页不同,首页即不显示页码。

目录页码设置。
光标定位到目录页第一页的页码处,设置页码格式和起始页码Ⅰ

正文页码
光标定位到正文第一页的页码处,设置页码格式和起始页码1.
正文有多个节时,注意更新目录后查看目录的页码有没有连续,如果有断裂,则定位到断裂章节的页码处,重新设置该章节的页码格式,改完续前节即可。

如果不想要封皮或正文页眉上面那条直线,需要用鼠标选中那个回车符号的标记,点击开始菜单-边框-无框线,将横线去掉。

以上就是Word2013给文档编码方法介绍,操作很简单的,大家学会了吗?希望能对大家有所帮助!
相关文章
 Word是我们在工作中经常使用的一类办公工具,它可以帮助我们完善文档内容,虽然它比较常见,但是很多的Word技巧我们都是不熟悉的,今天小编就来给大家分享9个实用的Word小2024-10-08
Word是我们在工作中经常使用的一类办公工具,它可以帮助我们完善文档内容,虽然它比较常见,但是很多的Word技巧我们都是不熟悉的,今天小编就来给大家分享9个实用的Word小2024-10-08
怎么将mathtype安装到word? MathType配置到Word中的详细教程
mathtype是一款比较好用的公式编辑器,它可以内嵌到Word、PPT中,今天我就来给大家讲讲如何把mathtype安装到Word中2024-09-26
MathType如何导入word? MathType内容导入word文档的教程
MathType是比较常用的公式编辑器,想要将内容导入word文档中,该怎么倒入呢?下面我们就来看看详细的教程2024-09-26
Word格式刷失效无反应怎么办? Word格式刷快捷键失效恢复方法
Word中格式刷的快捷键是Ctrl+Shift+C和Ctrl+Shift+V,分别对应格式复制和格式粘贴,但是发现快捷键不管用下面我们就来看看解决办法2024-09-26 Word 中的对象锚点指示浮动对象(如图像或文本框)相对于文本的位置,该怎么添加锚点呢?下面我们就来看看详细教程2024-09-26
Word 中的对象锚点指示浮动对象(如图像或文本框)相对于文本的位置,该怎么添加锚点呢?下面我们就来看看详细教程2024-09-26
word无法发送内容到PPT怎么办? word发送到ppt功能添加与操作步骤
word怎么发送内容到PPT?我们在word中编辑好内容,却被告知要使用PPT打开,如果手动复制过去很麻烦,那么怎么自动将word内容发送到ppt呢?详细请看下文介绍2024-09-26
Word怎么插入三维百分比堆积面积图? Word三维面积图表的用法
Word中经常需要用到三维百分比堆积面积图,那么Word文档中如何插入三维百分比堆积面积图呢?下面我们就来看看详细的教程2024-09-26
word怎么插入百分比堆积面积图? word积面积图表制作方法
经常使用word中的图表,想要做一个堆积面积图标,用两种数据百分百填充,该怎么操作呢?详细请看下文介绍2024-09-26 Word中为了一些特殊的目的,要求插入的表格占据页面版心的一定百分比,这种表格该怎样制作呢?详细请看下文介绍2024-09-26
Word中为了一些特殊的目的,要求插入的表格占据页面版心的一定百分比,这种表格该怎样制作呢?详细请看下文介绍2024-09-26
Word怎么给图片添加马赛克气泡效果? 马赛克气泡效果的使用技巧
在word文档中,如果需要对其中的图片效果进行修改的话,应如何操作呢?下面我们就来看看给图片添加马赛克气泡效果的方法2024-09-04


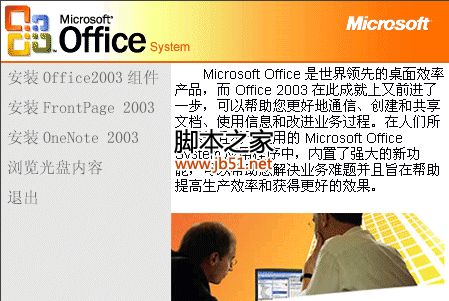

最新评论