只3步搞定 word绘制项目流程图
流程图可以给我们清楚的展现出一些复杂的数据,让我们分析或观看起来更加清楚明了。一般在企业、公司、医疗、教学、生产线上等都会派上非常大的作用,一个工场的生产流程,一个公司的运营模式都只需要用一张流程图就可以简单的概括出来,所以制作流程图是办公人员必备的武器之一。好在Word里提供了丰富的流程图绘制工具,轻轻松松就能将你的想法具体化。
第1步:画草图
首先我们要对流程图有一个整体的构想,最简单的方法,就是将初步构想先用笔在纸上画出来,并反复修改定形。草图有助于整理我们的想法,当然你也可以跳过这一步直接在Word中制作。

图1 流程图草图示意
第2步:绘制画布
接下来小编以Word 2016为例,但实际上Word 2007/2010/2013中的操作基本差不多。切换到“插入”选项卡,点击“形状”,从下拉框的最底部点击“新建绘图画布”创建一个画布。这一步其实可以省略,不过它方便以后给流程图设置背景色,进行美化。

图2 选择创建图图画布
第3步:绘制流程图
现在对照草图在Word中进行制作。同样点击“插入→形状”,在弹出的下拉框中有很多形状图标,点选一个之后,光标将变成一个大“十”字,用它在画布内进行绘制就可以了。在“形状”中,有专门的流程图相关的图标,当然也有其他风格的形状,都可以使用。

图3 绘制初步的形状
双击绘制好的形状,即可直接在其中输入文字。另外,也可以为每一形状设置不同的色彩边框等等。形状绘制好之后,可以在“线条”中根据需要选择不同的线条风格,将流程图中关联的部分连接起来,它们会在两个形状的节点之间自动连接。

图4 一个简单的流程图效果
前面说过,设置绘图画布的好处就是可以方便地为流程图设置背景。很简单,右击画布,选择“设置绘图画布格式”,再在右侧给画布设备边框、色彩和样式风格就可以啦。

图5 设置流程图的背景
以上就是word绘制项目流程图方法介绍,操作很简单的,大家按照上面步骤进行操作即可,希望这篇文章能对大家有所帮助!相关文章
 Word是我们在工作中经常使用的一类办公工具,它可以帮助我们完善文档内容,虽然它比较常见,但是很多的Word技巧我们都是不熟悉的,今天小编就来给大家分享9个实用的Word小2024-10-08
Word是我们在工作中经常使用的一类办公工具,它可以帮助我们完善文档内容,虽然它比较常见,但是很多的Word技巧我们都是不熟悉的,今天小编就来给大家分享9个实用的Word小2024-10-08
怎么将mathtype安装到word? MathType配置到Word中的详细教程
mathtype是一款比较好用的公式编辑器,它可以内嵌到Word、PPT中,今天我就来给大家讲讲如何把mathtype安装到Word中2024-09-26
MathType如何导入word? MathType内容导入word文档的教程
MathType是比较常用的公式编辑器,想要将内容导入word文档中,该怎么倒入呢?下面我们就来看看详细的教程2024-09-26
Word格式刷失效无反应怎么办? Word格式刷快捷键失效恢复方法
Word中格式刷的快捷键是Ctrl+Shift+C和Ctrl+Shift+V,分别对应格式复制和格式粘贴,但是发现快捷键不管用下面我们就来看看解决办法2024-09-26 Word 中的对象锚点指示浮动对象(如图像或文本框)相对于文本的位置,该怎么添加锚点呢?下面我们就来看看详细教程2024-09-26
Word 中的对象锚点指示浮动对象(如图像或文本框)相对于文本的位置,该怎么添加锚点呢?下面我们就来看看详细教程2024-09-26
word无法发送内容到PPT怎么办? word发送到ppt功能添加与操作步骤
word怎么发送内容到PPT?我们在word中编辑好内容,却被告知要使用PPT打开,如果手动复制过去很麻烦,那么怎么自动将word内容发送到ppt呢?详细请看下文介绍2024-09-26
Word怎么插入三维百分比堆积面积图? Word三维面积图表的用法
Word中经常需要用到三维百分比堆积面积图,那么Word文档中如何插入三维百分比堆积面积图呢?下面我们就来看看详细的教程2024-09-26
word怎么插入百分比堆积面积图? word积面积图表制作方法
经常使用word中的图表,想要做一个堆积面积图标,用两种数据百分百填充,该怎么操作呢?详细请看下文介绍2024-09-26 Word中为了一些特殊的目的,要求插入的表格占据页面版心的一定百分比,这种表格该怎样制作呢?详细请看下文介绍2024-09-26
Word中为了一些特殊的目的,要求插入的表格占据页面版心的一定百分比,这种表格该怎样制作呢?详细请看下文介绍2024-09-26
Word怎么给图片添加马赛克气泡效果? 马赛克气泡效果的使用技巧
在word文档中,如果需要对其中的图片效果进行修改的话,应如何操作呢?下面我们就来看看给图片添加马赛克气泡效果的方法2024-09-04


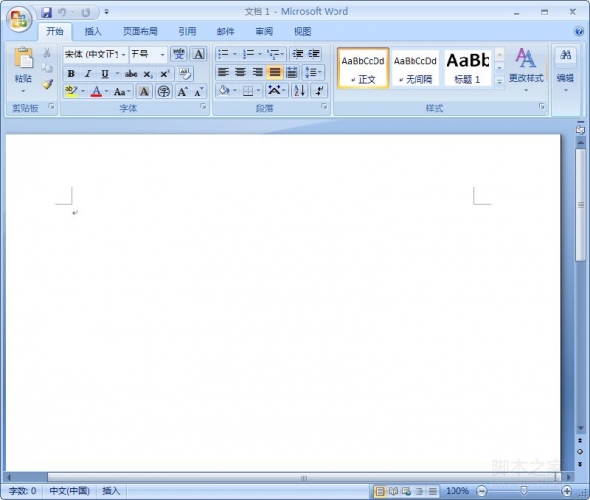

最新评论