在word表格右侧或左侧如何输入竖排的文字?
word文档中绘制表格后,有时需要在表格右侧或左侧输入竖排的文字,如下图中的样式。如何操作呢,详细操作请往下看。

步骤
1、小编以图中的表格为例示范下操作。
光标移动到表格外空白位置,然后,在菜单栏中顺序点:插入--文本框--竖排


2、文档显出文本框,框的四周呈出控制点,点住控制点可以调节文本框的大小。
光标放在文本框下方中间的控制点上,光标即变成双箭头,点住不放手,往下拉,拉出长方条形。


3、光标在框内点下,开始输入文字,小编在这里输入“五厂总销量”。
输入完后,在其它位置点下表示完成上面的动作。效果如第二张图。


4、然后,光标放在文本框边框上,光标即变成+字箭头形状,然后,光标点住边框不放手,把整个文本框移动到表格的左侧,再调整好合适的位置,如图所示。

5、这时,我们发现文本框的边框线盖住了表格的边框线。我们需要把文本框的边框隐藏;
光标点下文本框边框,表示选中文本框,然后,点下鼠标右键,弹出菜单中点“设置文本框格式”。


6、点“设置文本框格式”后,弹出文本框的设置框。
在“填充颜色”这里侧边的三角形点下,弹出的菜单中点“无填充颜色”。
在“线条颜色”这里侧边的三角形点下,弹出的菜单中点“无线条颜色”,



7、设置好后,点确定,文本框的边框线即隐藏,最终效果如图中所示。

教程结束,以上就是在word表格右侧或左侧如何输入竖排的文字方法介绍,操作很简单的,大家学会了吗?希望这篇文章能对大家有所帮助!
相关文章
 Word是我们在工作中经常使用的一类办公工具,它可以帮助我们完善文档内容,虽然它比较常见,但是很多的Word技巧我们都是不熟悉的,今天小编就来给大家分享9个实用的Word小2024-10-08
Word是我们在工作中经常使用的一类办公工具,它可以帮助我们完善文档内容,虽然它比较常见,但是很多的Word技巧我们都是不熟悉的,今天小编就来给大家分享9个实用的Word小2024-10-08
怎么将mathtype安装到word? MathType配置到Word中的详细教程
mathtype是一款比较好用的公式编辑器,它可以内嵌到Word、PPT中,今天我就来给大家讲讲如何把mathtype安装到Word中2024-09-26
MathType如何导入word? MathType内容导入word文档的教程
MathType是比较常用的公式编辑器,想要将内容导入word文档中,该怎么倒入呢?下面我们就来看看详细的教程2024-09-26
Word格式刷失效无反应怎么办? Word格式刷快捷键失效恢复方法
Word中格式刷的快捷键是Ctrl+Shift+C和Ctrl+Shift+V,分别对应格式复制和格式粘贴,但是发现快捷键不管用下面我们就来看看解决办法2024-09-26 Word 中的对象锚点指示浮动对象(如图像或文本框)相对于文本的位置,该怎么添加锚点呢?下面我们就来看看详细教程2024-09-26
Word 中的对象锚点指示浮动对象(如图像或文本框)相对于文本的位置,该怎么添加锚点呢?下面我们就来看看详细教程2024-09-26
word无法发送内容到PPT怎么办? word发送到ppt功能添加与操作步骤
word怎么发送内容到PPT?我们在word中编辑好内容,却被告知要使用PPT打开,如果手动复制过去很麻烦,那么怎么自动将word内容发送到ppt呢?详细请看下文介绍2024-09-26
Word怎么插入三维百分比堆积面积图? Word三维面积图表的用法
Word中经常需要用到三维百分比堆积面积图,那么Word文档中如何插入三维百分比堆积面积图呢?下面我们就来看看详细的教程2024-09-26
word怎么插入百分比堆积面积图? word积面积图表制作方法
经常使用word中的图表,想要做一个堆积面积图标,用两种数据百分百填充,该怎么操作呢?详细请看下文介绍2024-09-26 Word中为了一些特殊的目的,要求插入的表格占据页面版心的一定百分比,这种表格该怎样制作呢?详细请看下文介绍2024-09-26
Word中为了一些特殊的目的,要求插入的表格占据页面版心的一定百分比,这种表格该怎样制作呢?详细请看下文介绍2024-09-26
Word怎么给图片添加马赛克气泡效果? 马赛克气泡效果的使用技巧
在word文档中,如果需要对其中的图片效果进行修改的话,应如何操作呢?下面我们就来看看给图片添加马赛克气泡效果的方法2024-09-04


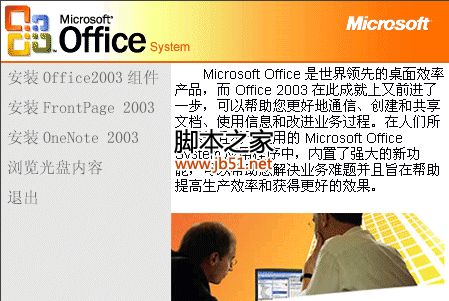

最新评论