Word2016怎么插入页眉页脚?Word2016页眉页脚添加教程
发布时间:2017-04-20 16:01:56 作者:佚名  我要评论
我要评论
相信还有部分朋友不太清楚Word2016怎么添加页眉页脚?下面小编给大家带来Word2016页眉页脚添加教程,需要的朋友可以参考下
在编辑文档时我们也会经常用到页眉或页脚,比如在里面添加一些内容,那么如何添加页眉和页脚呢?看完本文你就学会了。
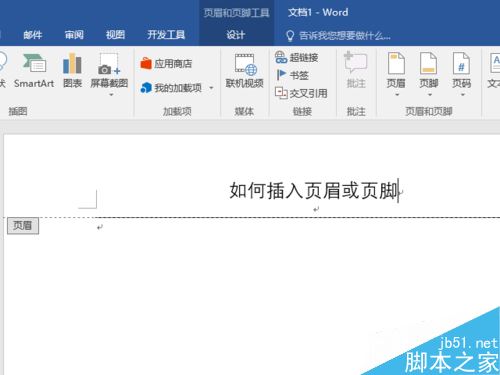
Word2016页眉页脚添加教程
先首打开Word2016,新建一个文档,或者是打开你所有编辑的文档。
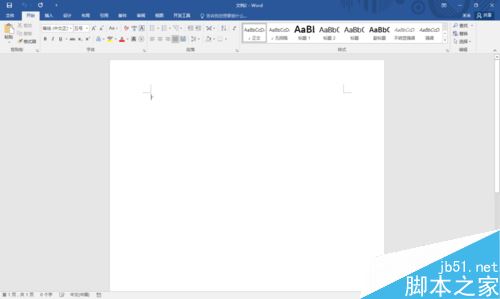
鼠标单击“插入”菜单。
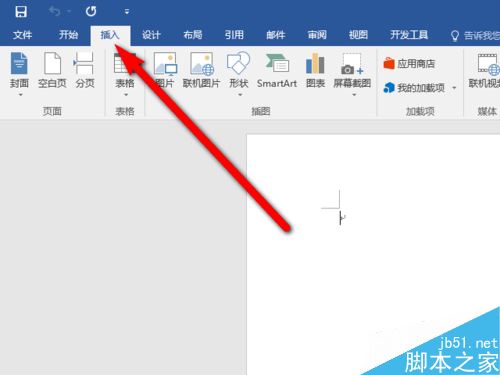
然后鼠标单击“页眉”按钮,再选择你所需要的样式单击。
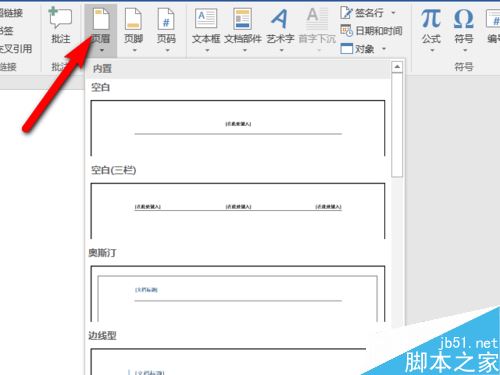
然后在页眉处输入你所要的文字内容。
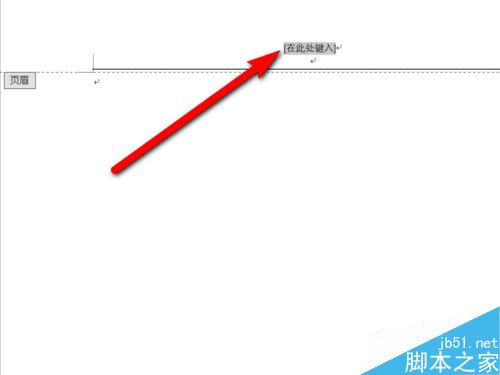
插入页脚的方法和插入页眉的方法类似,鼠标单击“插入”菜单。
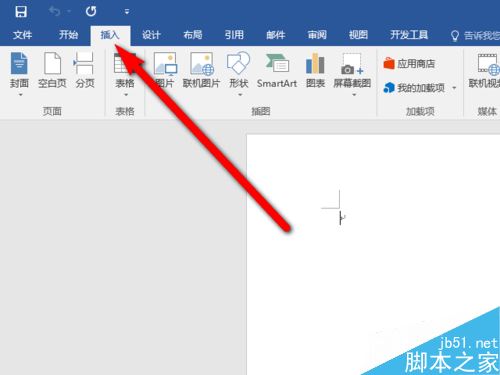
然后在单击“页脚”,选择你所需要的样式。
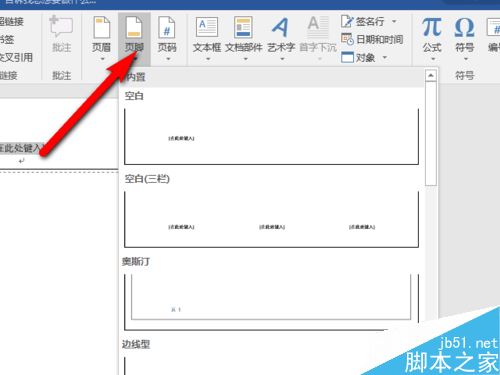
同样的,在页脚处输入你想要的文字。
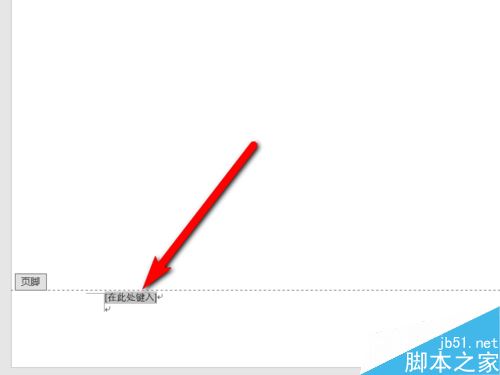
相关阅读:
Word2016拼写检查怎么关闭?Word2016关闭拼写检查教程
Word2016页面怎么显示比例?word2016显示页面比例两种方法
相关文章
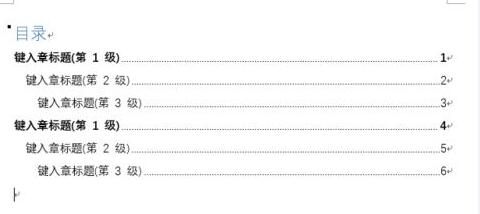 很多朋友不是太清楚Word2016怎么添加目录?下面小编给大家带来Word2016添加目录教程,需要的朋友可以参考下2017-04-20
很多朋友不是太清楚Word2016怎么添加目录?下面小编给大家带来Word2016添加目录教程,需要的朋友可以参考下2017-04-20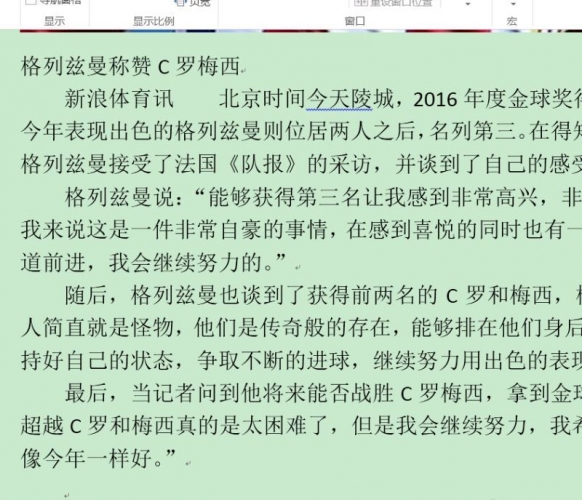
Word2016页面怎么显示比例?word2016显示页面比例两种方法
很多朋友不清楚Word2016页面怎么显示比例?下面小编给大家带来word2016显示页面比例两种方法,需要的朋友可以参考下2017-04-20
Word2016无法正常输入怎么办?Word2016输入失灵解决方法
很多朋友不清楚Word2016无法正常输入怎么办?下面小编给大家带来Word2016输入失灵的解决方法,需要的朋友可以参考下2017-04-20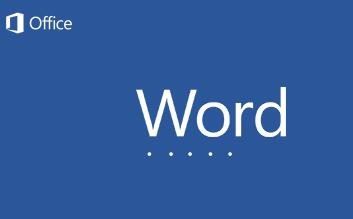
Word2016拼写检查怎么关闭?Word2016关闭拼写检查教程
很多朋友不清楚Word2016拼写检查怎么关闭?下面小编给大家带来Word2016关闭拼写检查教程,需要的朋友可以参考下2017-04-20 word2016怎么制作渐变色艺术字效果?ppt中想要制作非常漂亮的彩色渐变文字,该怎么设计呢?下面我们就来看看详细的制作过程,感兴趣的朋友可以进来参考一下2017-03-30
word2016怎么制作渐变色艺术字效果?ppt中想要制作非常漂亮的彩色渐变文字,该怎么设计呢?下面我们就来看看详细的制作过程,感兴趣的朋友可以进来参考一下2017-03-30 word2016中怎么设置怎么从中间开始显示页码?word文档真正开始的位置在中间,想要从中间开始设置页码,该怎么设置呢?下面我们就来看看详细的教程,需要的朋友可以参考下2017-03-30
word2016中怎么设置怎么从中间开始显示页码?word文档真正开始的位置在中间,想要从中间开始设置页码,该怎么设置呢?下面我们就来看看详细的教程,需要的朋友可以参考下2017-03-30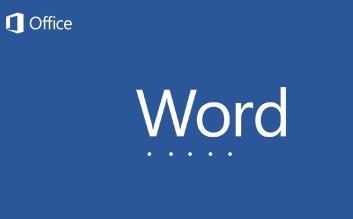
word2016怎么安装mathtype?word2016找回mathtype教程
很多朋友不太清楚word2016怎么安装mathtype?下面小编给大家带来word2016安装mathtype教程,需要的朋友可以参考下2017-03-29
Word2016怎么插入PDF文件?Word2016插入PDF文件方法
很多朋友不太清楚Word2016怎么插入PDF文件?下面小编给大家带来Word2016插入PDF文件方法,需要的朋友可以参考下2017-03-29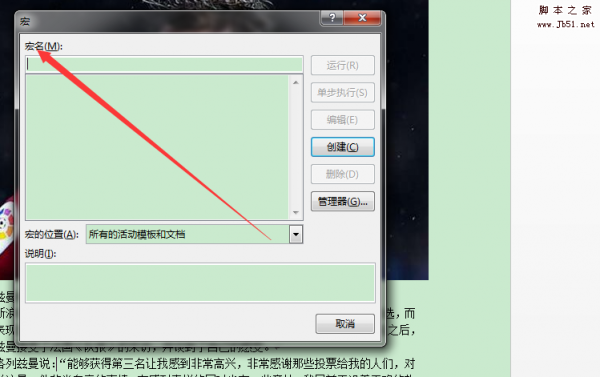 Word2016怎么使用Alt键?Word2016中有很多技巧,今天我们就来看看Alt键的使用方法,很简单,但是很常用,需要的朋友可以参考下2017-03-16
Word2016怎么使用Alt键?Word2016中有很多技巧,今天我们就来看看Alt键的使用方法,很简单,但是很常用,需要的朋友可以参考下2017-03-16 Word2016文件打印的时候怎么隐藏文字?Word2016文件打印的时候想要隐藏一些文字,该怎么设置隐藏呢?下面我们就爱看看详细的教程,需要的朋友可以参考下2017-03-15
Word2016文件打印的时候怎么隐藏文字?Word2016文件打印的时候想要隐藏一些文字,该怎么设置隐藏呢?下面我们就爱看看详细的教程,需要的朋友可以参考下2017-03-15


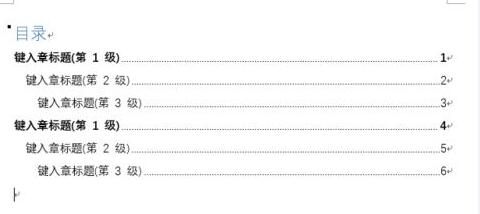
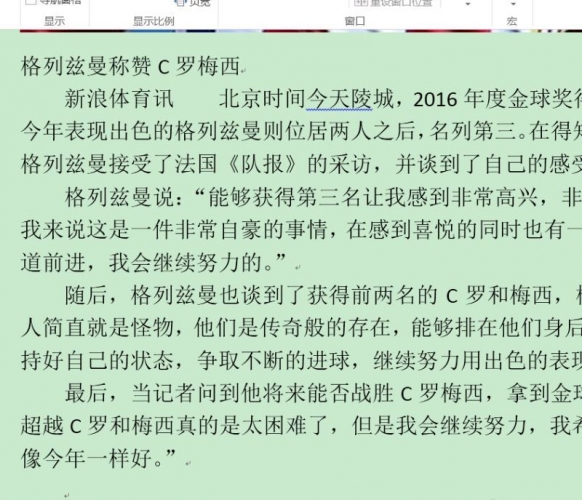

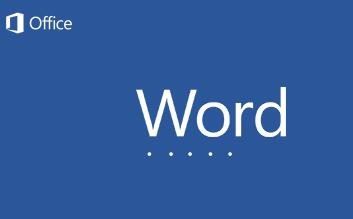


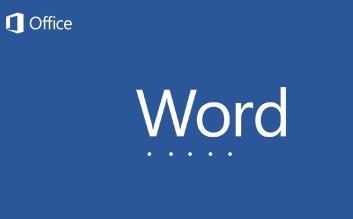

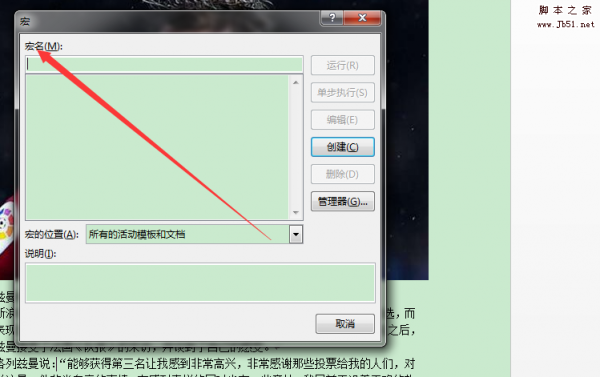

最新评论