Word2016图片大小怎么设置?Word2016精确编辑图片尺寸教程
发布时间:2017-05-25 10:16:24 作者:佚名  我要评论
我要评论
Word2016图片大小怎么设置?下面小编给大家带来Word2016精确编辑图片尺寸教程,需要的朋友可以参考下
Word2016添加图片时,有时候需要调整精确尺寸。今天小编就跟大家说一下如何精确调整和裁剪word2016中的图片。
Word2016精确编辑图片尺寸教程
首先我们打开一个word并插入图片。

然后双击我们插入的图片,会看到上方出现格式按钮。

在【格式】中找到“大小”选项卡

这时可以看到图片的长宽尺寸,这个尺寸可调哦,输入我们需要的分辨率或者尺寸即可。

如果需要裁剪图片,我们选择裁剪,会发现鼠标变成了一个“裁剪”的样子和形状。

然后只需要跟调整大小一样,调整图片的几个任何一个控点,拖动。

就会发现图片已经被裁剪完毕了。

相关阅读:
word2016怎么制作毛笔书法字帖?word2016字帖制作教程
Word2016怎么插入图片?Word2016插入图片控件教程
相关文章
 Word2016怎么保存界面布局?很多朋友不太清楚Word2016如何存界面布局?下面小编给大家带来Word2016保存界面布局教程,一起来看吧2017-05-22
Word2016怎么保存界面布局?很多朋友不太清楚Word2016如何存界面布局?下面小编给大家带来Word2016保存界面布局教程,一起来看吧2017-05-22 word2016启动时的开始屏幕页面怎么取消?word2016中启动的是偶总是线显示,开始屏幕页面,怎么取消显示开始屏幕页面呢?下面我们就来看看详细的教程,需要的朋友可以参考下2017-05-16
word2016启动时的开始屏幕页面怎么取消?word2016中启动的是偶总是线显示,开始屏幕页面,怎么取消显示开始屏幕页面呢?下面我们就来看看详细的教程,需要的朋友可以参考下2017-05-16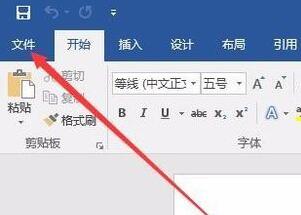 很多朋友问小编word2016默认保存格式及保存位置怎么设置?下面小编给大家一一解答,一起来看吧2017-05-12
很多朋友问小编word2016默认保存格式及保存位置怎么设置?下面小编给大家一一解答,一起来看吧2017-05-12 很多朋友问小编Word 2016公式编辑器的字体如何修改?下面小编给大家带来 Word 2016公式编辑器的字体修改教程,一起来看吧2017-05-12
很多朋友问小编Word 2016公式编辑器的字体如何修改?下面小编给大家带来 Word 2016公式编辑器的字体修改教程,一起来看吧2017-05-12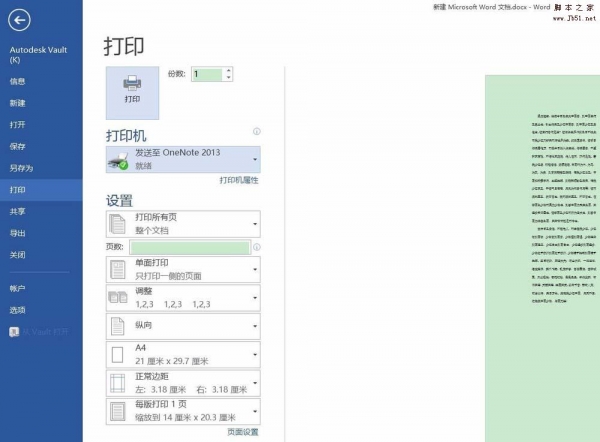 Word2016文件怎么缩印?word2016文件想要做成小抄,该怎么缩印呢?下面我们就来看看详细的教程,很简单,需要的朋友可以参考下2017-05-05
Word2016文件怎么缩印?word2016文件想要做成小抄,该怎么缩印呢?下面我们就来看看详细的教程,很简单,需要的朋友可以参考下2017-05-05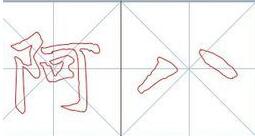
word2016怎么制作毛笔书法字帖?word2016字帖制作教程
很多朋友不清楚word2016怎么制作毛笔书法字帖?下面小编给大家带来word2016字帖制作教程,需要的朋友可以参考下2017-05-04
Word2016怎么显示空格符号?Word2016空格符号设置方法
很多朋友不清楚Word2016怎么显示空格符号?下面小编给大家带来Word2016空格符号设置方法,需要的朋友可以参考下2017-05-04 最近有朋友问小编word2016图标显示不正常怎么办?下面小编给大家带来word2016图标显示不正常的解决方法,一起来看吧2017-05-03
最近有朋友问小编word2016图标显示不正常怎么办?下面小编给大家带来word2016图标显示不正常的解决方法,一起来看吧2017-05-03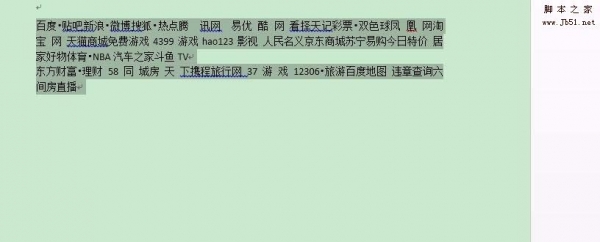 Word2016怎么快速清除网页文章格式?word复制粘贴文件的时候,发现网页文章的格式都在,该怎么清除格式呢?下面我们就来介绍两种方法,需要的朋友可以参考下2017-05-02
Word2016怎么快速清除网页文章格式?word复制粘贴文件的时候,发现网页文章的格式都在,该怎么清除格式呢?下面我们就来介绍两种方法,需要的朋友可以参考下2017-05-02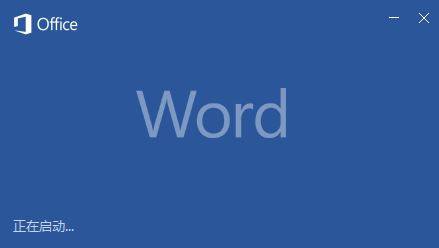
word2016首字母大写怎么办?word2016首字母大写取消教程
相信部分朋友不太清楚word2016首字母大写怎么办?下面小编给大家带来word2016首字母大写取消教程,需要的朋友可以参考下2017-04-27




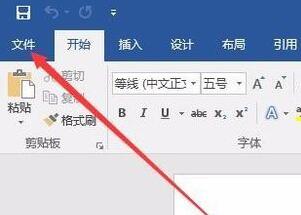

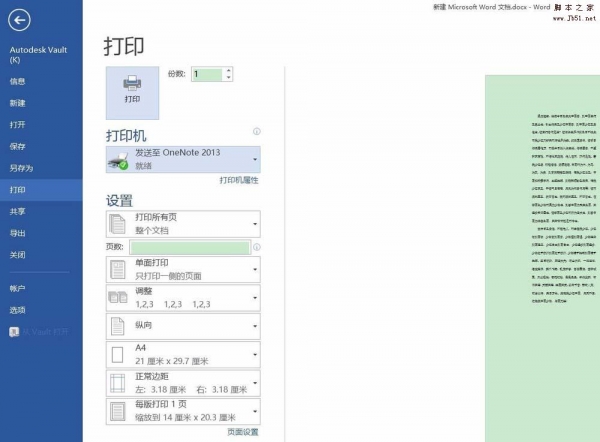
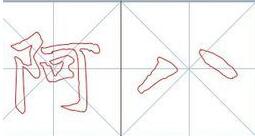


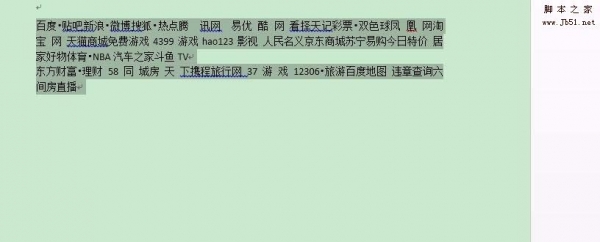
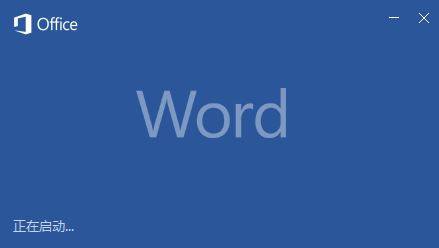
最新评论