word2016怎么批量保存图片?word2016批量保存图片教程
发布时间:2017-09-06 11:00:43 作者:佚名  我要评论
我要评论
word中有很多图片,一个一个的保存下来很费时间,那么word2016怎么批量保存图片?下面小编给大家带来word2016批量保存图片教程,需要的朋友可以参考下
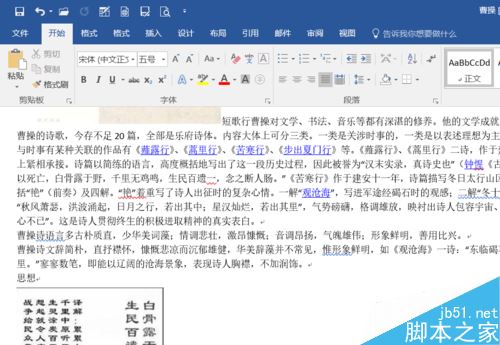
word2016批量保存图片教程
打开word文档之后,点击命令栏的文件。
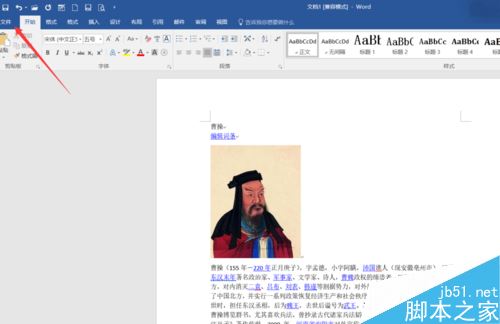
之后我们选择另存为。
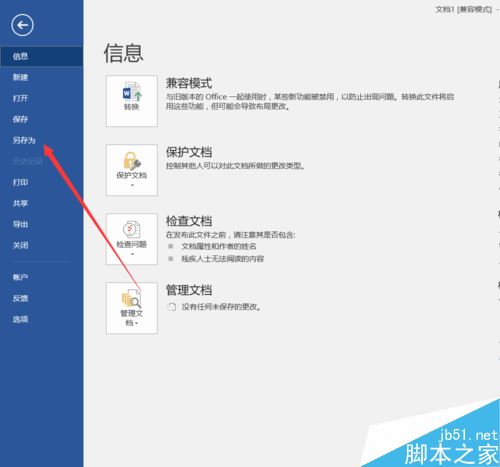
然后选择浏览,确定一下要保存的位置。
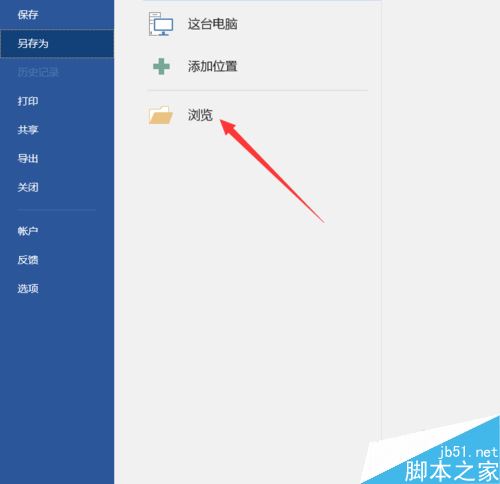
接下来就是最关键的一步了,这里的格式要选择网页。
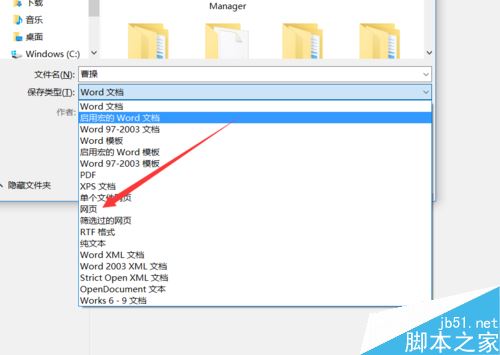
选择好网页格式之后点击保存。
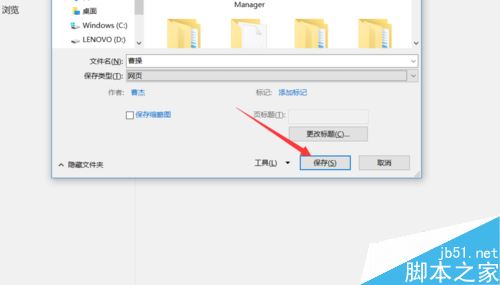
然后来到我们保存的位置,找到我们保存的文件。

打开我们保存的文件就可以看到整个文档的图片都在这里了。
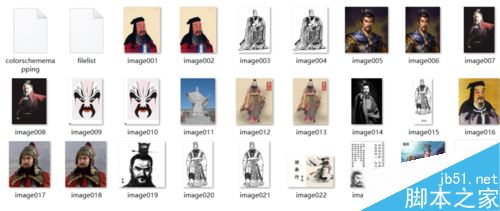
相关阅读:
Word2016怎么插入页眉页脚?Word2016页眉页脚添加教程
以上就是这篇文章的全部内容了,希望对各位有所帮助。如果大家还有其他方面的问题,可以留言交流,请持续关注脚本之家!
相关文章
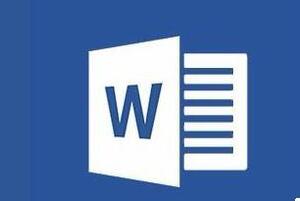 很多朋友不清楚Word2016怎么新建文档?下面小编给大家带来Word2016新建文档教程,需要的朋友可以参考下2017-09-06
很多朋友不清楚Word2016怎么新建文档?下面小编给大家带来Word2016新建文档教程,需要的朋友可以参考下2017-09-06
word2016文档太大怎么办?word2016调整文件大小方法
word2016文档太大怎么办?有的朋友表示word文件太大,不方便上传保存,怎么才能变小呢?下面小编给大家带来word2016调整文件大小方法,需要的朋友可以参考下2017-09-06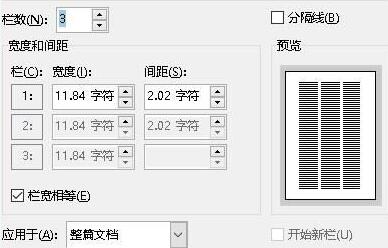 很多朋友不清楚word2016怎么分栏?下面小编给大家带来word2016文档分栏教程,需要的朋友可以参考下2017-09-06
很多朋友不清楚word2016怎么分栏?下面小编给大家带来word2016文档分栏教程,需要的朋友可以参考下2017-09-06
Word2013图片显示不全怎么办?Word2013图片显示不全的方法
Word2013图片显示不全怎么办?有的朋友反映自己在word中插入图片后显示不全,怎么办?下面小编给大家带来Word2013图片显示不全的方法,需要的朋友可以参考下2017-08-23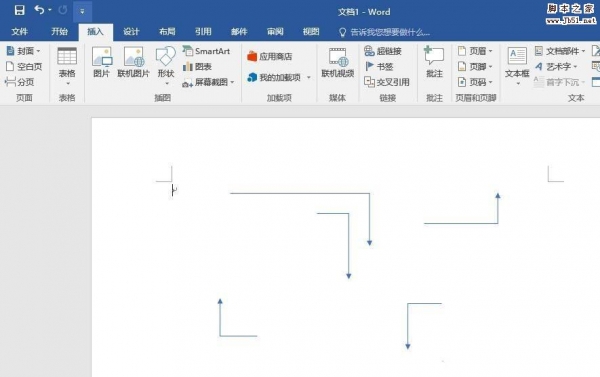 word2016怎么画直角转弯箭头?word中绘制箭头很简单, 想要画一个垂直90度的直角箭头,下面我们就来看看详细的画法,很简单,需要的朋友可以参考下2017-08-22
word2016怎么画直角转弯箭头?word中绘制箭头很简单, 想要画一个垂直90度的直角箭头,下面我们就来看看详细的画法,很简单,需要的朋友可以参考下2017-08-22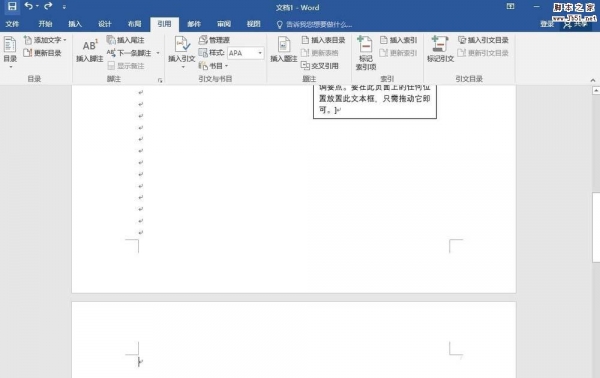 Word2016文件怎么在最后一页添加一张空白页?Word2016文件最后想要再增加一页,该怎么添加呢?下面我们就来看看详细的教程,需要的朋友可以参考下2017-08-21
Word2016文件怎么在最后一页添加一张空白页?Word2016文件最后想要再增加一页,该怎么添加呢?下面我们就来看看详细的教程,需要的朋友可以参考下2017-08-21 经常使用word的朋友会发现,有时候输入文字后,下面总是有个波浪式的下划线,怎么才能去除呢?下面小编给大家带来方法。一起来看吧2017-08-17
经常使用word的朋友会发现,有时候输入文字后,下面总是有个波浪式的下划线,怎么才能去除呢?下面小编给大家带来方法。一起来看吧2017-08-17Word2016怎么看字数统计?Word2016字数统计两种方法
Word2016怎么看字数统计?使用word编辑文字时,想统计一下字数或者符号不知道怎么操作,下面小编给大家带来Word2016字数统计使用教程,需要的朋友可以参考下2017-08-15
Word2016怎么制作艺术字?Word2016艺术字制作方法
有的朋友不清楚Word2016怎么制作艺术字?下面小编给大家带来Word2016艺术字制作方法,需要的朋友可以参考下2017-08-15 很多用户在使用word时输入空格后面的字就消失了,这是因为无意间切换了word的“改写/插入”模式。下面小编给大家带来word2016切换插入、改写模式教程,一起来看吧2017-08-01
很多用户在使用word时输入空格后面的字就消失了,这是因为无意间切换了word的“改写/插入”模式。下面小编给大家带来word2016切换插入、改写模式教程,一起来看吧2017-08-01


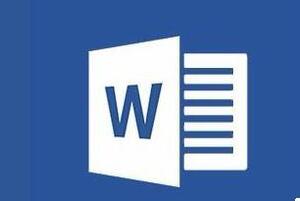

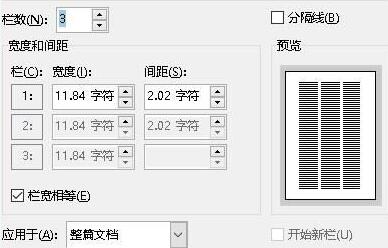

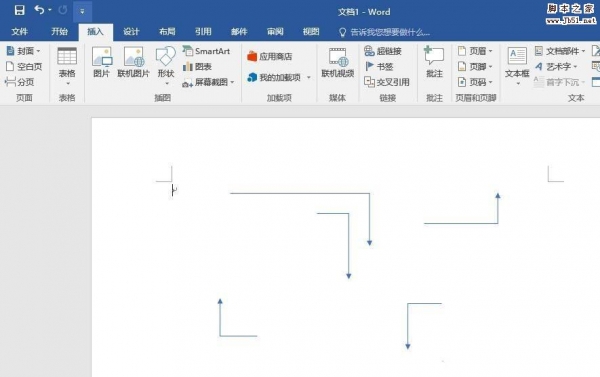
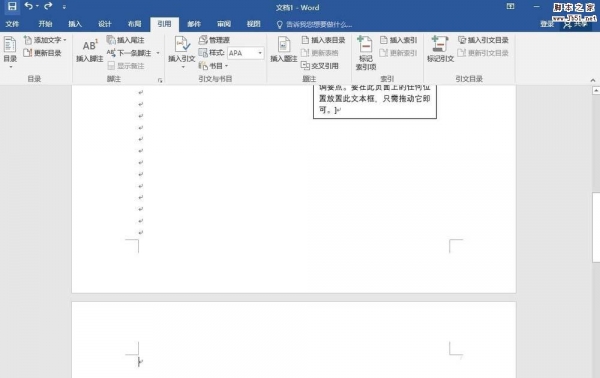



最新评论