word怎么插入visio流程图?word插入visio流程图教程
有时候我们在使用word文档,想在文档中插入visio流程图,怎么操作呢,下面来分享一下方法
word插入visio流程图教程
第一步在我们的电脑上打开word文档,点击插入,如下图所示:

第二步进去插入页面之后,找到下方的“对象”,点击进去,如下图所示:

第三步进去插入对象界面,选择“由文件创建”,将本地的visio图插入到文档中,如下图所示:

第四步选择本地visio图的路径,点击打开,如下图所示:

第五步我们可以看到visio流程图已经被插入到word文档中了,如下图所示:

第六步我们在word文档中双击插入的流程图,会进去visio编辑界面,如下图所示:

第七步我们也可以通过另外一种方法插入visio图,插入对象的时候,选择新建,可以将新建的visio图插入到文档中,如下图所示:

相关阅读:
word按空格键删除后面的文字怎么办?word按空格键删除的解决方法
Word2016怎么插入图片?Word2016插入图片控件教程
以上就是本篇文章的全部内容了,希望对各位有所帮助。如果大家还有其他方面的问题,可以留言交流,请持续关注脚本之家!
相关文章
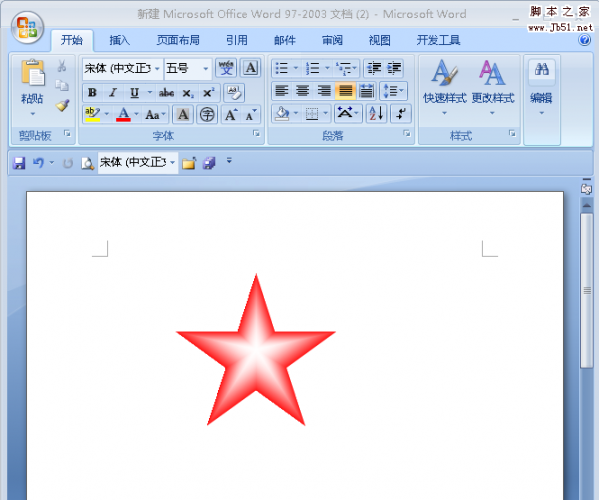 Word怎么绘制立体渐变的五角星图形?Word怎中想要画一个渐变的立体五角星,该怎么绘制呢?下面我们就来看看详细的教程,需要的朋友可以参考下2017-11-24
Word怎么绘制立体渐变的五角星图形?Word怎中想要画一个渐变的立体五角星,该怎么绘制呢?下面我们就来看看详细的教程,需要的朋友可以参考下2017-11-24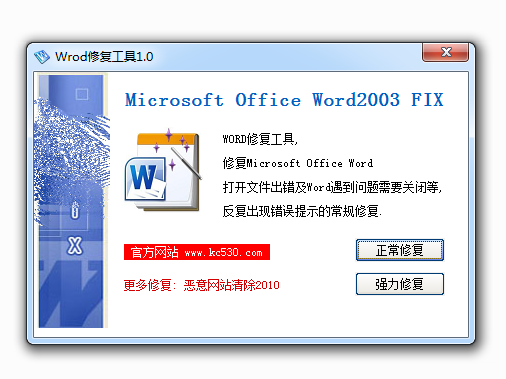 word文档修复工具可以修复Micorsoft Office Word打开文件出错及Word遇到问题需要关闭等,这款软件分为两种修复方式,一种是正常修复,另外一种是强力修复2017-11-24
word文档修复工具可以修复Micorsoft Office Word打开文件出错及Word遇到问题需要关闭等,这款软件分为两种修复方式,一种是正常修复,另外一种是强力修复2017-11-24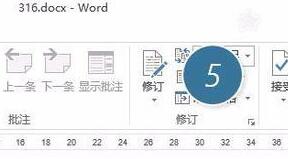
Word怎么关闭审阅修订功能?Word关闭审阅修订显示功能方法
Word怎么关闭审阅修订功能?这篇文章主要介绍了Word关闭审阅修订显示功能方法,需要的朋友可以参考下2017-11-24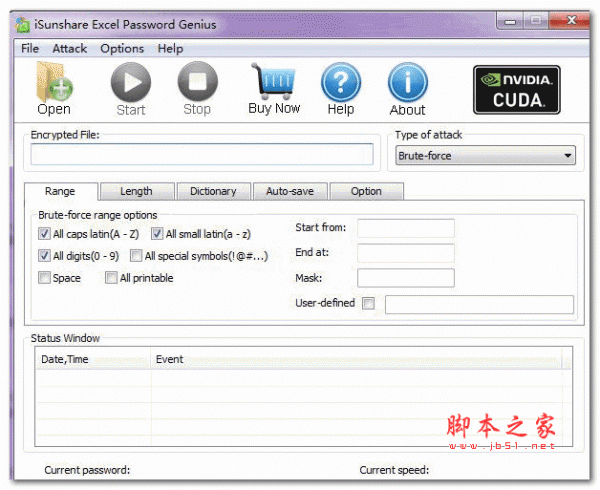
iSunshare Excel Password Genius(excel密码破解工具) 2.2 最新安装版
iSunshare Excel Password Genius是一款excel密码破解工具,支持除了365以外,所有的excel版本,软件所支持的暴力、掩码、字典和智能四种破解方式和CPU优化功能可以让你轻2018-10-21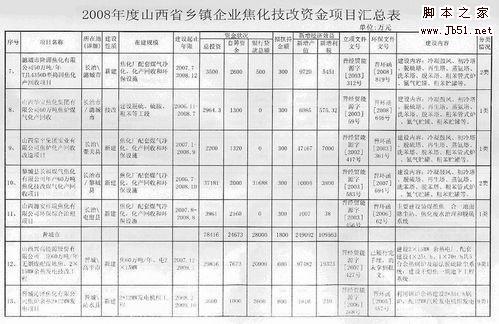
Word怎么做工程进度计划表?用word快速绘制工程进度计划表的方法流程
工程中经常处理的工作就是进度计划表了,那么,Word怎么做工程进度计划表呢?今天小编就给大家分享用word快速绘制工程进度计划表的方法流程,希望对大家有所帮助2017-11-23 《物理绘图板-Word版》是依据中学物理教学的需求,以更符合日常办公习惯、简单易用为原则,为中学物理教师量身定做的中学物理科辅助办公工具,它运行在安装有Word97/2000/2017-11-22
《物理绘图板-Word版》是依据中学物理教学的需求,以更符合日常办公习惯、简单易用为原则,为中学物理教师量身定做的中学物理科辅助办公工具,它运行在安装有Word97/2000/2017-11-22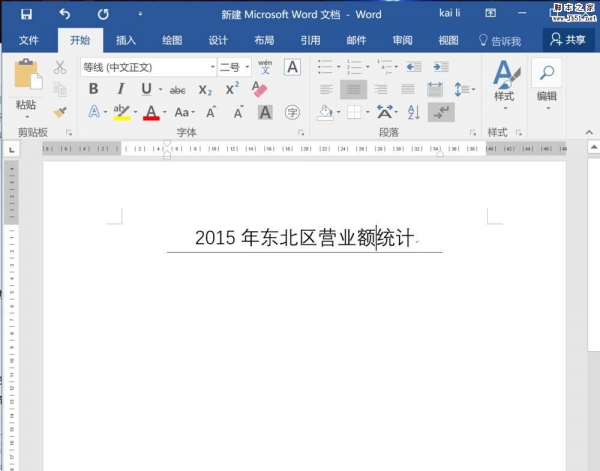
Word2016标题下方怎么显示横线? word标题下方加横线的教程
Word2016标题下方怎么显示横线?word2016输入标题以后,想要标题下面添加横线,该怎么添加呢?下面我们就来看看word标题下方加横线的教程,需要的朋友可以参考下2017-11-22 大家在遇到想要的文字信息的情况下,首先是拍照将信息快速保存下来,那么照片的文字信息太多了,手打还很麻烦,那么怎样把手机图片里的文字转成word文档?下面和小编一起来2017-11-22
大家在遇到想要的文字信息的情况下,首先是拍照将信息快速保存下来,那么照片的文字信息太多了,手打还很麻烦,那么怎样把手机图片里的文字转成word文档?下面和小编一起来2017-11-22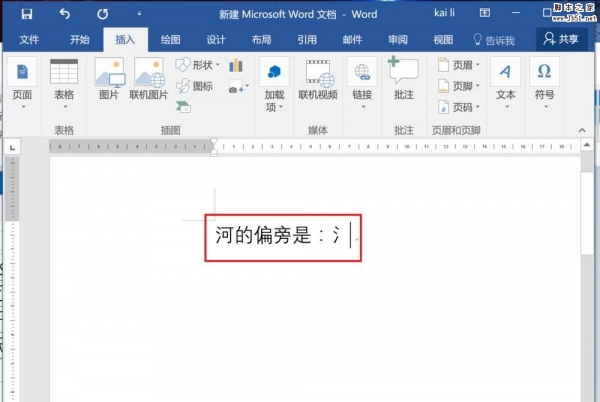 Word2016怎么插入汉字的偏旁部首?Word2016输入的汉字想要输入偏旁部首,该怎么输入呢?下面我们就来看看word2016输入偏旁部首的教程,需要的朋友可以参考下2017-11-21
Word2016怎么插入汉字的偏旁部首?Word2016输入的汉字想要输入偏旁部首,该怎么输入呢?下面我们就来看看word2016输入偏旁部首的教程,需要的朋友可以参考下2017-11-21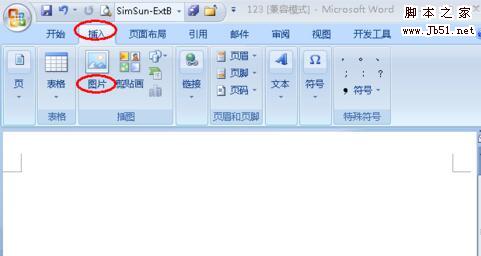 怎样给word中的图片添加注释?下面和小编一起来看看具体步骤吧2017-11-21
怎样给word中的图片添加注释?下面和小编一起来看看具体步骤吧2017-11-21


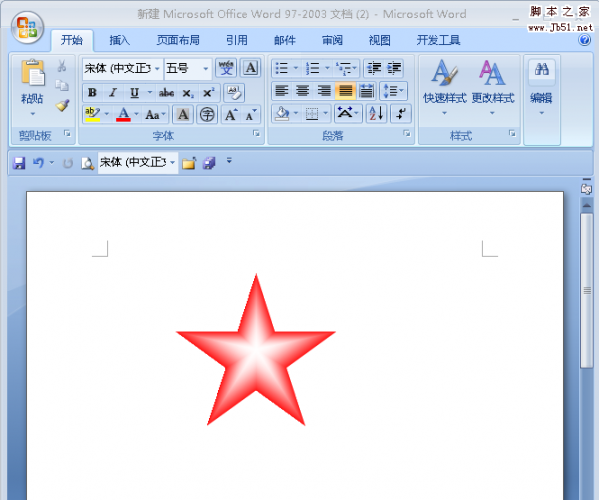
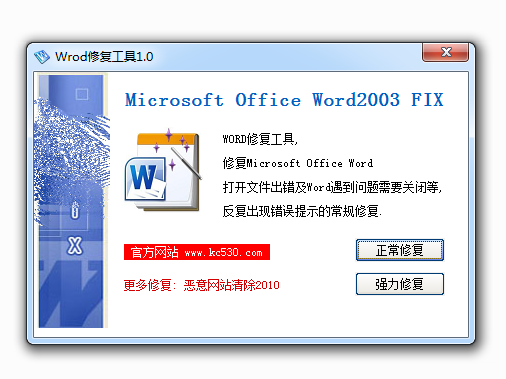
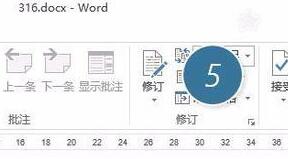
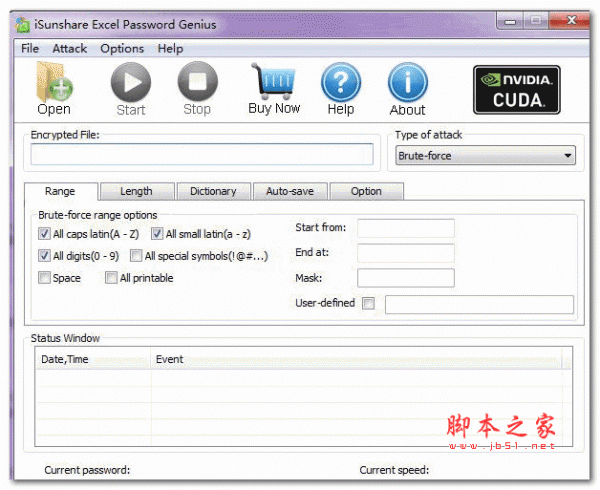
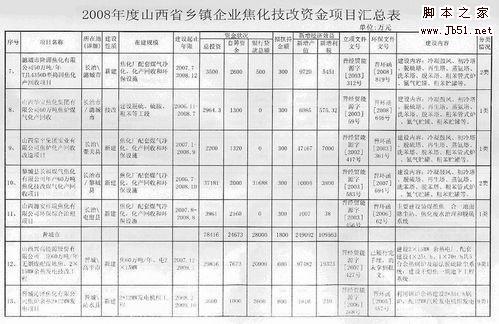

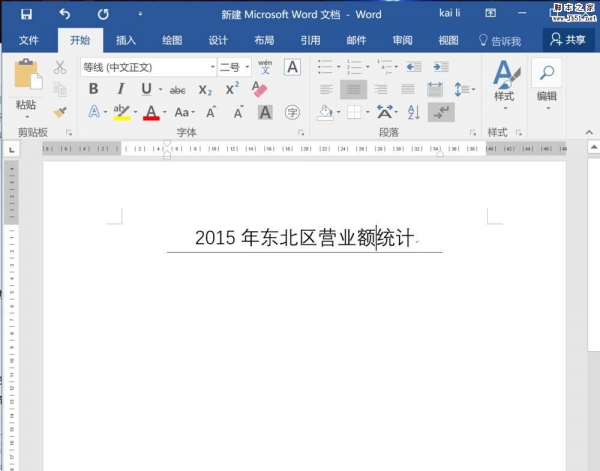

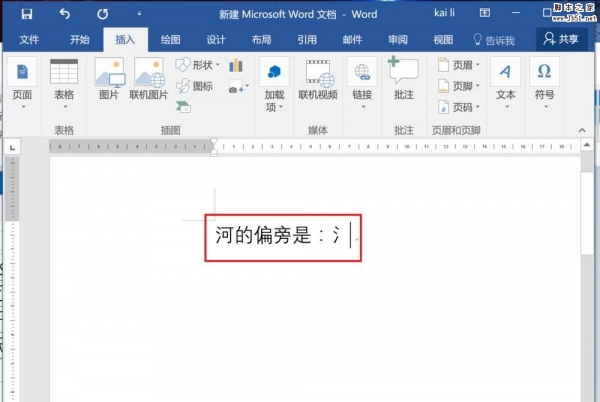
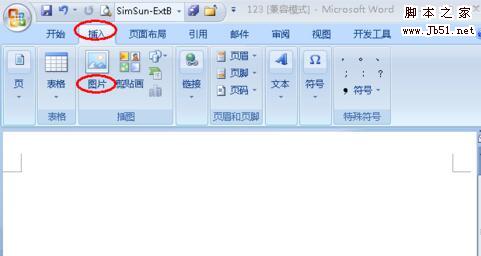
最新评论