word2010中如何删除页眉下的横线 word删除页眉下横线的设置方法
word是我们常用的办公软件,那么word2010中如何删除页眉下的横线?下面小编带来word删除页眉下横线的设置方法,希望对大家有所帮助。
word删除页眉下横线的设置方法:
方法1
在编辑好文字内容之后,需要先添加页眉,点击菜单中的”插入“功能菜单。(如下图)

然后在插入功能菜单中找到”页眉“并点击,然后选择页眉的样式,在这里小编选的是第一种样式。(如下图)

然后在文章内容上面就会出现相应的页面及文字,可以在键入文字中输入自己要写的标题(如下图一),最好也可以把标题文字下面的回车符号也去掉。(如下图二)


接着再点击”开始“菜单,然后找到”清除格式“图标,然后直接点击。(如下图)

这样页眉文字下面的横线就已经去掉了,同样标题也会往左移,也可以手动调一下位置。(如下图)

然后再点击菜单中”设计”功能,点击“关闭页眉和页脚”。(如下图)

这样页眉就成功添加,而且页眉下面的横线也已经去掉了。(如下图)

方法2
在添加页眉和输入标题文字之后,页眉下面的横线还在,在标题文字中进行全选操作。(如下图)

然后在主菜单栏中,再次点击“开始”菜单,回到开始菜单下的工具页面。(如下图)

在开始菜单工具页面中,找到“下框线”图标,然后点击,在弹出来的一列功能选项中,选择并点击“无框线”。(如下图)

然后继续点击主菜单中的“设计”功能,在设计功能下的工具中,找到并点击关闭页面和页脚,这样页面下的横线也会成功去掉。(如下图)

注意事项
这两种去掉页面下横线的方法都是通过在开始菜单下的工具实现的
以上就是word2010中如何删除页眉下的横线,word删除页眉下横线的设置方法。相信看完之后对大家一定有所帮助。更多软件教程请继续关注脚本之家!
相关文章
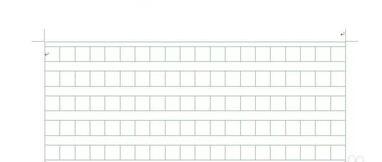 word是我们常用的办公软件,有时会给内容设置一些格式,那么word中怎样设置作文方格稿纸格式?下面小编带来word中设置作文方格稿纸格式图文教程,希望对大家有所帮助2018-01-17
word是我们常用的办公软件,有时会给内容设置一些格式,那么word中怎样设置作文方格稿纸格式?下面小编带来word中设置作文方格稿纸格式图文教程,希望对大家有所帮助2018-01-17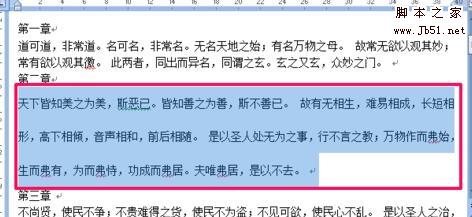 word是我们常用的办公软件,有时需要调整行距,那么word中怎样调整行距?下面小编带来word调整行距的设置方法,希望对大家有所帮助2018-01-17
word是我们常用的办公软件,有时需要调整行距,那么word中怎样调整行距?下面小编带来word调整行距的设置方法,希望对大家有所帮助2018-01-17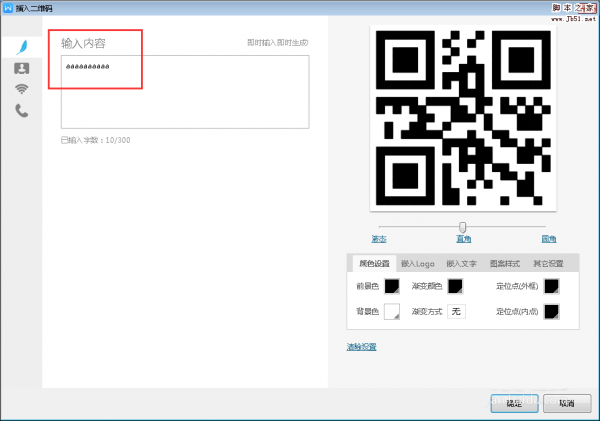 word怎么生成二维码?word中想要插入一个二维码并给二维码添加内容,该怎么添加呢?下面我们就来看看word制作二维码内容的教程,需要的朋友可以参考下2018-01-14
word怎么生成二维码?word中想要插入一个二维码并给二维码添加内容,该怎么添加呢?下面我们就来看看word制作二维码内容的教程,需要的朋友可以参考下2018-01-14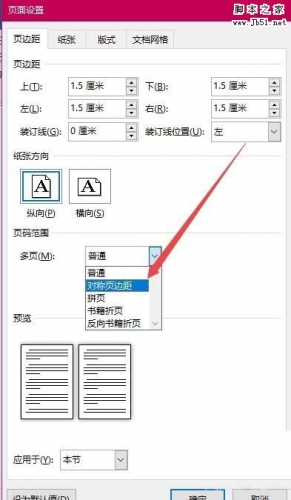
word2016怎么设置A5格式纸张? word设置纸张大小的教程
word2016怎么设置A5格式纸张?文件需要打印在a5纸张上,该怎么设置a纸张格式呢?下面我们就来看看word设置纸张大小的教程,需要的朋友可以参考下2018-01-14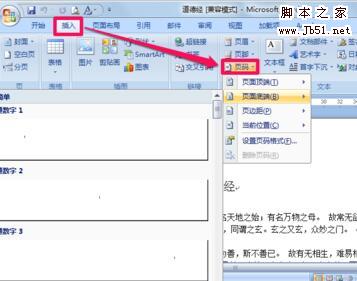 word是我们常用的办公软件,为了阅读方便会给内容插入一些页码,那么word中如何插入页码?下面小编带来word插入自定义页码的设置方法,希望对大家有所帮助2018-01-13
word是我们常用的办公软件,为了阅读方便会给内容插入一些页码,那么word中如何插入页码?下面小编带来word插入自定义页码的设置方法,希望对大家有所帮助2018-01-13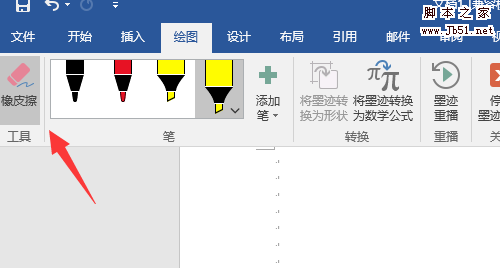 word怎么使用绘图功能?word中想要画一些东西,可以使用绘图功能来实现,下面我们就来简单介绍一下关于word绘图功能的使用方法,需要的朋友可以参考下2018-01-12
word怎么使用绘图功能?word中想要画一些东西,可以使用绘图功能来实现,下面我们就来简单介绍一下关于word绘图功能的使用方法,需要的朋友可以参考下2018-01-12
word2007中如何给文字添加边框 word自定义文字边框的设置方法
word是我们常用的办公软件,为了文字的美观,我们需要给文字加上一些边框,那么word2007中如何给文字添加边框?下面小编带来word自定义文字边框的设置方法,希望对大家有所2018-01-12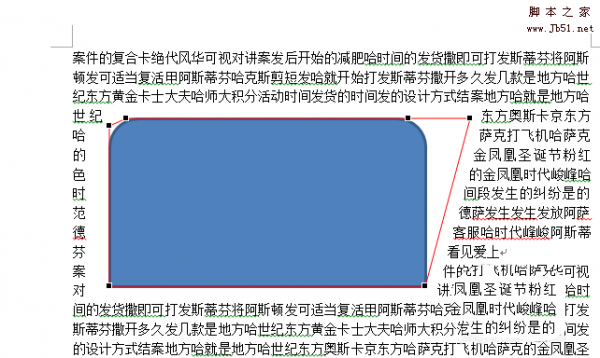
word重新编辑形状的环绕顶点? word文字环绕图片的设置方法
word重新编辑形状的环绕顶点?word文字中插入的图片,让文字环绕图片,但是环绕效果不好,想要编辑一下环绕顶点,下面我们就来看看word文字环绕图片的设置方法,需要的朋友2018-01-12
word2007中如何输入生僻字 word生僻字输入技巧分享
word是我们常用的办公软件,有时遇见一些生僻字不知道念什么,怎么拼写,那么word2007中如何输入生僻字?下面小编带来word生僻字输入技巧,希望对大家有所帮助2018-01-12
word2007中如何更正错误词语 word纠正错误词语的设置方法
word是我们常用的办公软件,有时会输出一些错误的词语,那么word2007中如何更正错误词语?下面小编带来word审核错误词语的设置方法,希望对大家有所帮助2018-01-12


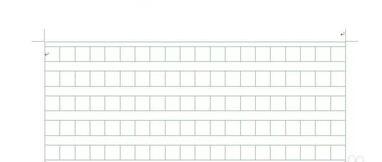
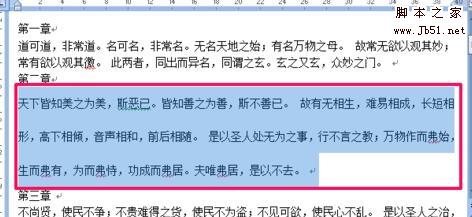
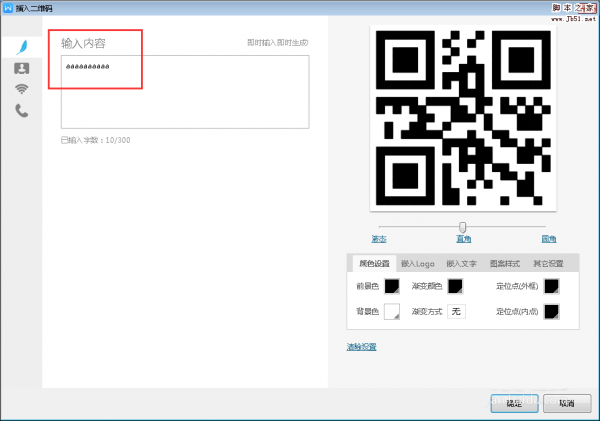
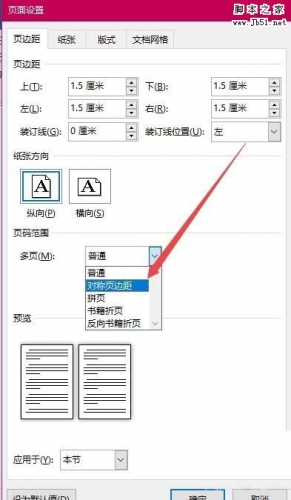
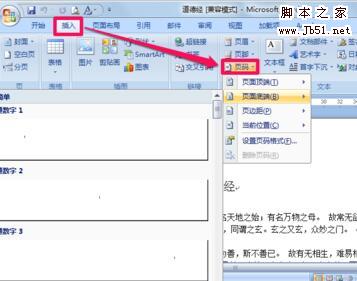
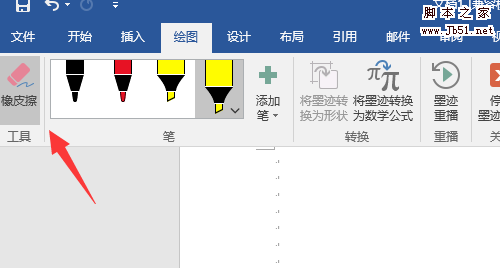

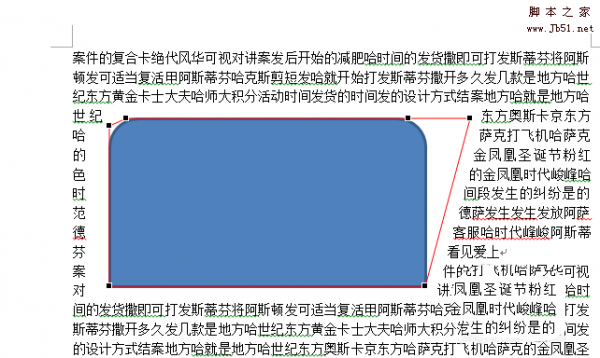


最新评论