word中怎样给内容添加表格 word中给数据加上表格的设置方法
word是我们常用的办公软件,有时需要给内容添加一些表格,那么word中怎样给内容添加表格?下面小编带来word中给数据加上表格的设置方法,希望对大家有所帮助。
word中给数据加上表格的设置方法:
打开我们需要操作的文档,我们找到需要添加表格的数据部分,如下图所示。图中红色框内就是需要添加到表格的数据。这里只是小编的范例,您要根据自己的实际情况操作。

我们用鼠标把所需要的数据进行选取,具体做法是在数据开头点中鼠标,然后拖动鼠标至数据结尾,这时候数据区域就变成了黑色。这就是通常说的选择焦点事件啦。

我们找到菜单栏的“表格”,点击后进入表格菜单,我们选择“表格自动套用格式”。按照小编的下图提示按钮操作即可,就可以找到编辑入口了。

进入表格自动套用格式对话框,我们选择表格样式,小编选择了“网格”如下图所示。当然,您也可以选取适合您或者根据您的喜好选择合适的表格样式。

点击“应用”后,我们就返回了需要操作的word文档了,这时候发现我们的数据就整齐的出现在表格里了。经过如上操作,很容易把word里已经存在的数据以表格的形式从新编辑了吧。


以上就是word中怎样给内容添加表格,word中给数据加上表格的设置方法。相信看完之后对大家一定有所帮助。更多软件教程请继续关注脚本之家!
相关文章
 word怎么给多个文字加圆圈?word中输入的文字想要添加圆圈,该怎么给多个文字添加圆圈呢?下面我们就来看看word加圆圈的教程,需要的朋友可以参考下2018-01-24
word怎么给多个文字加圆圈?word中输入的文字想要添加圆圈,该怎么给多个文字添加圆圈呢?下面我们就来看看word加圆圈的教程,需要的朋友可以参考下2018-01-24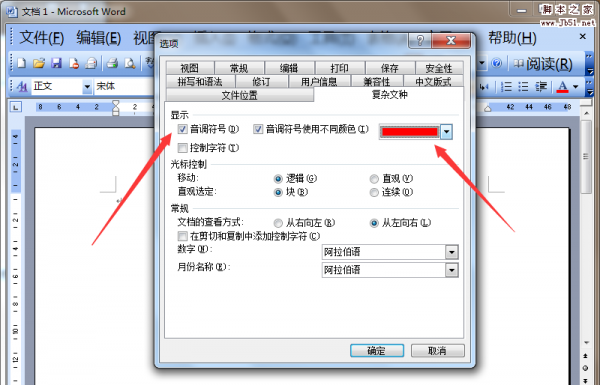
Word2003音调符号怎么换色?Word更换音调符号颜色的教程
Word2003音调符号怎么换色?Word2003中输入的音调符号想要更换颜色,该怎么更换呢?下面我们就来看看Word更换音调符号颜色的教程,需要的朋友可以参考下2018-01-24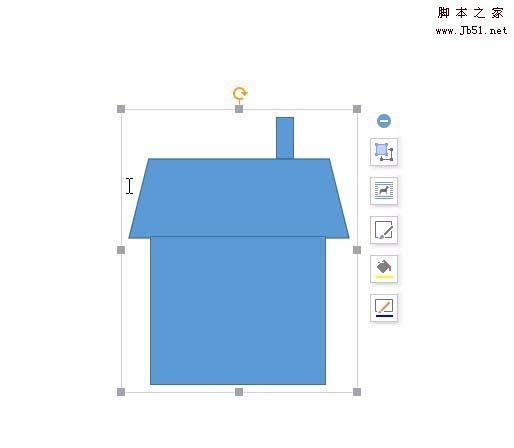 word多个图形怎么组合成房屋图形?word中绘制了几个图形,想要组成房屋的样子,该怎么组合图形呢?下面我们就来看看word图形组合的教程,需要的朋友可以参考下2018-01-23
word多个图形怎么组合成房屋图形?word中绘制了几个图形,想要组成房屋的样子,该怎么组合图形呢?下面我们就来看看word图形组合的教程,需要的朋友可以参考下2018-01-23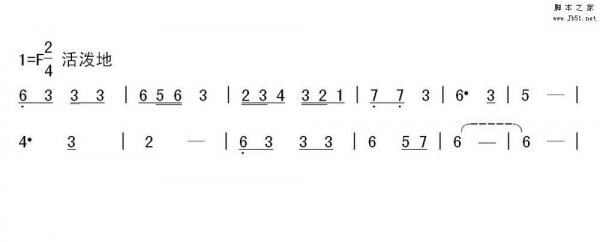 word怎么制作音乐简谱?word中想要制作一个音乐简谱,该怎么输入音乐符号呢?下面我们就来看看word制作音乐符号的制作方法,需要的朋友可以参考下2018-01-23
word怎么制作音乐简谱?word中想要制作一个音乐简谱,该怎么输入音乐符号呢?下面我们就来看看word制作音乐符号的制作方法,需要的朋友可以参考下2018-01-23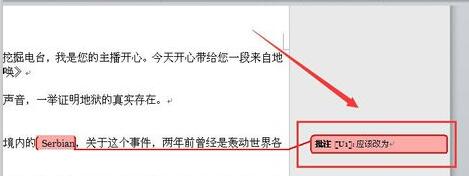
word2010中批注内容怎样修改 word修改批注内容的设置方法
word是我们常用的办公软件,有时需要修改批注内容,那么word2010中批注内容怎样修改?下面小编带来word修改批注内容的设置方法,希望对大家有所帮助2018-01-22
Word2013如何自动更新文档中的日期和时间?如何设置打印前自动更新域
本教程教各位word用户在Word2013中如何自动更新文档中的日期和时间?怎么插入会自动更新的日期?以及如何设置打印前自动更新域?方法简单实用,感兴趣的朋友欢迎前来一起学2018-01-22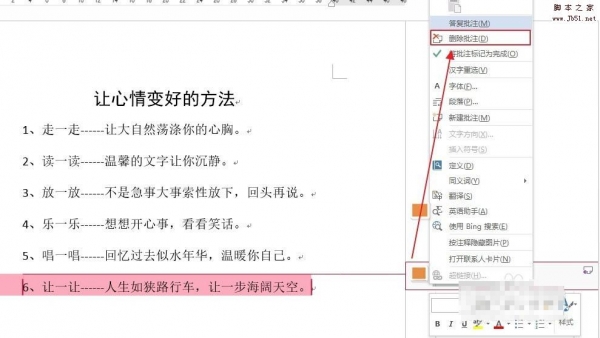
Word2013中新建、答复、隐藏/显示和删除批注的方法步骤介绍
日常办公时,我们经常通过插入Word批注的方法做记号,今天小编就给大家一一说说Word2013中新建、答复、隐藏/显示和删除批注的方法步骤,需要的朋友欢迎借鉴2018-01-22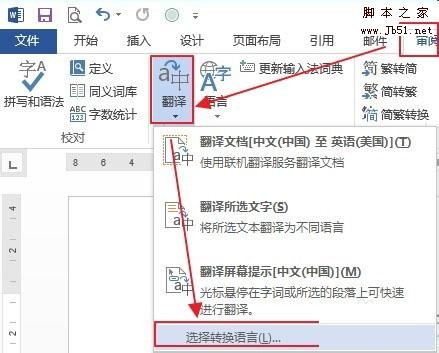
word2013自带的翻译功能在哪里?Word2013如何翻译文档内容?
Word2013自带强大的翻译功能,可以实现文档内容的翻译,那么,word2013自带的翻译功能在哪里?Word2013如何翻译文档内容呢?今天小编就给大家详细的介绍一下,还不知道的以后2018-01-22 word是我们常用的办公软件,有时需要调整文字位置,那么word如何调整距离把字体放在整个页面中间?下面和小编一起来看看吧2018-01-19
word是我们常用的办公软件,有时需要调整文字位置,那么word如何调整距离把字体放在整个页面中间?下面和小编一起来看看吧2018-01-19 今天小编将给大家分享五个Word中快速录入技巧,包括如何快速录入下划线、带圈数字录入等,感兴趣的小伙伴快来看看这些Word快速录入技巧,你都知道吗2018-01-19
今天小编将给大家分享五个Word中快速录入技巧,包括如何快速录入下划线、带圈数字录入等,感兴趣的小伙伴快来看看这些Word快速录入技巧,你都知道吗2018-01-19



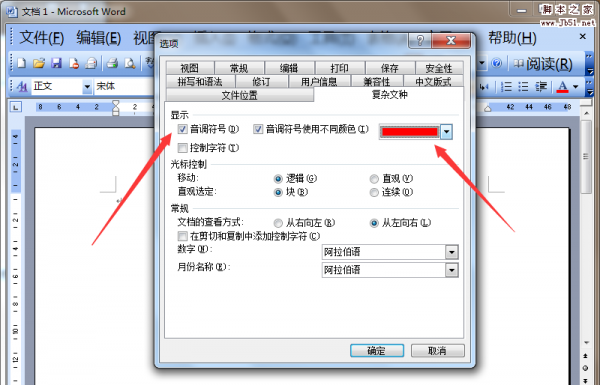
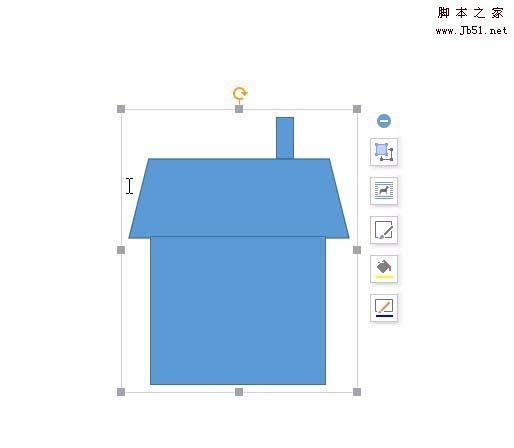
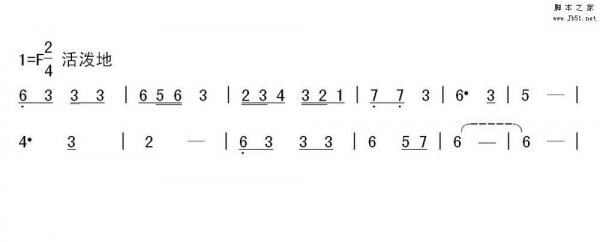
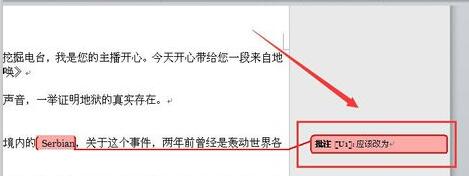

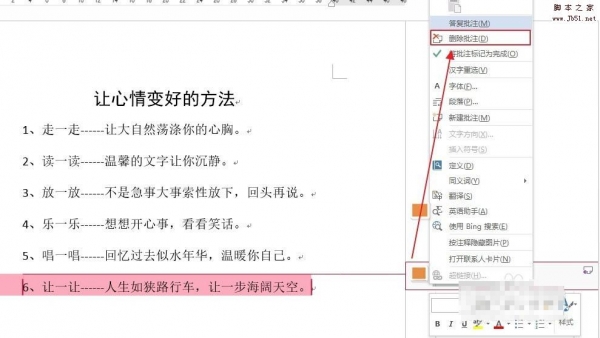
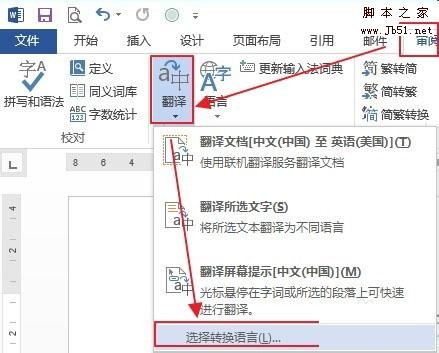


最新评论