Word2016如何将插入的图片自动编号?Word2016图片自动编号教程
我们在编辑Word文档的时候,有时候会插入大量的图片,随着文档的修改,有时候会把图片修改乱了,如果能够让插入的图片自动添加编号的话,就不会再出现问题了。下面我们就一起来看看如何让Word2016中插入的图片自动的编号,同时还会自动更新的方法吧。
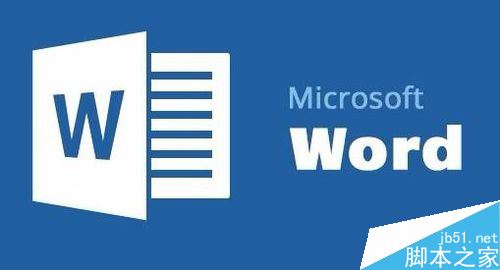
Word2016图片自动编号教程
打开要编辑的Word文档,找到文档中的第一个图片,然后右键点击该图片,在弹出菜单中选择“插入题注”菜单项
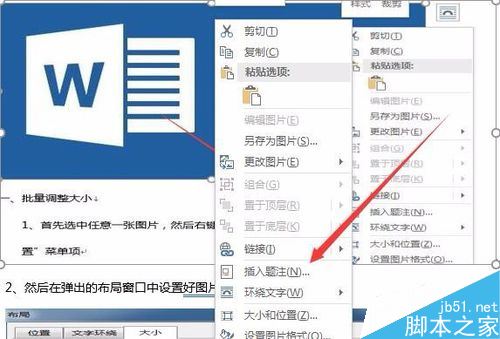
这时会打开“题注”窗口,在窗口中点击“新建标签”按钮
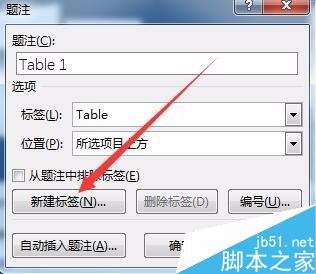
在打开的新建标签窗口中的文本框中输入“图”,或是其它你喜欢的标签,点击确定按钮
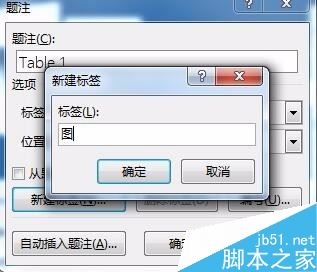
回到题注窗口后,可以看到题注已自动变成了图1,
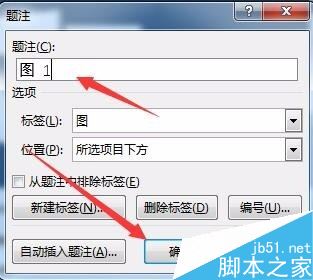
点击题注窗口下面的“确定”按钮,就可以在图片的后面插入该题注了
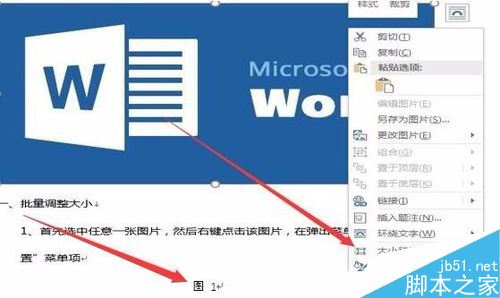
然后选中文档中的第二个图片,按一下F4键,就可以给第二个图片插入题注,依次类推,可以完成所有图片的编号了。
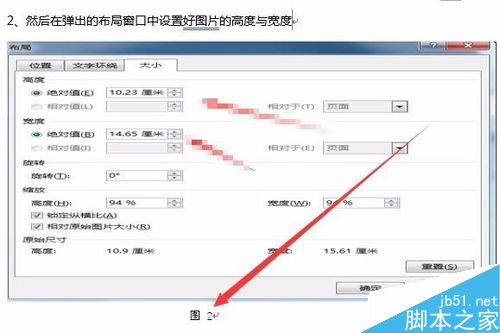
相关阅读:
Word2016怎么插入页眉页脚?Word2016页眉页脚添加教程
以上就是这篇文章的全部内容了,希望对各位有所帮助。如果大家还有其他方面的问题,可以留言交流,请持续关注脚本之家!
相关文章
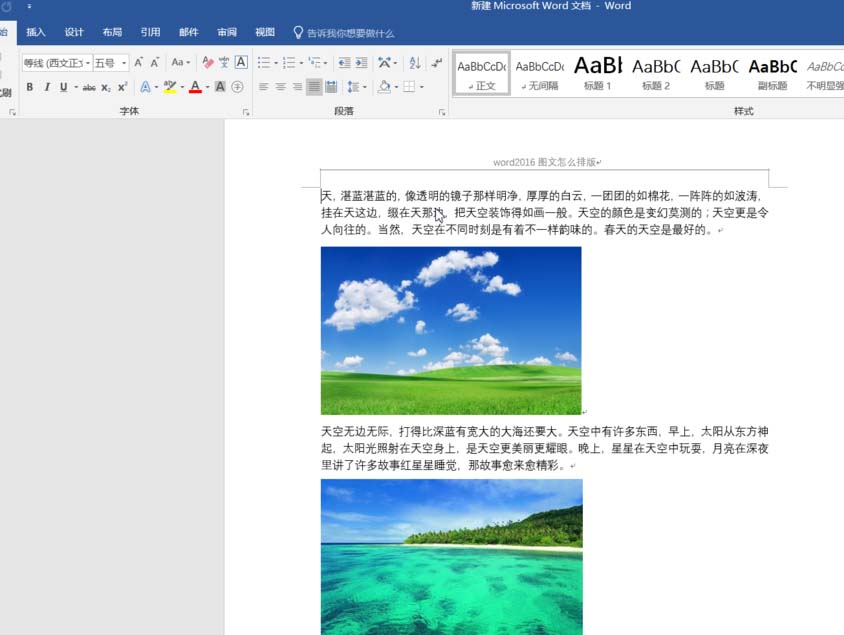 word2016文章和图片怎么排版?word中有很多图片和文字,想要排版图文,该怎么排版呢?下面我们就来看看word图文排版技巧,需要的朋友可以参考下2018-04-12
word2016文章和图片怎么排版?word中有很多图片和文字,想要排版图文,该怎么排版呢?下面我们就来看看word图文排版技巧,需要的朋友可以参考下2018-04-12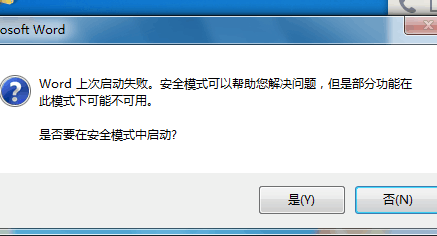
安装KB4011730后word2016打不开提示进入安全模式怎么办?
安装KB4011730后word2016打不开提示进入安全模式怎么办?电脑系统安装KB4011730后发现打不开word并提示进入安全模式,该怎么解决呢?下面我们就来看看详细的教程,需要的朋2018-04-09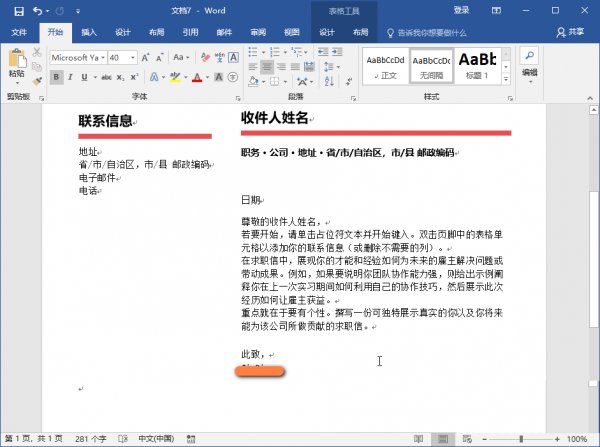
word2016怎么设计简历? word2016简历的制作方法
word2016怎么设计简历?word2016中想要设计一款简历,该怎么制作简历呢?下面我们就来看看word2016简历的制作方法,需要的朋友可以参考下2018-03-23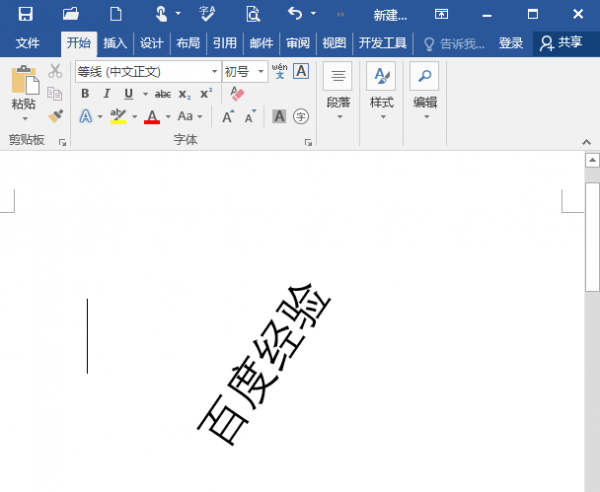
word2016怎么旋转文字? word文字旋转任意角度的技巧
word2016怎么旋转文字?word中输入的文字想要旋转方向,该怎么旋转呢?下面我们就来看看word文字旋转任意角度的技巧,需要的朋友可以参考下2018-03-14
word2016表格数字无法居中怎么办? word文字无法居中的解决办法
word2016表格数字无法居中怎么办?word2016表格中输入数据以后,发现数据居中布料,点居中没反应,该怎么办呢?下面我们就来看看word文字无法居中的解决办法,需要的朋友可2018-02-02
word2016圆周率符号怎么输入? word圆周率的两种输入方法
word2016圆周率符号怎么输入?word中需要输入圆周率π的符号,该怎么输入这个特殊符号呢?下面我们就来看看word打圆周率的教程,需要的朋友可以参考下2018-02-01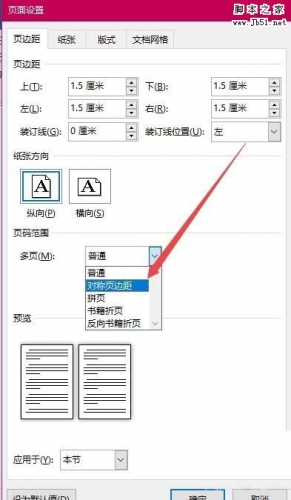
word2016怎么设置A5格式纸张? word设置纸张大小的教程
word2016怎么设置A5格式纸张?文件需要打印在a5纸张上,该怎么设置a纸张格式呢?下面我们就来看看word设置纸张大小的教程,需要的朋友可以参考下2018-01-14
Word2016怎么给文字添加方框? word文字带框的制作方法
Word2016怎么给文字添加方框?word2016中想要制作一个带方框的文字,该怎么给文字添加方框呢?下面我们就来看看word文字带框的制作方法,需要的朋友可以参考下2018-01-09
word2016绘图工具在哪? word2016添加绘图工具的教程
word2016绘图工具在哪?word2016工具栏中想要添加绘图工具,该怎么添加呢?绘图功能默认是隐藏的,下面我们就来看看显示绘图功能的方法,需要的朋友可以参考下2018-01-09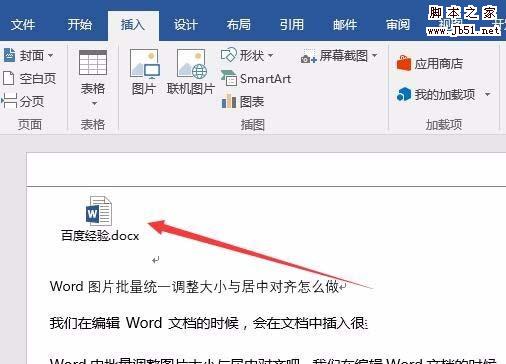 word2016怎么添加附件?word2016文件中需要添加附件,该怎么添加呢?下面我们就来看看word添加附件的教程,需要的朋友可以参考下2017-12-21
word2016怎么添加附件?word2016文件中需要添加附件,该怎么添加呢?下面我们就来看看word添加附件的教程,需要的朋友可以参考下2017-12-21


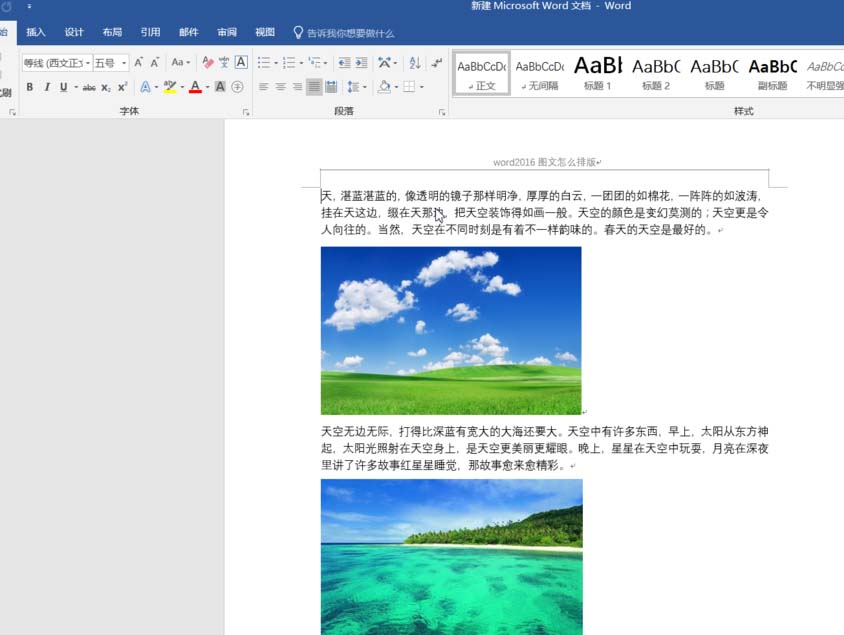
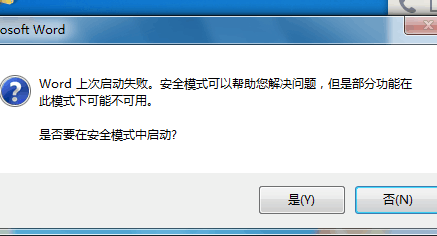
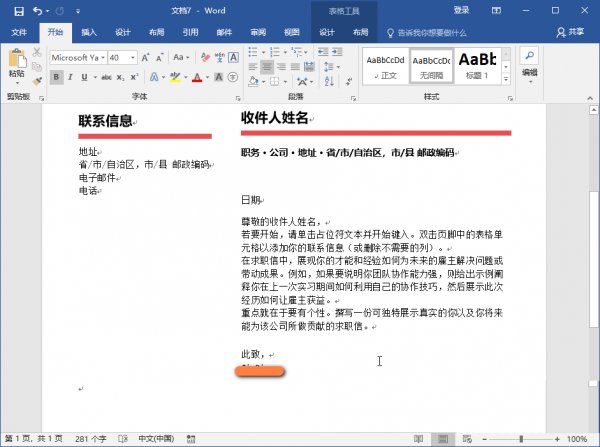
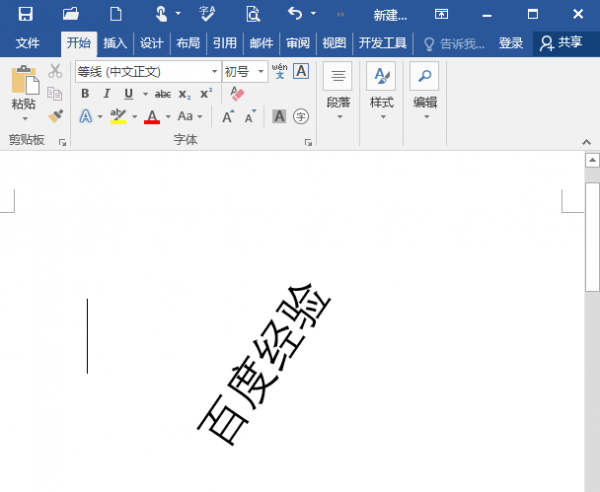


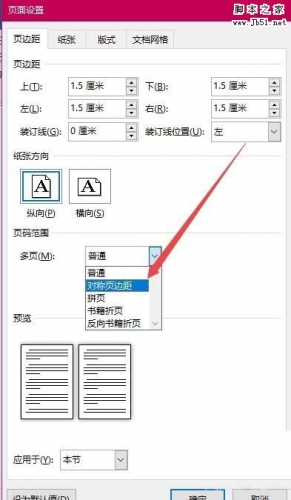


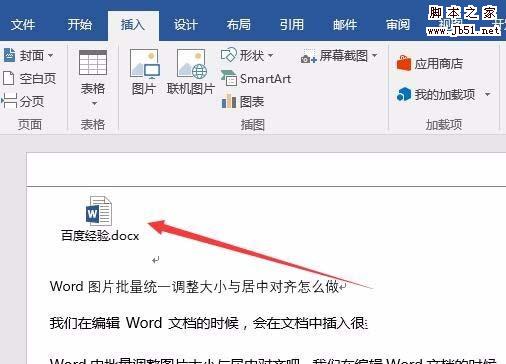
最新评论