了解Word2013 中的新增基本功能
在 Word 2013 中创建文档的第一步是选择从空白文档开始,还是采用模板为您完成大部分工作。之后,创建和共享文档的基本步骤是相同的。强大的编辑和审阅工具可帮助您与他人协作,使您的文档变得完美。
要了解有关 Word 2013 新增功能的信息,请参阅 Word 2013 中的新增功能。
选择模板
通常,使用模板创建新文档(而不是从空白页开始)比较容易。Word 模板可以使用主题和样式。您只需添加内容。
每次启动 Word 2013 时,您可以从库中选择模板,单击类别以查看其包含的模板,或联机搜索更多模板。(如果不使用模板,只需单击“空白文档”。)
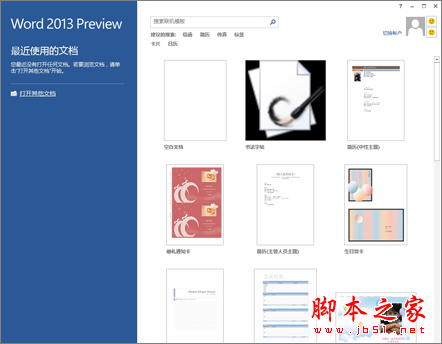
要仔细查看任何模板,只需单击便可打开较大的预览视图。
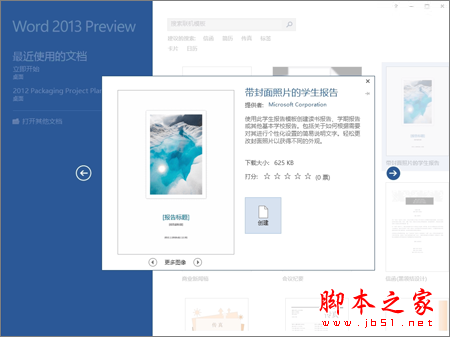
单击“创建”以使用该模板打开新的 Word 文档。
打开文档
每次启动 Word 时,您将在左列中看到最近使用的文档列表。如果您查找的文档不在其中,请单击“打开其他文档”。
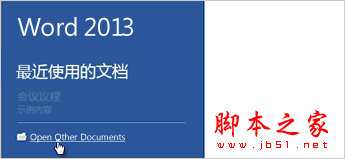
如果您已在 Word 中,请单击“文件”>“打开”,然后浏览到文件的位置。
当您打开在早期版本的 Word 中创建的文档时,文档窗口的标题栏中会显示“兼容模式”。您可以使用兼容模式工作,也可以升级文档以使用 Word 2013 中的新增功能或增强功能。要了解详细信息,请参阅使用 Word 2013 打开在早期版本的 Word 中创建的文档。
保存文档
首次保存文档时,执行以下操作:
单击“文件”选项卡。
单击“另存为”。
浏览到要保存文档的位置。
注释 要将文档保存在计算机上,请选择“计算机”下的一个文件夹,或单击“浏览”。要联机保存文档,请选择“位置”下面的位置,或单击“添加位置”。在文件处于联机状态时,您可以对文件执行实时共享、提供反馈和协同处理等操作。
单击“保存”。
注释 Word 会自动以 .docx 文件格式保存文件。若要以非 .docx 格式保存文档,请单击“保存类型”列表,然后选择所需的文件格式。
要在继续处理文档时保存文档,请单击快速访问工具栏中的“保存”。

阅读文档
以阅读模式打开文档可隐藏大多数按钮和工具,使您可以专心阅读而不受干扰。
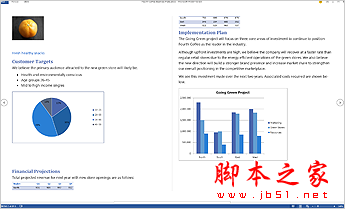
打开希望阅读的文档。
注释 某些文档会自动以“阅读模式”打开,例如受保护文档或附件。
单击“查看”>“阅读模式”。
若要在文档中从一页移动到另一页,请执行下列操作之一:
单击页面左侧和右侧的箭头。
按键盘上的向下翻页和向上翻页键或空格键和 Backspace 键。您还可以使用箭头键或鼠标上的滚轮。
如果您使用触控设备,使用手指向左或向右滑动。
提示 依次单击“视图选项、“列宽”以在屏幕上查看较宽或较窄的列。
修订
与他人一起处理文档或自行编辑文档时,启用“修订”以查看每项更改。Word 会标记所有添加、删除、移动和格式更改。
打开要审阅的文档。
单击“审阅”,然后在“修订”按钮上选择“修订”。

阅读“修订”或“删除修订和批注”以了解详细信息。
打印文档
您可以查看文档在打印后的显示效果、设置打印选项和打印文件,所有操作均可在一个位置完成。

单击“文件”选项卡,然后单击“打印”。
执行下列操作:
在“打印”下的“份数”框中,输入要打印的份数。
在“打印机”下,确保选择了所需的打印机。
在“设置”下,将为您选择打印机的默认打印设置。若要更改设置,只需单击希望更改的设置,然后选择新设置。
对设置感到满意后,单击“打印”。
有关详细信息,请参阅打印和预览文档。
相关文章
- 以前我们在Word文档中尝试移动图像或者图表时常常会碰到各种莫名其妙的位置偏差问题,令人抓狂,在新版的Word2013中专门针对这个用户抱怨颇多的问题提供了一些方便图片控制2012-10-01
- 7月中旬,微软在旧金山召开发布会,首席执行官史蒂夫•鲍尔默宣布推出新一代Microsoft Office预览版。2012-08-22
- 随着社交媒体的不断发展,人们在Word中不再仅仅局限于传统的编辑模式,有时候一段视频介绍比图文来的更加的生动易懂,无论是介绍,描述故事,赢得读者的共鸣插入视频都是很2012-08-31
- 在word 2013中,粘贴内容时,具有三种格式,并支持粘贴内容预览。在复制内容后,在word 2013文档页面,点击鼠标右键,在右键菜单中选择需要的粘贴选项。2012-11-29
- 我们有些人在Word中编辑文档,有这么一个习惯,要么不加句号,要么就一直都是逗号。这在正式场合,是绝对不允许的。我们反过来再去一个一个的添加,显然是不可能的,没有那2014-04-15
- 在Word上面画画,在打印预览里面什么都没有,没法打印了,解决方法如下,需要的朋友可以参考下2014-04-15
word2013版本中去除强制性换行的方法(word2013去除回车符)
或许大家都有这种经历吧,在网页或者其他地方,看到不错的语句,就习惯性的复制粘贴到自己的Word中,但是一看,有很多明显是一句话被"强制"分开,断行了。篇幅太多的话,一2014-04-15- 一些机关、政府经常会向下级部门发放一些公文,通常来说,这些公文的文件头都是由几个机构组成,所以叫做联合公文。这个联合公文的文件头可以用双行合一的方法制作,也可以2014-04-15
- 本文主要介绍了Word2013中连字符的插入与显示方法,需要的朋友可以参考下2014-04-15
- 我们在Word2013中处理文档段落,教大家几招选中行、段落和语句的几个小技巧,需要的朋友可以参考下2014-04-22


最新评论