Word 2019怎么自动生成目录?Word 2019自动生成目录教程
Word 2019 生成目录只需要简单的几步,一旦生成目录,再修改目录名称时只要更新目录即可完全改变。
Word 2019自动生成目录教程
【设置样式】
打开需要设置目录的文档,在“开始”菜单栏找到“新样式”,新建样式里设置自己想要的格式,使大标题与整个文档排版相搭配。

【固定样式】
选中要设目录的大标题,直接点“开始”菜单样式里面提供的固有样式,比如小编这里使用“标题 3”将所有大标题都设置上该样式。

【生成目录】
切换到“引用”菜单栏,第一项“目录”里选择手动目录、自动目录,自动目录随着你修改标题,目录也会随之改变。

【手动目录】
手动目录要在修改完标题之后,回到目录单击选中点“更新目录”即可完成所有标题与目录内容一致的更新操作。

【自定义目录】
若是不想要原有提供的目录格式,可以在“目录 - 自定义目录”设置其他样式,“选项”里有更详细的操作,操作完成点“确定”即可。
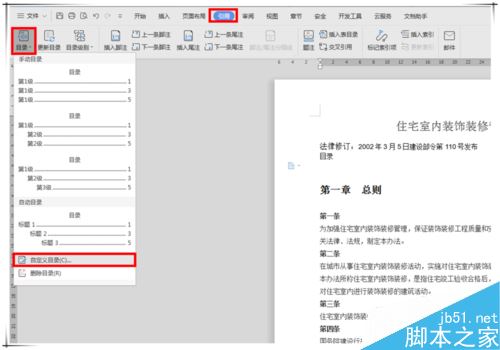
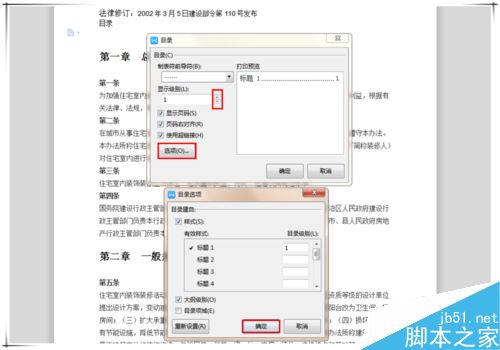
注意事项
手动目录、自动目录都能用,看个人习惯或者看看有没有其他需要。设置目录对写论文特别管用,需要对大家有帮助。
推荐阅读:
Word 2019怎么进行全文翻译?Word 2019全文翻译教程
word 2019如何设置分栏、分割线?word 2019分栏及分割线设置方法
以上就是本篇文章的全部内容了,希望对各位有所帮助。如果大家还有其他方面的问题,可以留言交流,请持续关注脚本之家!
相关文章
 word 2019怎么设置文档自动保存时间?这篇文章主要教大家word 2019如何设置自动保存时间。一起来看吧2019-04-25
word 2019怎么设置文档自动保存时间?这篇文章主要教大家word 2019如何设置自动保存时间。一起来看吧2019-04-25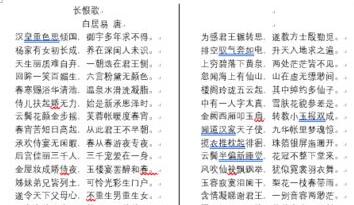
word 2019如何设置分栏、分割线?word 2019分栏及分割线设置方法
word 2019如何设置分栏、分割线?这篇文章主要介绍了word 2019分栏及分割线设置方法,需要的朋友可以参考下2019-04-25
Word 2019怎么进行全文翻译?Word 2019全文翻译教程
Word 2019怎么进行全文翻译?这篇文章主要介绍了Word 2019全文翻译教程,需要的朋友可以参考下2019-04-25 word2019文件改写模式怎么转换为插入模式?word2019中使用的事改写模式,输入文字的时候后面的文字会被删除掉,如果改成插入模式就不会发生这种事情,下面我们就来看看详细2019-04-17
word2019文件改写模式怎么转换为插入模式?word2019中使用的事改写模式,输入文字的时候后面的文字会被删除掉,如果改成插入模式就不会发生这种事情,下面我们就来看看详细2019-04-17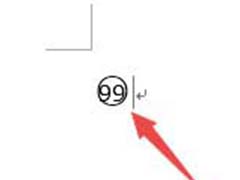 Word2019怎么给两位数添加圆圈?Word2019输入的两位数想要添加圆圈,该怎么添加圆圈呢?下面我们就来看看详细的教程需要的朋友可以参考下2019-04-16
Word2019怎么给两位数添加圆圈?Word2019输入的两位数想要添加圆圈,该怎么添加圆圈呢?下面我们就来看看详细的教程需要的朋友可以参考下2019-04-16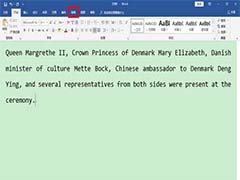 Word2019怎么翻译文本?word中的文件可以部分翻译,也可以全文翻译,都是使用翻译功能实现的,下面我们就来看看word文章翻译功能的用法,需要的朋友可以参考下2019-04-15
Word2019怎么翻译文本?word中的文件可以部分翻译,也可以全文翻译,都是使用翻译功能实现的,下面我们就来看看word文章翻译功能的用法,需要的朋友可以参考下2019-04-15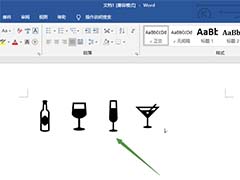 word2019怎么插入食品和饮料图标?word2019中自带了很多图标,想要插入食品和饮料的图标,该怎么插入呢?下面我们就来看看详细的教程,需要的朋友可以参考下2019-04-03
word2019怎么插入食品和饮料图标?word2019中自带了很多图标,想要插入食品和饮料的图标,该怎么插入呢?下面我们就来看看详细的教程,需要的朋友可以参考下2019-04-03 word2019新增的翻页功能怎么使用?word2019中新增了很多功能,今天我们就来看看wps2019中翻页功能使用的方法,需要的朋友可以参考下2019-03-28
word2019新增的翻页功能怎么使用?word2019中新增了很多功能,今天我们就来看看wps2019中翻页功能使用的方法,需要的朋友可以参考下2019-03-28 word2019怎么快速插入技术和电子图标?word2019文章中想要插入图表,该怎么插入技术和电子图表呢?下面我们就来看看详细的教程,需要的朋友可以参考下2019-03-27
word2019怎么快速插入技术和电子图标?word2019文章中想要插入图表,该怎么插入技术和电子图表呢?下面我们就来看看详细的教程,需要的朋友可以参考下2019-03-27
wps2019怎么将word和excel分开?wps2019区分开word和excel方法
wps2019怎么将word和excel分开?这篇文章主要介绍了wps2019区分开word和excel方法的相关资料,需要的朋友可以参考下2019-03-20




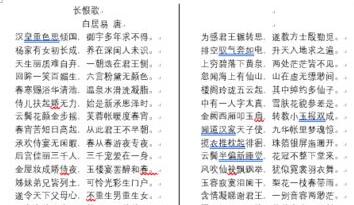


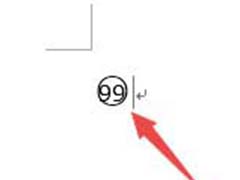
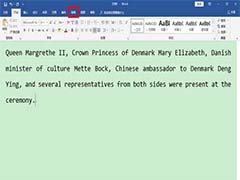
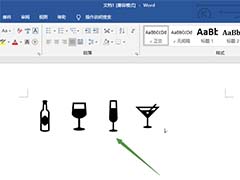



最新评论