Word如何删除分页符 Word文档取消分页符方法
Word文档怎么删除分页符?许多用户在使用Word文档编辑文章的时候都有遇到过这样的问题:文章莫名其妙的跳转到了下一页,而目前页面还有很多空余的地方,这要怎么解决呢?下面小编就带着大家一起看看吧!
Word如何删除分页符
第一步、如图所示,下面的这篇文档在不该出现分页的地方分出了另一页,文段显得不紧凑,应该这两个页面的内容放在一个页面中。下面就来说说怎么取消这类分页符。

第二步、打开word菜单栏中的编辑选项, 然后在弹出的菜单中选择查找替换,或者直接用键盘快捷键打开,即ctrl+f组合键打开。

第三步、打开word菜单栏中的编辑选项, 然后在弹出的菜单中选择查找替换,或者直接用键盘快捷键打开,即ctrl+f组合键打开。

第四步、点击高级后会弹出本页面的下半部分,其中最下面的替换选项下有一个特殊字符的按钮,点击一下这个按钮。

第五步、点击之后在菜单的最下面有一个手动分页符的选项,选择一下这个选项,因为要消除这些分页符,所以就作为被替换的选项。

第六步;点击之后,如图所示,在查找内容一栏中,出现了一个符号,这个就是手动分页符的符号,在下面的替换为内容中,什么都不要输入,因为要取消,在替换为中是空白,当然也就是空白代替分页符了。点击全部替换按钮,开始替换。

第七步、替换完成,在弹出的对话框中显示了替换的数量 ,可以将一篇文档中的所有的手动的分页符替换,也就是取消。点击确定就可以了。

相关文章
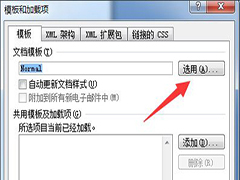 最近有用户反映在打开Word文档后,软件会提示无法打开文件Normal.dotm因为内容有错误,这是怎么回事?Word文档运行时提示无法打开文件Normal.dotm,该怎么解决?一起来了解2021-04-26
最近有用户反映在打开Word文档后,软件会提示无法打开文件Normal.dotm因为内容有错误,这是怎么回事?Word文档运行时提示无法打开文件Normal.dotm,该怎么解决?一起来了解2021-04-26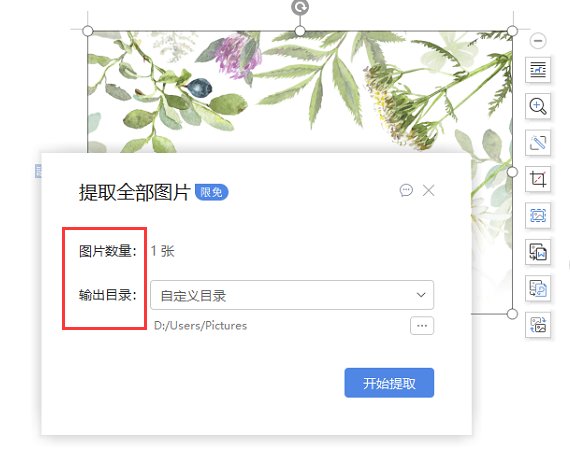 我们平时在使用Word的时候可能会碰到这个问题,看到一篇Word,想要把这篇文档里的图片导出来,保存起来,可是不知道怎么操作。平时我们保存图片都是复制、粘贴,但现在发现2021-04-22
我们平时在使用Word的时候可能会碰到这个问题,看到一篇Word,想要把这篇文档里的图片导出来,保存起来,可是不知道怎么操作。平时我们保存图片都是复制、粘贴,但现在发现2021-04-22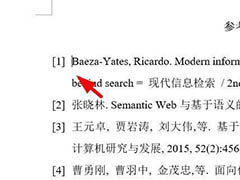 word正文参考文献序号怎么添加链接到后面参考文献?word文章在引用参考文献的时候,想要实现点击上标就可以直接跳转到对应的参考文献,该怎么实现呢?下面我们就来看看详细2021-04-22
word正文参考文献序号怎么添加链接到后面参考文献?word文章在引用参考文献的时候,想要实现点击上标就可以直接跳转到对应的参考文献,该怎么实现呢?下面我们就来看看详细2021-04-22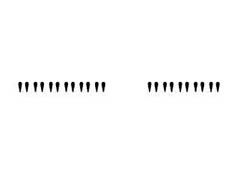 word打不出英文引号怎么办?word文档中,输入法英文状态也打不出""符号,该怎么办呢?下面我们就来看看word英文直引号""的输入方法,需要的朋友可以参2021-04-20
word打不出英文引号怎么办?word文档中,输入法英文状态也打不出""符号,该怎么办呢?下面我们就来看看word英文直引号""的输入方法,需要的朋友可以参2021-04-20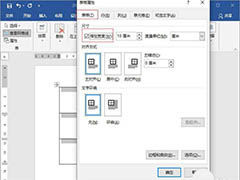 word表格怎么快速变大变小?word中想要修改表格的大小,该怎么调呢?下面我们就来看看word表格调整大小的技巧,需要的朋友可以参考下2021-04-13
word表格怎么快速变大变小?word中想要修改表格的大小,该怎么调呢?下面我们就来看看word表格调整大小的技巧,需要的朋友可以参考下2021-04-13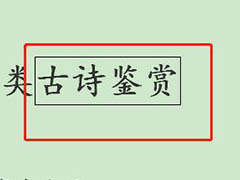 word文字怎么添加外边框?word中想要给文字添加外边框,该怎么添加呢?下面我们就来看看word文字加矩形边框的技巧,需要的朋友可以参考下2021-04-13
word文字怎么添加外边框?word中想要给文字添加外边框,该怎么添加呢?下面我们就来看看word文字加矩形边框的技巧,需要的朋友可以参考下2021-04-13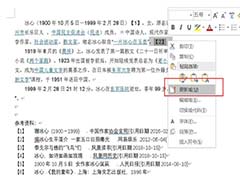 word怎么自动生成参考文献编号?word写资料的时候,会有参考文献,很多参考文献时候怎么生成参考文献编号呢?下面我们就来看看word中参考文献编号生成方法,需要的朋友可以2021-04-08
word怎么自动生成参考文献编号?word写资料的时候,会有参考文献,很多参考文献时候怎么生成参考文献编号呢?下面我们就来看看word中参考文献编号生成方法,需要的朋友可以2021-04-08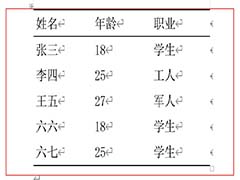 word怎么制作三线图?word中想要制作一个三线表,该怎么制作这个三线效果的图呢?下面我们就来看看三线表word的画法,需要的朋友可以参考下2021-04-08
word怎么制作三线图?word中想要制作一个三线表,该怎么制作这个三线效果的图呢?下面我们就来看看三线表word的画法,需要的朋友可以参考下2021-04-08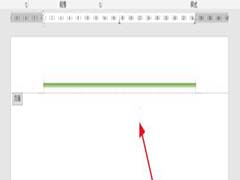
word页眉怎么添加双划线? word版心上方添加横线的其技巧
word页眉怎么添加双划线?word文档版心的位置想要添加线条,该怎么操作呢?我们需要在页眉的位置添加,下面我们就来看看word版心上方添加横线的其技巧,需要的朋友可以参考2021-04-07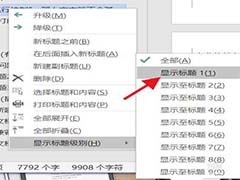
word目录怎样只显示一级标题? word目录导航仅显示第一级别标题的技巧
word目录怎样只显示一级标题?word文章中的目录标题级别很多,现在只想看一级标题,该怎么只显示一级标题呢?下面我们就来看看word目录导航仅显示第一级别标题的技巧,需要2021-04-07



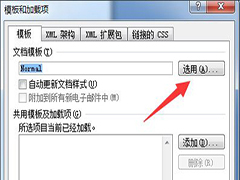
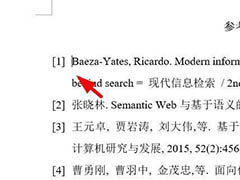
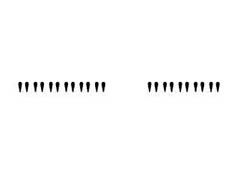
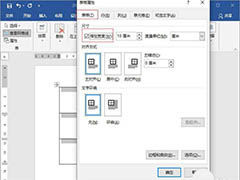
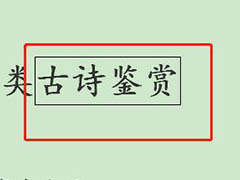
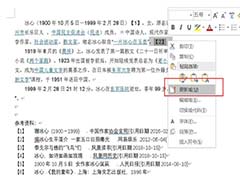
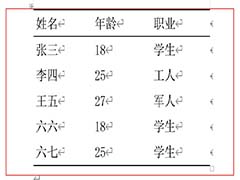
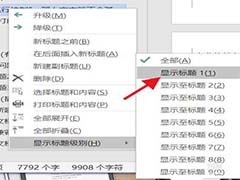
最新评论