在Word文档中如何输入数字公差?Word文档中输入数字公差的方法教程
发布时间:2022-08-04 10:19:12 作者:佚名  我要评论
我要评论
这篇文章主要介绍了在Word文档中如何输入数字公差?Word文档中输入数字公差的方法教程的相关资料,需要的朋友可以参考下本文详细内容介绍
在Word文档中如何输入数字公差?在word文档编辑是遇到过这样的情况,当准备输入一个数字公差时忽然不知道怎么办了?那么下面就由小编给大家分享下在Word文档中输入数字公差的方法,希望能帮助到您!

Word文档中输入数字公差的方法教程
1、打开word,输入需要的数字以及上下公差。
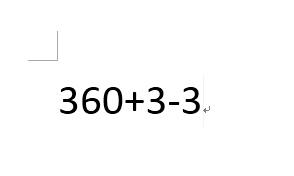
2、选中上标公差,点击鼠标右键,选择“字体”。
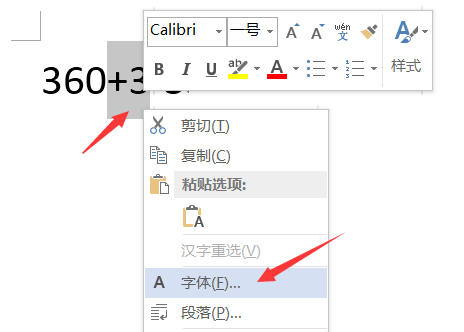
3、在弹出来的字体页面中,勾选“上标”,点击“确定”。

4、再选中下标部分,点击鼠标右键,选择“字体”。

5、勾选“下标”,点击“确定”。

6、将上标和下标一起选中,在上方工具栏点击“中文板式”,选择“双行合一”。

7、在弹出来的页面中,将上标和下边之间添加一个空格,点击“确定”。

8、这样就成功为数字添加上了公差。

以上就是在Word文档中如何输入数字公差?Word文档中输入数字公差的方法教程的详细内容,更多关于word数字公差怎么输入的资料请关注脚本之家其它相关文章!
相关文章
- Word里经常需要录入少许的生产零部件尺寸公差数据,虽然可以用插入公式录入,但兼容性还是不如直接录入的好,有时候文件传给其他同事后无法显示公式内容,那么在Word文档中2016-08-25
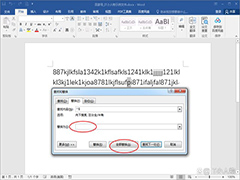 工作中发现,文字或者字母与数字在同一行的时候,如果想要分开,一般都是空格空格,当数据多的时候,有没有更简单的方法呢,下面就给小伙伴们介绍一下如何将字符串中的文字2022-07-18
工作中发现,文字或者字母与数字在同一行的时候,如果想要分开,一般都是空格空格,当数据多的时候,有没有更简单的方法呢,下面就给小伙伴们介绍一下如何将字符串中的文字2022-07-18
word文档的圆圈内如何更改数字? word编辑圆圈中数字的技巧
word文档的圆圈内如何更改数字?word中经常会出现带圆圈的数字,如果想要修改圆圈中的数字,该怎么修改呢?比如88改成108,下面我们就来看看word编辑圆圈中数字的技巧2022-05-25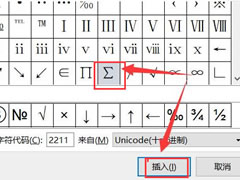 这篇文章主要介绍了word怎么输入求和符号?word输入求和符号操作教程的相关资料,需要的朋友可以参考下本文详细内容介绍。2022-04-22
这篇文章主要介绍了word怎么输入求和符号?word输入求和符号操作教程的相关资料,需要的朋友可以参考下本文详细内容介绍。2022-04-22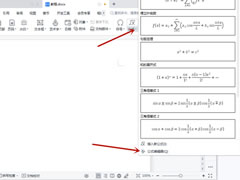
word中如何在数字上面点个点?word文档开启公式编辑器方法
这篇文章主要介绍了word中如何在数字上面点个点?word文档开启公式编辑器方法的相关资料,需要的朋友可以参考下本文详细内容。2022-01-20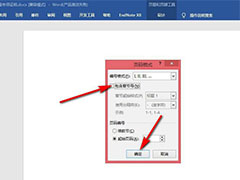
word页码罗马数字怎么输入? Word页码插入罗马数字出错解决办法
word页码罗马数字怎么输入?word文章中的目录页码使用使用罗马数字的时候,提示不含章节编号,该怎么办呢?下面我们就来看看Word页码插入罗马数字出错解决办法,需要的朋友2021-06-01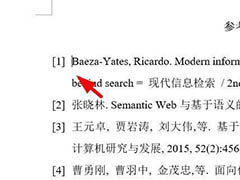 word正文参考文献序号怎么添加链接到后面参考文献?word文章在引用参考文献的时候,想要实现点击上标就可以直接跳转到对应的参考文献,该怎么实现呢?下面我们就来看看详细2021-04-22
word正文参考文献序号怎么添加链接到后面参考文献?word文章在引用参考文献的时候,想要实现点击上标就可以直接跳转到对应的参考文献,该怎么实现呢?下面我们就来看看详细2021-04-22 在我们日常工作学习中,我们经常会需要用到使用Word文档给数字金额前面添加上货币符号¥,但一次性输入大量的货币符号的时候,一个个输入太过麻烦,下面就和小编一起来学习2021-02-07
在我们日常工作学习中,我们经常会需要用到使用Word文档给数字金额前面添加上货币符号¥,但一次性输入大量的货币符号的时候,一个个输入太过麻烦,下面就和小编一起来学习2021-02-07 我们在办公时进行Word文档编辑时,通常公司对我们的文档格式都是会有一定要求的,当我们文档中的数字不是按顺序分布而是错落分布时,我们该如何快速对它们进行加粗操作呢?2021-02-01
我们在办公时进行Word文档编辑时,通常公司对我们的文档格式都是会有一定要求的,当我们文档中的数字不是按顺序分布而是错落分布时,我们该如何快速对它们进行加粗操作呢?2021-02-01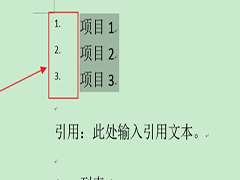 word是一款常用的办公软件,支持编辑图文并茂的优质文档。在word文档中使用项目编号可以明确先后次序等关系,今天教大家如何在word软件中设置项目编号左侧编号数字为上标,2020-12-29
word是一款常用的办公软件,支持编辑图文并茂的优质文档。在word文档中使用项目编号可以明确先后次序等关系,今天教大家如何在word软件中设置项目编号左侧编号数字为上标,2020-12-29


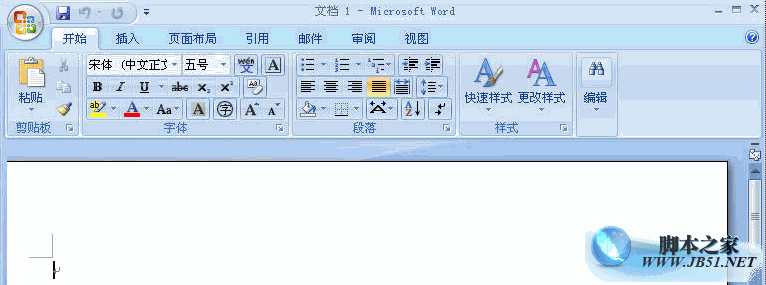
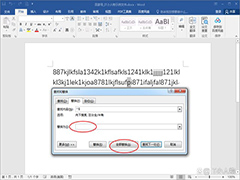

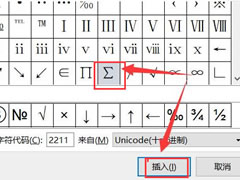
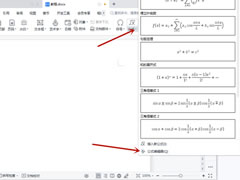
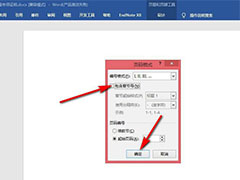
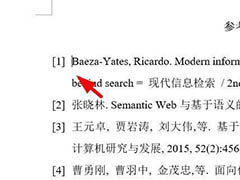


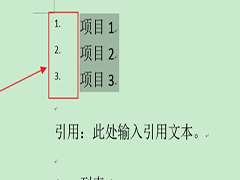
最新评论