Word怎么在每张纸上打印不同编号内容? Word不同编号的打印方法
原文标题:《打字复印店如何做的?每张纸上打印不同编号内容?》
今天,给大家讲一下在批量打印时,如何在每张纸上打印不同的编号或内容。
如下图所示,我需要打印许多的“信息登记表”模板,但希望每张纸上面的编号都不一样,比如:第一张是 X10001,第二张是 X10002,然后是 X10003、X10004,以此类推打印下去。

01、准备工作
1、准备好模板。

2、准备好所有的编号,录入到 Exce 表格中,然后保存好。

02、生成编号
1、进入「邮件」-「开始邮件合并」-选择「目录」。然后,我们再点击「选择收件人」-「使用现有列表」,找到我们保存好的表格编号「打开」-「确定」。

2、我们将光标定位到“编号”后面,进入「邮件」-「编写和插入域」-「插入合并域」,选择“编号”。

3、最后,我们点击「邮件」-「完成并合并」-「编辑单个文档」,在弹出的「合并到新文档」对话框中我们选择「全部」确定。

现在,就已经将我们所需的不同编号表格全部生成出来了。
每张表格上面的编号都可以根据自己需求来设定,不仅是编号,它还可以换成其他任何你想要的内容。

上面,我们是一个表格接着一个表格的排序方式。如果,你想要每个表格单独占据一页的排序方式,可以将「邮件」-「开始邮件合并」里面的“目录”改为“信函”,再点击「完成并合并」-「编辑单个文档」来生成。


本文来自微信公众号:Word 联盟 (ID:Wordlm123),作者:易雪龙
以上就是Word在每张纸上打印不同编号内容的技巧,希望大家喜欢,请继续关注脚本之家。
相关推荐:
word多级编号怎样继续前一列表? word编号格式跟着上一列表的技巧
参考文献的序号怎么变小? Word文档参考文献编号比文字大的解决办法
word怎么怎么自动生成参考文献编号? 参考文献编号生成方法
相关文章
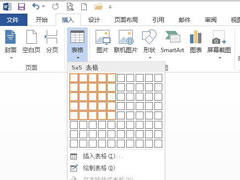 这篇文章主要介绍了word表格如何加粗一条线?word表格线条单独加粗方法的相关资料,下面一起来跟随小编一起来看看吧!2022-01-04
这篇文章主要介绍了word表格如何加粗一条线?word表格线条单独加粗方法的相关资料,下面一起来跟随小编一起来看看吧!2022-01-04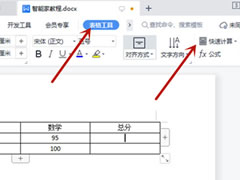 这篇文章主要介绍了word怎么快速求和?word表格求和方法介绍的相关资料,下面小编为大家带来了设置步骤,有需要的朋友快来一起看看吧。2021-12-23
这篇文章主要介绍了word怎么快速求和?word表格求和方法介绍的相关资料,下面小编为大家带来了设置步骤,有需要的朋友快来一起看看吧。2021-12-23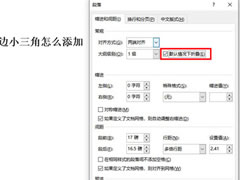
word标题前面的小三角怎么去掉?word文档设置段略折叠方法
这篇文章主要介绍了word标题前面的小三角怎么去掉?word文档设置段略折叠方法的相关资料,下面小编为大家带来了设置步骤,有需要的朋友快来一起看看吧。2021-12-23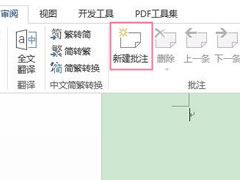 这篇文章主要介绍了word怎么添加批注和修订?word插入批注和修订的方法的相关资料,下面小编为大家带来了设置步骤,有需要的朋友快来一起看看吧。2021-12-23
这篇文章主要介绍了word怎么添加批注和修订?word插入批注和修订的方法的相关资料,下面小编为大家带来了设置步骤,有需要的朋友快来一起看看吧。2021-12-23
word连续分节符在哪里设置?word文档插入连续分节符的方法
这篇文章主要介绍了word连续分节符在哪里设置?word文档插入连续分节符的方法的相关资料,下面小编为大家带来了设置步骤,有需要的朋友快来一起看看吧。2021-12-23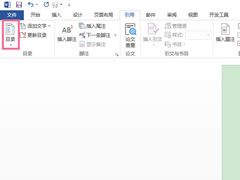 这篇文章主要介绍了word怎么自动生成目录和页码的相关资料,选中标题设置为标题样式,进入引用视图,单击目录,自动生成目录,点击插入页码,选择位置自动生成页码。下面一2021-12-23
这篇文章主要介绍了word怎么自动生成目录和页码的相关资料,选中标题设置为标题样式,进入引用视图,单击目录,自动生成目录,点击插入页码,选择位置自动生成页码。下面一2021-12-23
word怎么计算文件总页数? Word用域自动计算总页数的技巧
word怎么计算文件总页数?word中的文件想要计算有所少页数,该怎么计算总页数呢?下面我们就来看看Word用域自动计算总页数的技巧,详细请看下文介绍2021-12-17
word中身份证号小格子怎么制作? word身份证格子的制作方法
word中身份证号小格子怎么制作?统计表中经常能看到专门用来输入身份证的小格子,该怎么制作这18个小格子呢?下面我们就来看看word身份证格子的制作方法2021-12-13 今天小编给大家带来了Word绘制图形的方法,还不清楚的朋友们快来一起学习吧2021-12-03
今天小编给大家带来了Word绘制图形的方法,还不清楚的朋友们快来一起学习吧2021-12-03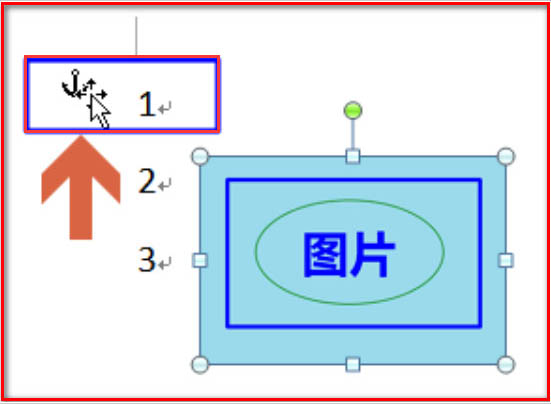 word文档怎么使用船锚图标?下面小编为大家带来了设置步骤,有需要的朋友快来一起看看吧2021-11-28
word文档怎么使用船锚图标?下面小编为大家带来了设置步骤,有需要的朋友快来一起看看吧2021-11-28



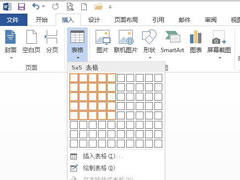
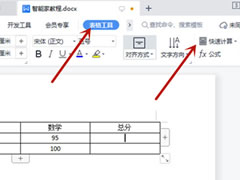
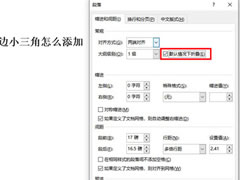
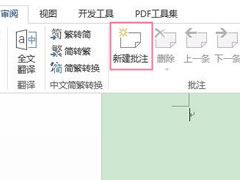

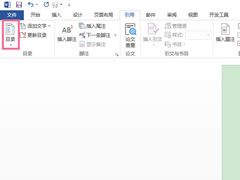



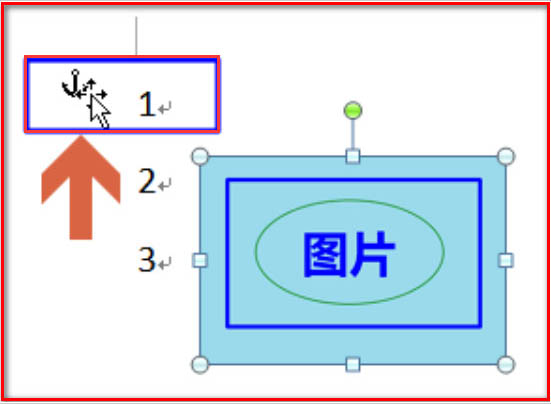
最新评论