word文档如何使用分页符和分节符? 分节符和分页符的区别和作用
分页符和分节符都是WORD文档里排版编辑常用的控制文档页面格式的工具,但在具体使用时候,分页符和分节符还是不相同的。分页/分节符是我们使用Word的常用小组件,但如何清晰、明了、高效地使用分页符/分节符,之前一直没有弄清楚,本文总结了这两个组件的具体功用,并明晰二者之间的区别。
- 分页符:顾名思义,就是把当前页面的内容快速分成不同的页面,页前页后的格式都相同,从打印效果来看,与我们手工在当前页面某行内容后敲若干个回车,直到把剩余内容挤到下一页是一样的。只不过,使用插入分页符的方式更加快速、整洁而已
- 分节符:就厉害多了,不仅能分页,还能将文档创建独立的节,每一节可以分别设置自己的页面格式、页眉、页脚、页码等样式。所以分节符所分隔的不仅是内容,还有样式。
- 页和节的区别:分页后,前后页面内容版面格式属性参数保持一致;分节后,前后各节的版面格式属性参数等可以根据需要进行调整。(如:页边距、页面方向、页眉和页脚以及页码的顺序等)
通俗理解:
- 分页符代表是的同一张纸,但是换一页(基本格式不改变,主要是页眉、页脚和内容逻辑);
- 分节符则是代表换一张纸(格式完全不同,逻辑也不继承,尤其是页眉页脚部分是全新内容)。
两者的应用都比较普遍,重点还是看后续的内容是否需要继承前面内容的纸张格式。分节符也兼具换页的功能,只是换的比较彻底而已。下面我们一起来看看它们在WORD文档里分别怎么使用的?
区分文档里的符号标记
在WORD文档里分页符只有一个,分节符有四个,分别为下一页、连续、偶数页、奇数页,如图所示。

分页符的使用
在WORD文档里有三种方法可以插入分页符。
在需要分页的地方,按下快捷键CTRL+ENTER。
点击功能区“插入”选项卡,单击左上方“分页”。
点击菜单栏上“布局”选项卡,单击“分隔符”,下拉选择“分页符-分页符”。
文档页面需要分页的时候,把光标移动到需要分页的位置,按上述方法任意一种方式插入分页符,分页符下面的内容自动移动到下一页。

分节符的使用
1、单独设置某段分两栏
文档默认只有一节,如果插入了一个分节符,就会将文档分成两节,如果插入两个分节符,文档就会被分成三节,如图所示,文档里如果某一段需要设置成两栏格式,选中段落的前后都需要插入一个分节符,将选中段落单独出来,这样,就能单独对选中段落进行分栏设置,而前后段落依然保持单栏格式。

同一个文档分设横竖纸张
在WORD文档里插入分节符,点击菜单栏上“布局”选项卡,单击“分隔符”,下拉选择“分节符”,根据实际的需求选择分节符的类型,这里因为要设置不同的纸张方向,选择“下一页”。

光标处插入了分节符,文档分成了两节,移动鼠标到第二节,设置纸张方向为横向,这样第一节的纸张方向保留了竖向,则第二节单独设置成了横向。

上述两种排版格式只是利用分节符排版场景其中之一,利用分节符还能设置不同的页眉,设置不同的页码格式等等,方法都相同 。
案例操作
PS:为了显示分页符和分节符等标记,请提前在 【文件—选项—显示—勾选‘显示所有标记’—确定】

分页符:包含三种 --分页、分栏、自动换行
(1) 分页:(快捷键:Ctrl+Enter)
显示内容分页操作

分页操作完毕
(2) 分栏(快捷键:Ctrl+Shift+Enter)
显示分栏操作:
对一段分栏显示的文字,如下所示:


(3) 自动换行符(快捷键: Shift+Enter)
分页符和分节符都是WORD文档里排版编辑常用的控制文档页面格式的工具,但在具体使用时候,分页符和分节符还是不相同的。分页/分节符是我们使用Word的常用小组件,但如何清晰、明了、高效地使用分页符/分节符,之前一直没有弄清楚,本文总结了这两个组件的具体功用,并明晰二者之间的区别。
- 分页符:顾名思义,就是把当前页面的内容快速分成不同的页面,页前页后的格式都相同,从打印效果来看,与我们手工在当前页面某行内容后敲若干个回车,直到把剩余内容挤到下一页是一样的。只不过,使用插入分页符的方式更加快速、整洁而已
- 分节符:就厉害多了,不仅能分页,还能将文档创建独立的节,每一节可以分别设置自己的页面格式、页眉、页脚、页码等样式。所以分节符所分隔的不仅是内容,还有样式。
- 页和节的区别:分页后,前后页面内容版面格式属性参数保持一致;分节后,前后各节的版面格式属性参数等可以根据需要进行调整。(如:页边距、页面方向、页眉和页脚以及页码的顺序等)
通俗理解:
- 分页符代表是的同一张纸,但是换一页(基本格式不改变,主要是页眉、页脚和内容逻辑);
- 分节符则是代表换一张纸(格式完全不同,逻辑也不继承,尤其是页眉页脚部分是全新内容)。
两者的应用都比较普遍,重点还是看后续的内容是否需要继承前面内容的纸张格式。分节符也兼具换页的功能,只是换的比较彻底而已。下面我们一起来看看它们在WORD文档里分别怎么使用的?
区分文档里的符号标记
在WORD文档里分页符只有一个,分节符有四个,分别为下一页、连续、偶数页、奇数页,如图所示。

分页符的使用
在WORD文档里有三种方法可以插入分页符。
在需要分页的地方,按下快捷键CTRL+ENTER。
点击功能区“插入”选项卡,单击左上方“分页”。
点击菜单栏上“布局”选项卡,单击“分隔符”,下拉选择“分页符-分页符”。
文档页面需要分页的时候,把光标移动到需要分页的位置,按上述方法任意一种方式插入分页符,分页符下面的内容自动移动到下一页。

分节符的使用
1、单独设置某段分两栏
文档默认只有一节,如果插入了一个分节符,就会将文档分成两节,如果插入两个分节符,文档就会被分成三节,如图所示,文档里如果某一段需要设置成两栏格式,选中段落的前后都需要插入一个分节符,将选中段落单独出来,这样,就能单独对选中段落进行分栏设置,而前后段落依然保持单栏格式。

同一个文档分设横竖纸张
在WORD文档里插入分节符,点击菜单栏上“布局”选项卡,单击“分隔符”,下拉选择“分节符”,根据实际的需求选择分节符的类型,这里因为要设置不同的纸张方向,选择“下一页”。

光标处插入了分节符,文档分成了两节,移动鼠标到第二节,设置纸张方向为横向,这样第一节的纸张方向保留了竖向,则第二节单独设置成了横向。

上述两种排版格式只是利用分节符排版场景其中之一,利用分节符还能设置不同的页眉,设置不同的页码格式等等,方法都相同 。
案例操作
PS:为了显示分页符和分节符等标记,请提前在 【文件—选项—显示—勾选‘显示所有标记’—确定】

分页符:包含三种 --分页、分栏、自动换行
(1) 分页:(快捷键:Ctrl+Enter)
显示内容分页操作

分页操作完毕
(2) 分栏(快捷键:Ctrl+Shift+Enter)
显示分栏操作:
对一段分栏显示的文字,如下所示:


(3) 自动换行符(快捷键: Shift+Enter)
相关文章

如何避免Word表格跨页问题? word表格不跨页显示设置方法
在日常工作中,我们经常需要使用Word表格来排版文档,但是,当表格内容过多时,就会出现表格跨页的问题,影响文档的美观度和可读性,那么,如何避免Word表格跨页问题呢?详细2024-06-13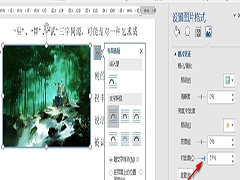
Word如何增加图片对比度 Word文字文档增加图片对比度的方法
Word如何增加图片对比度?其实我们只需要右键单击文档中的图片,然后在菜单列表中打开“设置图片格式”选项,接着在设置图片格式窗格中,我们点击打开图片选项,再在图片设2024-06-11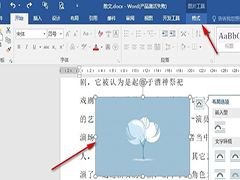
Word如何删除图片背景 Word文字文档删除图片背景的方法
Word如何删除图片背景?进入文字文档编辑页面,然后选中图片,再在格式工具的子工具栏中找到“删除背景”工具,点击打开该工具,接着在背景清除页面中完成保留以及删除区域2024-06-11
word页空白页删不掉怎么办? Word多出一页空白页无法删除的解决方法
文档中如果出现空白页,你会怎么做?有很多小伙伴都遇到过这样的问题, Word中有很多空白页,也没有办法删除,那么你知道如何解决吗?详细请看下文介绍2024-06-09 最近也有很多小伙伴在问word上目录页码老是对不齐怎么办,今天小编就给大家带来了word如何调整目录对应的页码的具体操作方法2024-06-09
最近也有很多小伙伴在问word上目录页码老是对不齐怎么办,今天小编就给大家带来了word如何调整目录对应的页码的具体操作方法2024-06-09
如何消除Word文档中的虚线? word中去掉表格虚线的教程
在WORD文档里插入表格后,设置表格无框线,但表格的实线框却变成了虚线框,这是怎么回事呢?又该如何去掉这些虚线框呢?详细请看下文介绍2024-06-09 word文档有时会遇到文本背景为白色的情况,这可能会影响文档的视觉效果和可读性,如果你想去掉Word中的白底,以下是一些常用的方法2024-06-09
word文档有时会遇到文本背景为白色的情况,这可能会影响文档的视觉效果和可读性,如果你想去掉Word中的白底,以下是一些常用的方法2024-06-09
Word字体只显示上半部分怎么办? word文字显示不全的多种解决办法
在日常办公中,当我们使用word表格编辑内容时,有时会发现表格内的文字内容只显示部分,而且即便是拖动增大表格,也依旧无法全部显示,这种情况该怎么办呢?详细请看下文介2024-06-09
word怎么只给正文添加行号? 对正文添加行号并修改行号格式教程
Word添加行号,发现标题也有行号,怎么只给文章内容添加行号呢?下面我们就来看看word只给正文添加行号并且修改行号的格式方法2024-06-07 Word怎么打开?别小看这个问题,有时候电脑出点小状况,或者换了新环境,连最熟悉的Word都找不到,那可真让人头疼,今天我们分享4种少见却有用的Word启动方法2024-06-07
Word怎么打开?别小看这个问题,有时候电脑出点小状况,或者换了新环境,连最熟悉的Word都找不到,那可真让人头疼,今天我们分享4种少见却有用的Word启动方法2024-06-07




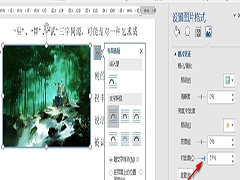
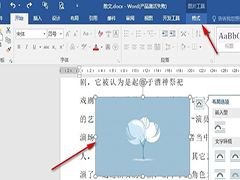

最新评论