word图片嵌入式看不见怎么办? word嵌入式图片不显示的解决办法
Word嵌入图片显示是指在Word文档中,将图片文件直接插入到文档中,并将其保存在文档内部,而非作为外部链接文件使用。当用户打开包含嵌入图片的Word文档时,这些图片会直接显示在文档中,无需引用外部文件。
word嵌入式图片显示不全怎么回事?word是很多用户们都会使用到的一款办公软件,在这里用户们在插入图片的时候会发现嵌入式图片显示不全的问题,那么遇到这种问题要怎么解决?下面就来仔细的介绍一下word嵌入式图片显示不全问题解析吧。
嵌入图片显示的优点在于,可以方便地将图片和文档一起传输、共享和编辑,而不必担心图片文件丢失或移动导致无法显示。此外,由于图片被嵌入到文档中,因此不必担心Word文档和图片之间的链接断开问题。
嵌入式图片不显示的原因分析:
如果在Word文档中嵌入的图片显示不全,可能有以下几个原因:
- 1、图片大小超出了页面边界:如果嵌入的图片太大,超出了页面的边界,可能会导致图片只显示部分内容。可以尝试缩小图片大小或者调整页面边界大小,以便完整地显示图片。
- 2、图片格式不受支持:Word支持多种图片格式,但并不是所有格式都能被嵌入到文档中并正确显示。如果嵌入的图片格式不受支持,可能会导致图片无法完整显示。建议使用Word支持的常见图片格式,如JPEG、PNG、BMP等。
- 3、Word版本不兼容:在不同版本的Word之间,可能存在图片兼容性问题,导致图片无法完整显示。可以尝试将文档另存为较早的Word格式,或者使用最新的Word版本打开文档。
- 4、图片位置不正确:在Word文档中,可以通过拖拽或者调整图片的布局方式来改变图片位置。如果图片位置不正确,可能会导致图片只显示部分内容。可以尝试调整图片位置或者更改布局方式,以便完整地显示图片。
如果在Word文档中嵌入的图片显示不全,需要仔细检查图片大小、格式、位置等方面,找到问题的原因并尝试解决。
word嵌入式图片显示不全解决办法
1、在系统桌面新建一个word文档,然后插入一张图片,发现这个插入的图片仅仅显示了一小部分。

2、把光标位置置于图片的末尾,然后点击鼠标右键,进入“段落”选项。

3、然后切换到“缩进与间距”选项卡。

4、然后在该选项卡中,把“行距”设置为“单倍行距”,然后点击保存退出。

5、再查看word显示不全的图片,发现已经完全显示出来了。

6、还有一种解决方案是:选中图片,点击鼠标右键,选择文字环绕。

7、然后选择“浮于文字上方”,使得图片浮在文字的上面,而不会被覆盖了。

其他解决办法
1、调整图片大小
如果插入的图片太大,可以通过调整图片大小来解决。具体操作步骤如下:
- (1)选中图片,然后点击“格式”选项卡。
- (2)在“大小”选项中,可以手动输入图片的宽度和高度,或者通过拖动调整图片大小。
- (3)调整完毕后,点击“确定”即可。
2、调整页面设置
如果文档页面设置不当,也会导致图片显示不全。可以通过以下步骤进行调整:
- (1)点击“页面布局”选项卡,然后选择“大小”选项。
- (2)在弹出的“页面设置”窗口中,可以调整页面的宽度和高度,以满足图片显示的需求。
3、调整图片位置
如果图片位置设置不当,例如图片与文本的位置关系不正确,也会导致图片显示不全。可以通过以下步骤进行调整:
- (1)选中图片,然后点击“布局选项”。
- (2)在弹出的“布局选项”中,可以选择图片与文本的位置关系,例如“嵌入式”,“环绕文字”,“紧密”等。
- (3)根据需要选择合适的位置关系,然后点击“确定”。
以上就是word嵌入式图片显示不全问题解析,希望大家喜欢,请继续关注脚本之家。
相关推荐:
如何解决word内存不足的问题? word提示磁盘或者内存不足解决办法
word运行慢怎么解决? word运行不流畅经常卡顿的处理方法
相关文章
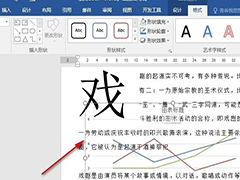
Word如何将折线图变为透明背景 Word文字文档将折线图变为透明背景的方
Word如何将折线图变为透明背景?其实我们只需要选中折线图,然后在格式工具的子工具栏中找到“形状填充”工具,点击打开该工具,最后在下拉列表中找到并选择“无填充颜色”2024-06-20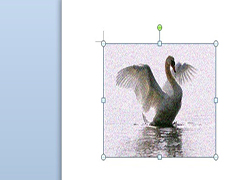
word如何设置图片的颗粒效果 word设置图片的颗粒效果的教程
word如何设置图片的颗粒效果?用户直接在菜单栏中点击图片工具的格式选项,接着在艺术效果选项卡中点击胶片颗粒选项即可解决问题2024-06-17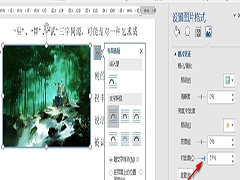
Word如何增加图片对比度 Word文字文档增加图片对比度的方法
Word如何增加图片对比度?其实我们只需要右键单击文档中的图片,然后在菜单列表中打开“设置图片格式”选项,接着在设置图片格式窗格中,我们点击打开图片选项,再在图片设2024-06-11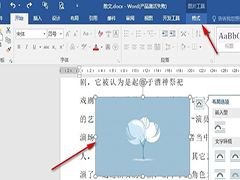
Word如何删除图片背景 Word文字文档删除图片背景的方法
Word如何删除图片背景?进入文字文档编辑页面,然后选中图片,再在格式工具的子工具栏中找到“删除背景”工具,点击打开该工具,接着在背景清除页面中完成保留以及删除区域2024-06-11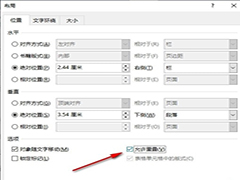
Word图片无法重叠怎么办 Word文字文档图片无法重叠解决方法
Word图片无法重叠怎么办?我们只需要点击图片,然后打开布局弹框,接着在布局弹框的“位置”设置页面中,我们找到“允许重叠”选项,点击勾选该选项,再点击“确定”选项即2024-05-28
word如何给图片设置虚化效果 word给图片设置虚化效果的教程
word如何给图片设置虚化效果?用户可以直接在菜单栏中点击图片工具和艺术效果选项,接着在弹出来的下拉选项栏中,用户选择虚化选项即可解决问题,下面一起来了解一下吧2024-05-02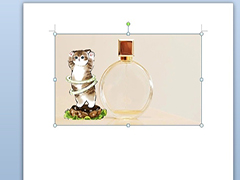
word如何融合两张图片 word将两张图片融入到一起的教程
word如何融合两张图片?用户首先需要将要融入的图片设置为浮于文字上方,接着将图片移动到另一张图片上即可实现融入,下面一起来了解一下吧2024-05-02
word怎么给图片去白边? word图片留白太多消除白边的技巧
word导入的图片白边太多占很大的位置,想要去掉白边,该怎么操作呢?下面我们就来看看word去除图片白边的技巧2024-02-27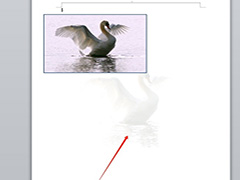
word如何将图片设置为页面水印 word将图片设置为页面水印的教程
Word是一款常用的文档编辑软件,它不仅可以编辑文字,还可以插入图片等多媒体元素,如果您需要在Word文档中添加水印,那么您可以按照以下步骤在,下面分享Word将图片设置为2024-01-24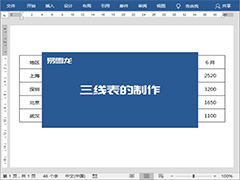 三线表一般用于论文中,通常会有 3 条线,顶线、底线和栏目线,如何制作呢?本文为大家带来了Word 中如何制作“三线表”,一起看看吧2023-12-16
三线表一般用于论文中,通常会有 3 条线,顶线、底线和栏目线,如何制作呢?本文为大家带来了Word 中如何制作“三线表”,一起看看吧2023-12-16



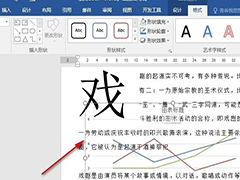
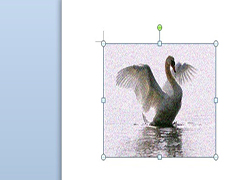
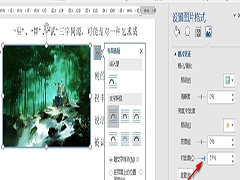
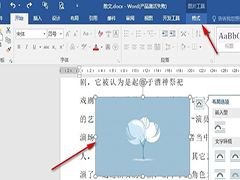
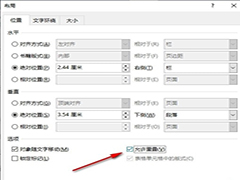

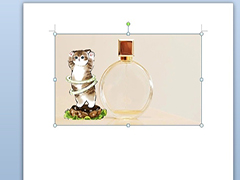

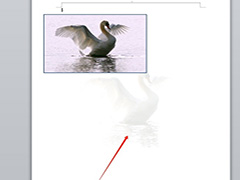
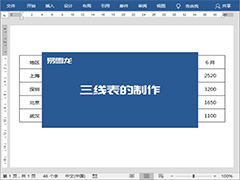
最新评论