word左右两边空白不一样怎么办? word文档两侧空白不一样的调整方法
当用户在编辑文档文件时,发现页面的左右两边留白宽度不一样,应该怎么来设置一样呢,其实这个问题是很好解决的,用户直接在软件中打开页面设置窗口,接着在页边距选项卡中找到左右的页边距选项,并将其大小设置一致即可解决问题,详细的操作过程是怎样的呢,接下来就让小编来向大家分享一下word文档两边留白不一样的解决方法吧。
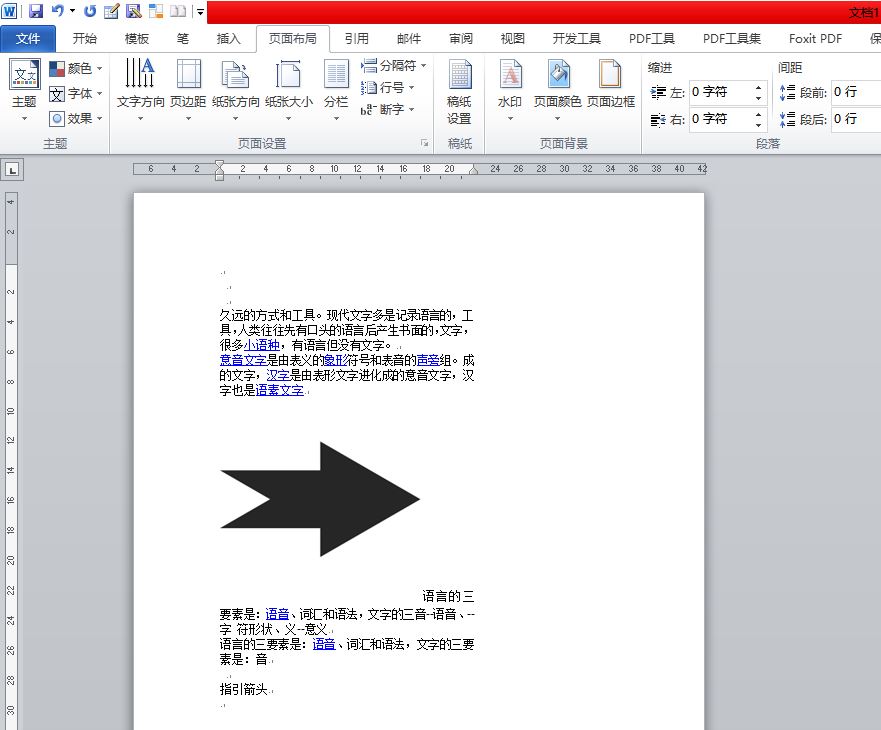
方法步骤
1.用户在电脑桌面上双击打开word文档文件,并来到文档的编辑页面上,可以看到左右两边的留白不一样
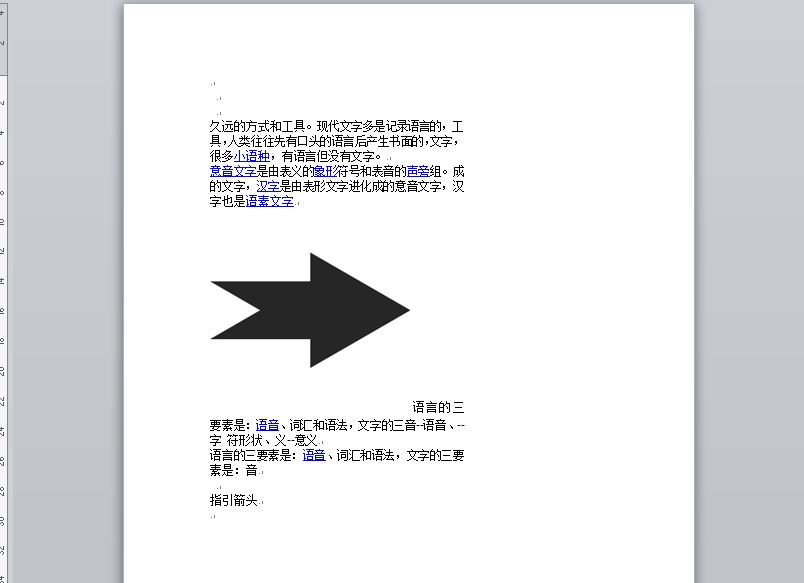
2.接着用户在页面上方的菜单栏中点击页面布局选项,将会显示出相关的选项卡,用户选择其中的页边距选项
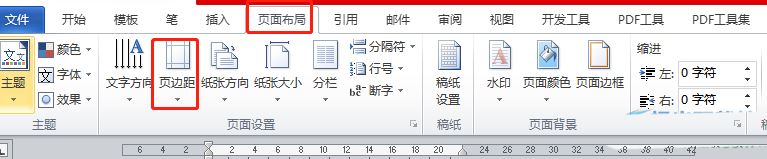
3.这时在弹出来的下拉选项卡中,用户选择底部的自定义页边距选项,将会打开页面设置窗口
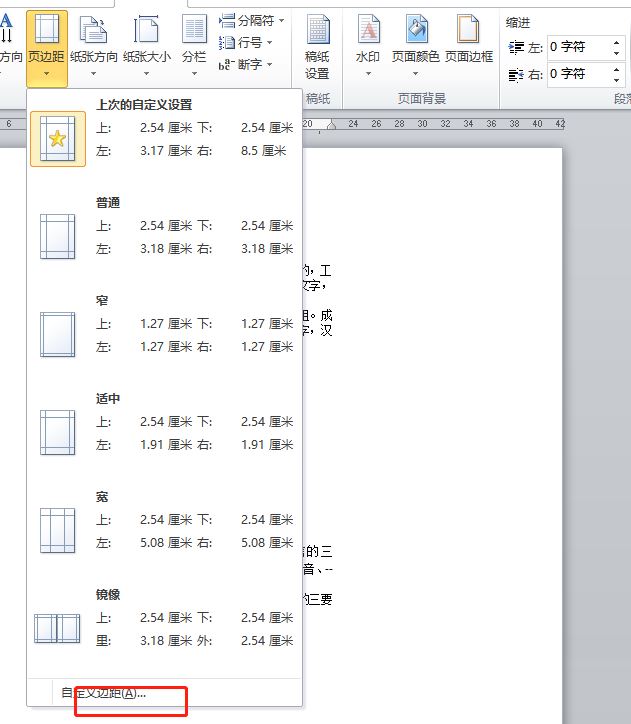
4.在打开的页面设置窗口中,用户在显示出来的页边距选项卡中,直接将左右页边距的数值设置一致
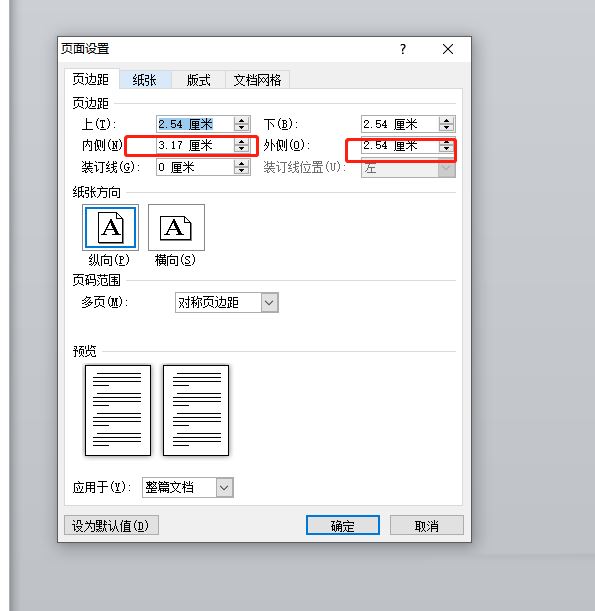
5.完成上述操作后,用户直接在窗口的右下角按下确定按钮即可解决问题
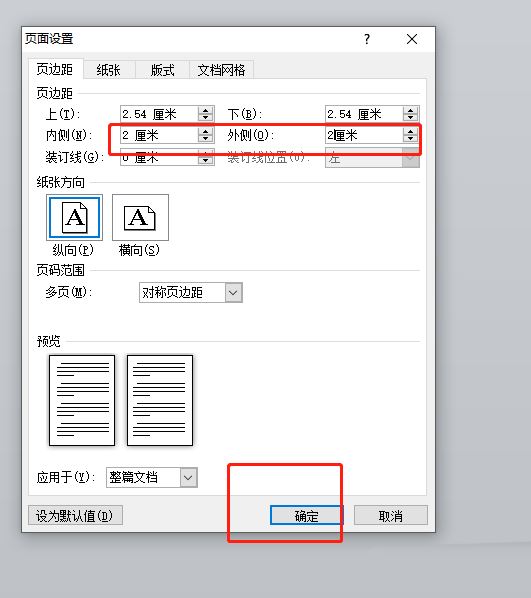
6.用户回到编辑页面上,就可以看到文档两边的留白已经变得一样了
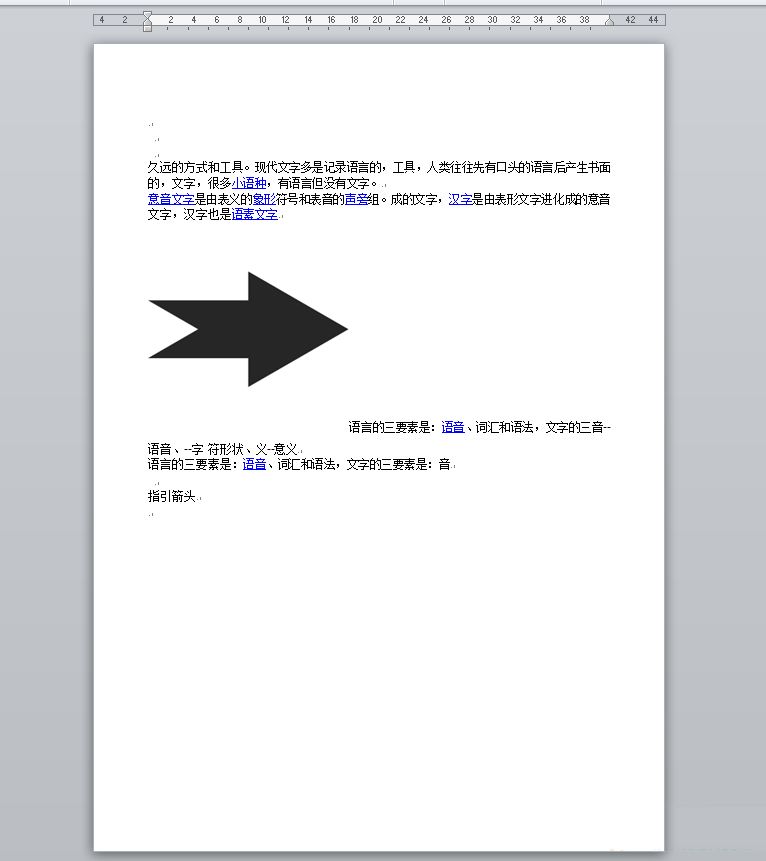
以上就是word文档两侧空白不一样的调整方法,用户从中知道了大致的操作过程为点击页面布局——页边距——自定义页边距——页面设置——将左右页边距设置一样——确定这几步,方法简单易懂,一定可以成功将文档两边的空白设置一样的,希望大家喜欢,请继续关注脚本之家。
相关推荐:
word页空白页删不掉怎么办? Word多出一页空白页无法删除的解决方法
word怎么给图片去白边? word图片留白太多消除白边的技巧
相关文章

Word/Excel/PPT/PDF怎么实现格式互转? 完整攻略请拿走
在办公场景中,我们经常使用电子文档来传递信息,在电子文档中,又有几类最为常用,它们分别是Word、Excel、PPT、PDF,这些格式的文件怎么实现快速的互相转换呢?详细请看下2024-03-05
word怎么做方格稿纸? word页面快速添加400个方格子的技巧
稿纸样式我们都知道,想要使用word创建稿纸,该怎么快速添加400个方格子呢?下面我们就来看看详细的教程2024-02-27
word怎么给图片去白边? word图片留白太多消除白边的技巧
word导入的图片白边太多占很大的位置,想要去掉白边,该怎么操作呢?下面我们就来看看word去除图片白边的技巧2024-02-27
目录怎么直接跳转到页面? Word从目录直接跳转到内容的方法
word文档内容很多,做了一个目录,想要实现点击目录直接跳转到指定内容,该怎么实现呢?详细请看下文介绍2024-02-27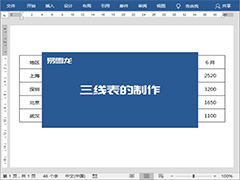 三线表一般用于论文中,通常会有 3 条线,顶线、底线和栏目线,如何制作呢?本文为大家带来了Word 中如何制作“三线表”,一起看看吧2023-12-16
三线表一般用于论文中,通常会有 3 条线,顶线、底线和栏目线,如何制作呢?本文为大家带来了Word 中如何制作“三线表”,一起看看吧2023-12-16 在word里怎么把另一个文件插到里面?有一份word文档,想要完整的导入到另一个word文件中,该怎么操作呢?下面我们就来看看详细的教程2023-12-09
在word里怎么把另一个文件插到里面?有一份word文档,想要完整的导入到另一个word文件中,该怎么操作呢?下面我们就来看看详细的教程2023-12-09
Word修订模式怎么改成正常模式? word修订模式关闭技巧
Word修订模式怎么改成正常模式?Word修订模式想要修改成正常模式,该怎么退出修订模式呢?下面我们就来看看word修订模式关闭技巧2023-11-23
Word标点溢出边界怎么办? Word禁止标点外溢的设置方法
word文档中标点符号外溢怎么办?标点溢出边界是一个常见问题,当一个句子或段落太长,超出了文档的边界时,就会发生这种情况,下面我们就来看看详细的解决办法2023-11-23 Word向程序发送命令时出现问题怎么解决?可能有几个原因导致的,例如命令输入错误、程序不可执行、程序不存在或路径错误、环境配置问题、系统故障或错误等,详细请看下文介2023-11-23
Word向程序发送命令时出现问题怎么解决?可能有几个原因导致的,例如命令输入错误、程序不可执行、程序不存在或路径错误、环境配置问题、系统故障或错误等,详细请看下文介2023-11-23
Word怎么显示总页数? Word设置每页显示文档总页数方法
Word怎么显示总页数?word中默认不限是总页数,为了更清楚的知道目前在第几页,总共有多少页,就可以显示总页数,下面我们就来看看Word设置每页显示文档总页数方法2023-11-23





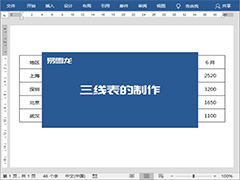
最新评论