WIN8换WIN7教程:将预装的Win8系统改装成Win7系统的方法


3)在计算机重新启动至“Lenovo“LOGO画面时,并按下笔记本键盘上“F1”键进入笔记本的BIOS设置界面,按下键盘上“→”键将菜单移动至“Startup“项目,按下键盘上“↓”按键选择到”UEFI/Legacy Boot“选项,按下“回车”键打开该选项的设置菜单,按下键盘上“↓”按键并将该选项默认的”Both“修改为”Legacy Only“之后按下“回车”键确认。再按下笔记本键盘上“F10”键启动BIOS保存设置窗口,在该窗口中直接按下笔记本键盘上的”回车“键启动BIOS保存设置并诚信启动计算机功能。(如下图)

4)在计算机重新启动至“Lenovo“LOGO画面时,并按下笔记本键盘上“F12”键进入笔记本的引导设置界面。在此时将您笔记本的光驱托盘弹出,放入正版的Windows 7操作系统光盘之后将光驱托盘推回,同时选择该界面中的“ATAPI CD1“项目并按下”回车“键,以实现光驱启动。(如下图)

二、如上为BIOS调整方法,下面为系统安装相关的方法
1. 在进入Windows 7系统安装画面后,按照如下步骤进入到Windows 7系统分区画面,具体步骤如下:



2. 进入Windows 7系统分区画面后,请将其中的全部分区都删除,然后再重新创建新的分区即可。
请您再次注意:以上操作会将您笔记本硬盘中的分区全部删除,所以您笔记本
您笔记本硬盘中所有数据将会丢失,请您再进行此操作前您笔记本硬盘中所有
的重要数据备份到移动存储介质中(如:U盘、移动硬盘等)。

将全部分区都删除后,单击“新建”,重新创建新的分区。(受MBR硬盘的限制,您在系统安装界面对多只能分出4个主分区,如果您需要更多的分区,请系统安装完成后在系统中划分分区)

分区创建完成后,先将分区全部格式化,格式化完成后,
选择好您要安装系统的分区,点击“下一步“进行系统安装即可。
3. 若您使用上述方法依旧无法进行分区操作,请按照如下步骤进行:
A. 在进入Windows7系统安装的首画面,按下键盘上“Shift”键+“F10”键或Shift”键+“Fn”键+“F10”键。启动CMD命令行模式窗口:


B.在CMD命令行窗口中直接输入“diskpart”命令,之后按下“回车”键,就会自动进入Diskpart模式:

C.进入Diskpart模式后,再输入“list disk”命令并按下“回车”键来确认您笔记本中硬盘的数量及位置,如下图中的笔记本只有一块硬盘,位置在:

D.输入“select disk 0”命令并按下“回车”键来选择您笔记本中的硬盘:

E.输入“clean”命令并按下“回车”键来请除您笔记本的硬盘中的所有分区及数据:

F.输入“convert mbr”命令并按下“回车”键来将您笔记本的硬盘的分模式从GPT模式转换为MBR模式:

G.输入“exit”命令并按下“回车”键退出Diskpart模式,之后,再次“exit”命令并按下“回车”键退出退出CMD命令行模式:

H.操作完成后,请您点击Windows 7系统安装的首画面窗口右上角的“红叉”,之后在弹出的窗口中选择“是”,即可重新启动您的笔记本,在计算机重新启动至“Lenovo“LOGO画面时,并按下笔记本键盘上“F12”键或“Fn键+”F12“键进入笔记本的引导设置界面(若您的笔记本为Y400、Y500请您在计算机重新启动至“Lenovo“LOGO画面时按下笔记本的电源开关关闭计算机之后,按下”一键恢复按钮”开机,通过选择启动菜单中的“Boot Menu”项目再次进入引导设置界面)。在此时将您笔记本的光驱托盘弹出,放入正版的Windows7操作系统光盘之后将光驱托盘推回,同时选择该界面中的“SATA ODD“项目并按下”回车“键,以实现光驱启动。之后再按照前6步的操作分区即可
相关文章
怎样删除或修改windows7和windows8的系统文件具体步骤
删除或修改windows7和windows8的系统文件想必有很多的新手朋友们还不会吧,下面与大家分享下具体的删除与修改方法,感兴趣的朋友可以参考下哈,希望对你有所帮助2013-05-20华硕笔记本预装win8改win7系统完美解决方案(全程图解)
在预装win8改win7的方法无从下手,由于近几年硬件和软件的快速发展,搜索到win8改win7方法很不适用或者完全失去时效性,小编研究了各个品牌笔记本的官方安装方法,总结成文2014-11-03- 现在很多笔记本电脑都预装了win8系统,但是有不少朋友们只喜欢用win7系统,那么,三星笔记本如何将预装windows8改成windows7系统呢?针对此问题,本文就为大家图文介绍三星2014-11-03
- 联想作为一个销量全球领先的厂家,微软自然不会放弃windows这么一个发展良好的环境。自去年接近年位时期,微软总裁鲍尔默密会联想老大。进行了一系列磋商。最终,目前所有2014-07-18
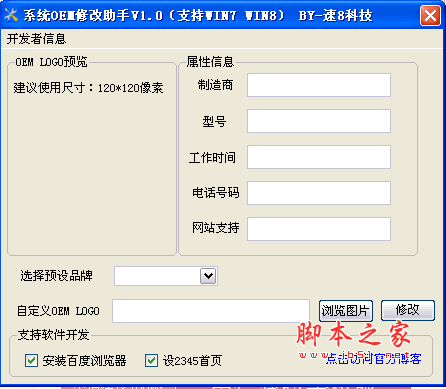
系统OEM修改助手 v1.0 绿色免费版 支持win7/win8
系统OEM修改助手是一款简单易用的oem信息修改工具,适合封装系统和平时DIY使用2014-05-28- 针对Windows 8没有开始菜单等传统界面,造成使用不便的问题,联想推出了经典开始菜单工具!在保留Windows 8先进功能的基础上,恢复原有Windows 7样式2014-05-20
- 使用win7和win8系统的朋友,有时候可以能会遇到无法上网的问题,具体表现为电脑右下角的网络小图标有个小叹号,大家通常回去看自家的路由器是否出现问题,看看上面的灯是否2014-01-07
windows8系统开始界面Metro UI修改成Windows7样子体验分享
体验了一下可能因为系统其实具有两个界面,一个是传统的Windows界面,另一个是Metro的界面,个人觉得比Windows 7的体验要更好一些,下面与大家分享下如何把开始界面Metro U2013-05-27- 戴尔电脑如何将预装win8系统改成win7系统?很多朋友在预装win8改win7的方法上无从下手。针对戴尔win8改win7的问题,本文就为大家图文详细介绍戴尔预装win8改win7教程,希望2014-11-03
- 宏基笔记本电脑如何将预装的win8系统改成win7系统,目前,win7系统比win8系统更受欢迎,那么,针对宏基预装win8改win7系统的问题,本文就为大家图文介绍宏基win8改win7的方2014-11-14


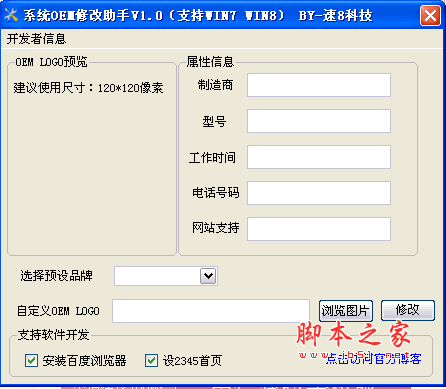
最新评论