大白菜U盘启动盘制作工具怎么安装win10系统 大白菜u盘安装win10系统图文教程
小编刚为大家介绍了老毛桃u盘安装win10的方法,那么使用大白菜U盘启动盘制作工具怎么安装win10系统呢?今天小编就教大家大白菜u盘安装win10系统的图文教程,还不知道怎么使用大白菜U盘安装win10的朋友一起去去看下吧。
一、大白菜U盘安装Win10准备工作:
1.首先需要下载Windows 10操作系统,分为32位于64位两个版本,电脑内存大于4GB的用户,建议下载64位Win10系统。
2.准备一个U盘,容量至少为8GB以上,将U盘插入电脑中。注意,在下面的将iSO原版Win10镜像写入U盘,并制作U盘起到,会格式化U盘,因此如果U盘上有重要数据,请注意先备份到云盘或者其他电脑上。
3.在电脑中下载安装大白菜装机版,主要是制作U盘启动,以及将Win10预览版系统写入到U盘中。
4.打开下载并完成安装的大白菜装机版工具,然后切换到【ISO模式】,然后点击下面的【浏览】,找到打开我们第一步下载的Win10系统镜像,最后再点击【一键制作USB启动】,如下图所示: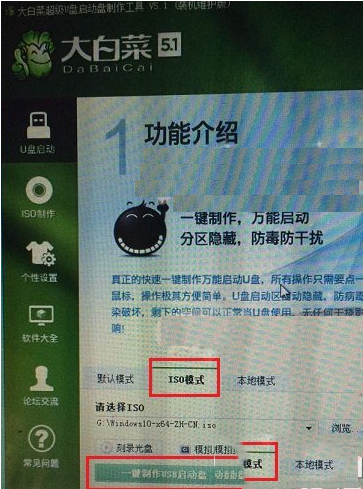
5.接下来会弹出一个提示框,主要是提示您,即将在Win10预览版镜像写入U盘,并且提示您,写入U盘之前会对U盘进行格式化,请注意备份数据。由于前面笔者已经备份过之前的U盘上的重要数据,因此直接点击【是】即可,如下图所示:
耐心等待即可
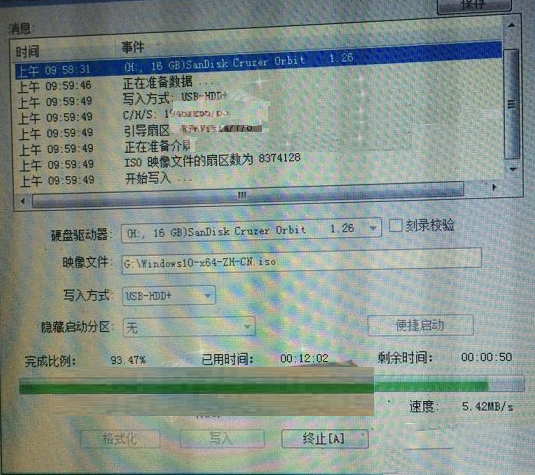
6.等待进度完成之后,会看到制作USB启动成功,并且Win10原本镜像也已经写入到了U盘,这里会提示您是否需要测试一下。其实没必要测试,这里直接点击“否”即可,如下图所示。
7.最后我们可以进入我的电脑中的U盘中查看,之后可以看到U盘容量已经使用了很多容量,并且里面已经写入了一些系统准备安装文件,如下图所示。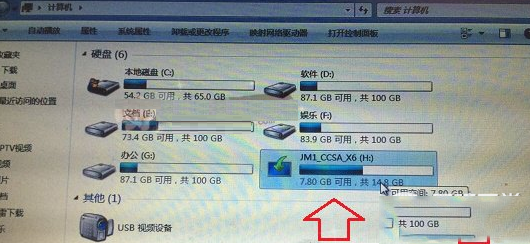

至此,我们就完成了将iSO原版Win10系统写入到U盘,并完成了U盘启动制作了,接下来就是重启电脑,然后设置bios从U盘启动,到最后就是Win10安装过程了。以下我们具体来看看。
二、大白菜U盘安装Win10图文教程
a.)重启电脑设置开机U盘启动
U盘依旧插入在电脑上,然后重启电脑,开机按Del键进入Bios设置,笔记本与台式机进入Bios设置U盘启动方法有所不同。不知道,如何设置电脑开机从U盘启动的朋友,请阅读一下教程:
设置完,电脑开机从U盘启动完成,并保存后,电脑会重新启动,之后就可以进入Win10安装界面了。
b).Win10安装步骤正式开始
1.重启电脑,等待一会后,就会弹出Win10安装界面,首先是选择语言、时间和键盘,这里默认是简体中午、以及微软输入法,我们无须选择,直接点击【下一步】即可,如下图所示
2.在接下来的Windows安装程序界面中,直接点击【现在安装】如下图所示。
3.接下来在服务条款许可中,勾选上“我接受许可条款”,然后点击“下一步”,如下图所示: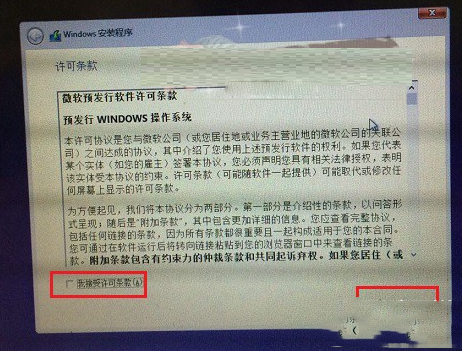
4.再下来会提示你选择哪种类型的安装,这里建议选择“自定义”安装,第一种的升级安装方式也可以,具体看自己的选择了,如下图示:
5.接下来需要选择将Win10安装在哪个盘,这里我们选择安装在系统C盘,选中第一个系统分区后,点击底部的“下一步”继续操作即可,如下图所示。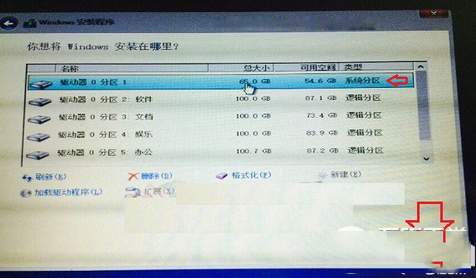
6.点击下一步后,会提示“如果所选的分区包含以前的Windows安装文件,那么这些文件和文件夹将被转移到名为Windows.old文件夹,这里我们直接点击下面的“确定”之后,再点击下面的“下一步”,如下图所示。
7.接下来会进入正式的Windows 10程序安装,这里需要等待较长的时间,我们等待其完成即可,如下图所示:
8.等待完成后,电脑会自动重启,接下来都是自动完成安装,我们只需要等待其自动完成即可,这里需要等待的时间比较长,请大家耐心等待完成,如下示意图所示。
win10预览版怎么去除水印 win10预览版去掉水印步骤
9.漫长的等待之后,电脑又将自动重启之后,将进入Win10初次设置界面,首先看到的是选择上网设置,如果能够连接网络,则可以先连接网络,进行下一步操作,没有网络的朋友,可以继续其他下面的操作,跳过此步骤。
10.接下来的设置都比较简单,拥有详细的提示,我们只需要按照提示,然后一路点击【下一步】,知道完成设置即可,首先下面的这里,建议”自定义“设置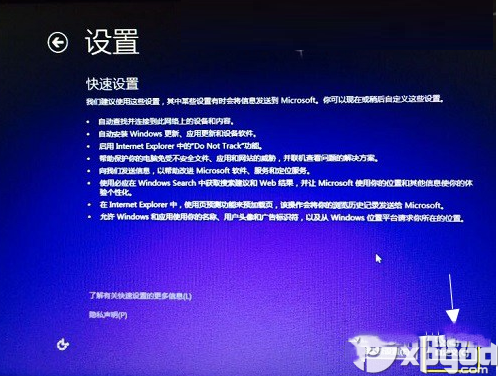
11.接下来的设置,直接一路点击下一步,直到创建账号,如下图所示:
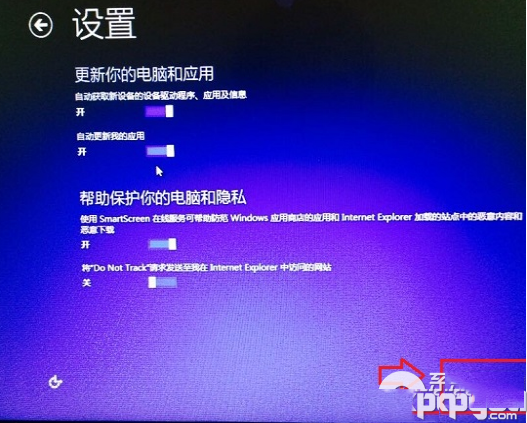
12.一路下一步,最后的本地账户设置很重要,也就是Win10的登陆用户用户,这里大家需要仔细填写电脑的用户名以及登陆密码,设置密码要设置自己容易记住的,因为后面每次开机需要用到这个登陆密码,设置完成后,点击底部的“完成”即可。如下图所示。
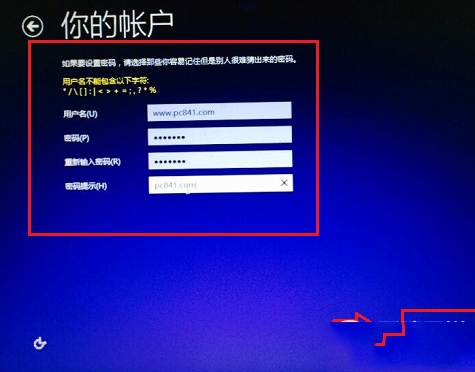
账户创建完成之后,之后还会看到正在更新应用商店的提示界面,如下图所示:
13.以上完成之后,就可以进入到Win10系统桌面界面了
相关文章

怎么安装Win7系统? 教你安装windows 7系统[光盘安装图文教程]
最近有朋友想要自己安装win7操作系统,这里简单的整理下方便需要的朋友2015-05-12- 对于新手如何重装是一个非常头疼的问题,虽然现在的光盘都是一步到位的,不过还是有一些问题需要讲解一下,如何重装系统图解全过程:2012-06-14
- 电脑在使用长了以后就免不了会发生一些问题,如电脑感染顽固病毒木马,杀毒软件查杀不了;安装系统时间长了硬盘里的碎片越来越多,运行的速度越来越慢。2015-05-02
- 固态硬盘现在越来越普及了.它安装系统和普通的硬盘有什么不同呢.我们来看一下2015-05-12
- 用U盘装系统装Win7已经不是什么新鲜事,网上也有一大堆U盘装系统教程……教程虽多,但大多良莠不齐,笔者希望用真实案例,一步一步教大家学会用户U盘装系统,懂了怎么用U盘2012-10-15
- 这个是安装版XP光盘的系统安装过程,并非Ghost Xp的安装过程,稍后将出Ghost Xp的安装过程。2013-03-06
CentOS 6.4 图文安装教程(有些设置大部分教程没出现过)
CentOS 6.4是最新的出的系统,这里分享下安装教程,有些设置大部分教程没出现过,特分享下,方便需要的朋友2013-04-15苹果Macbook Air上装Win7(实现双系统)图文攻略
在感受到Macbook Air极致的超轻薄之后动了买入之心,然而在操作习惯上却依然还是只喜欢和熟悉微软的Windows7操作系统,下面与大家分享下苹果Macbook Air上怎样装Win72013-05-16- 苹果的MacBook NB传承其一惯风格,外观时尚、线条极其优美、界面个性化超强,其稳定性更是一绝,深受各路豪侠喜爱。但对于一些习惯于MS Windows环境的用户来说,刚换到MAC2013-05-22
- 关于win7制作u盘启动盘的方法,网络上流传了很多种方法,今天小编在给大家介绍一种用"一键U盘"系统工具它兼容99%的电脑型号,简单绿色,一键完成U盘启动盘制作,方法非常的简2015-09-01



最新评论