宏基Aspire E1-472G设置BIOS用U盘装win7系统
宏碁笔记本性价比一直都是很高的,比联想的本本便宜1~2000都很正常了,所以很多学生朋友都喜欢购买,西西有幸拿到了一款宏基E1-472G的笔记本,刚开始用U盘启动一直不成功。后来经过检查才得知是BIOS设置问题。下面是宏基笔记本的标签:

第一步,下载U盘启动大师,
下载完成之后,按照该教程进行制作U盘启动盘:https://www.jb51.net/softjc/281492.html
第二步:需要设置宏基Aspire E1-472G BIOS,更改它的BIOS模式和启动菜单。下面是详细说明
1.把E1-472G默认的BIOS模式从UEFI模式改为Legacy BIOS模式(即传统BIOS模式),由于刚出厂的笔记本现在大多都是UEFI,而目前很少人使用这种模式,所以还是得用传统的BIOS模式来启动笔记本。
在打开笔记本电源开关之后,不停地点击F2,使计算机进入BIOS设置模式,然后用左右键选择到【BOOT选项卡】,如下图:
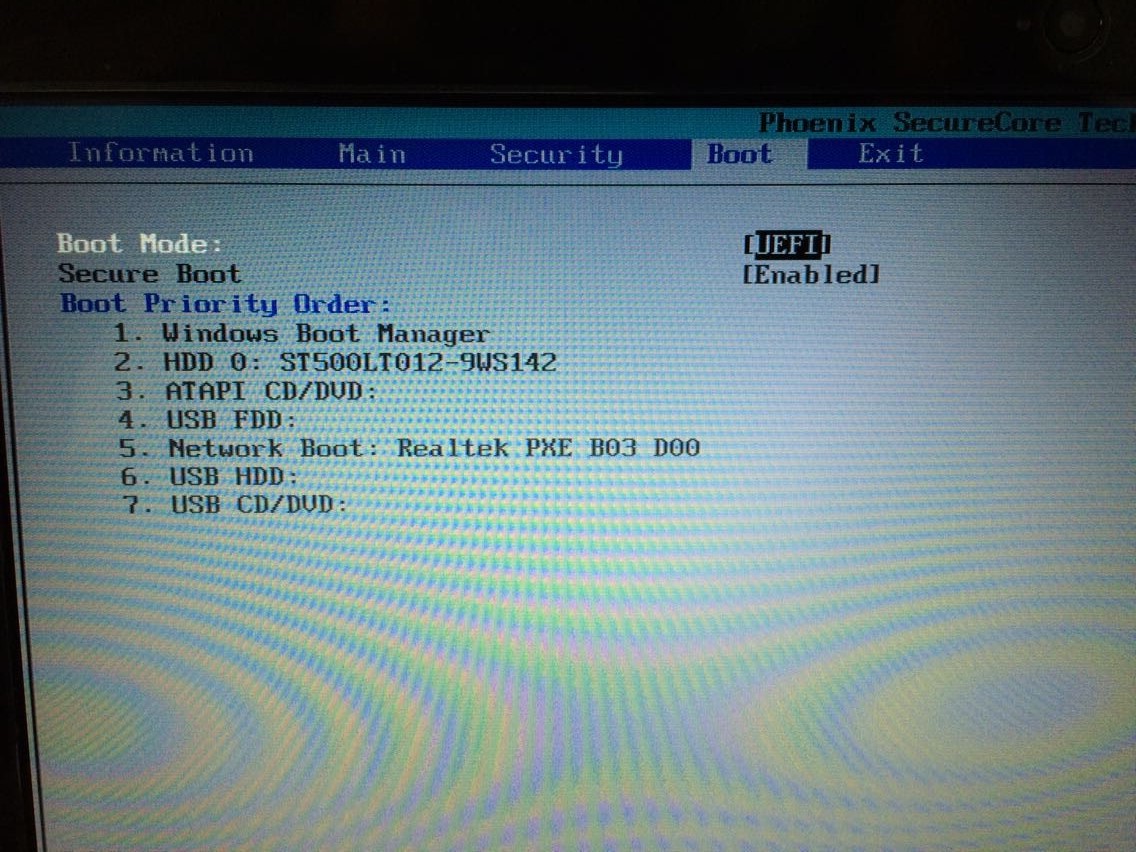
接下来,用下键选中Boot Mode(启动模式),可以看到默认的是UEFI模式,按下回车按键。出来2个选项。即UEFI和Legacy BIOS。如图:

然后再用下键选中Legacy BIOS,按下回车,这里会有一个警告提示,再次按回车即可。如图:

现在启动模式改好了。接下来还需要启用BIOS启动菜单,这样方便我们日后通过开机按F12来选择要引导的系统。
还是在BIOS中,用左右键选择到【Main选项卡】,用下键选中到F12 Boot Menu,默认的是Disabled(禁用),按回车,然后上下键选中Enabled(开启),再回车确定即可。下图:

所有的BIOS配置都完毕了,最后按F10,确认保存,并重启计算机。下面就可以按照下面的教程列表进行安装系统或者还原系统了!
相关文章
- 在 IIS 6.0 中,默认设置是特别严格和安全的,这样可以最大限度地减少因以前太宽松的超时和限制而造成的攻击。比如说默认配置数据库属性实施的最大 AS2008-09-08
- 在 iis 6.0 中,默认设置是特别严格和安全的,这样可以最大限度地减少因以前太宽松的超时和限制而造成的攻击。比如说默认配置数据库属性实施的最大 asp 张贴大小为 204,8002008-09-08
- 详解Vista系统自带的iis7.0有很多让人耳目一新的内容,这篇文章介绍一些设置技巧。未来的iis将如何发展,我们拭目以待。 如何安装IIS7? Vista 默认的情况下是没有安装2008-12-09
iis6.0上配置asp.net4.0网站(windows2003企业版)
asp.net4.0网站配置对于一些老手们就不需要了但是一些新手们还是有必要看看哦,接下来为大家详细介绍下Windows2003企业版IIS6上配置过程,感兴趣的你可千万不要错过了哈2013-03-15windows8如何开启IIS功能支持asp、asp.net操作图解
发展到win8已经到是iis8.0了。至于如何安装的,咱们接下来看。大体和iis6安装差别不大。iis8安装起来也是很方便的,不会的朋友可以了解下哈2013-06-04- 其实win7下的IIS7配置过程是非常简单的。下面让seo博客来详细的介绍一下win7下配置IIS7环境运行ASP网站的方法,以供初接触者参考2013-06-05
- http 500内部服务器错误说明IIS服务器无法解析ASP代码,如果你联网还发现找不到服务器就是500错误了2014-05-21
Windows 2003系统下安装aspjpeg组件步骤分享
这篇文章主要介绍了Windows 2003系统下安装aspjpeg组件步骤分享,本文介绍了安装方法和注册方法,需要的朋友可以参考下2014-12-27- win10系统IIS开启ASP程序错误信息怎么调试?windows10系统下搭建了IIS环境但是出现错误,今天小编就为大家带来解决方法,来看看吧2016-04-28
WinXP架设ASP网站发生意外错误0x8ffe2740解决方法
在WinXP架设ASP网站发生意外错误0x8ffe2740就会导致网站打不开,IIS管理器中网站也会变成红色。这个该怎么办呢?小编下面就为大家分享一下具体的解决办法,希望会对大家有2016-05-12



最新评论