WinXP硬盘安装Ubuntu 11.10双系统全程图解
Ubuntu 11.10正式版出来有段时间了,许多朋友还在用wubi安装,其实,Windows XP下硬盘安装Ubuntu 11.10双系统其实也很简单的,Ubuntu 11.10的安装过程跟11.04稍有更改,也不喜欢在Ubuntu 11.04的基础上升级,所以进行了全新安装。
准备:
1.电脑一台(操作系统:Windows XP)
2.Ubuntu 11.10的iso镜像文件,我下载的是ubuntu-11.10-desktop-i386.iso(安装之前重命名为ubuntu.iso方便使用)Grub4Dos,压缩软件(只要提取iso里的文件)。
相关阅读:
Ubuntu 11.10 正式版国内下载地址公布
网易地址(正在同步):http://ubuntu.cn99.com/ubuntu-releases/11.10/
网易地址(正在同步):http://mirrors.163.com/ubuntu-releases/oneiric/
中科大(同步完毕):http://mirrors.ustc.edu.cn/ubuntu-releases/11.10/
Grub4Dos下载地址:https://www.jb51.net/softs/17388.html
开始:
1.将Grub4Dos里的grldr,grldr.mbr,grub.exe,menu.lst复制到C:\(系统盘)根目录下(见图1)

2.打开menu.lst(用notepad打开)添加下面语句
title Install Ubuntu
root (hd0,0)
kernel (hd0,0)/vmlinuz boot=casper iso-scan/filename=/Ubuntu.iso ro quiet splash locale=zh_CN.UTF-8
initrd (hd0,0)/initrd.lz
注意:filename=/后面的Ubuntu.iso就是你重命名的iso镜像名字(见图1)

3.将Ubuntu.iso复制到C:\(系统盘)根目录下(见图1)
4.用压缩软件打开ISO(其实用虚拟光驱也可以的),将/casper/下的vmlinuz和initrd.lz俩文件拖至C:\下,然后将.disk拖至C:\下 (见图1)
5.修改boot.ini
1. 右键单击“我的电脑”,然后单击“属性”。 - 或 - 单击“开始”,单击“运行”,键入 sysdm.cpl,然后单击“确定”。
2. 在“高级”选项卡上,单击“启动和故障恢复”下的“设置”。
3. 在“系统启动”下,单击“编辑”。
添加下列语句
C:\grldr.mbr="Ubuntu 11.10"
保存关闭(见图3)。如在只读模式,右键属性改下就OK。

6.重新启动
重新启动后,进入启动项列表
选择Ubuntu 11.10后,进入GRUB选择Ubuntu进入安装。
下面重点说下这个安装过程
进入界面后,在应用程序中找到终端输入下列语句
注意-l是-L(见图4),然后关闭终端。
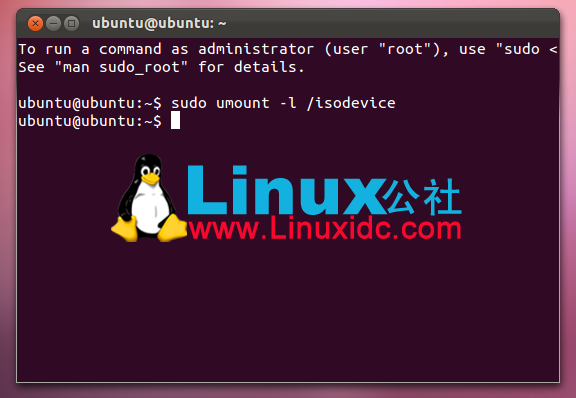
点击桌面的 安装Ubuntu 正式进入安装(见图5)

选择中文(简体),点击继续。(见图6)
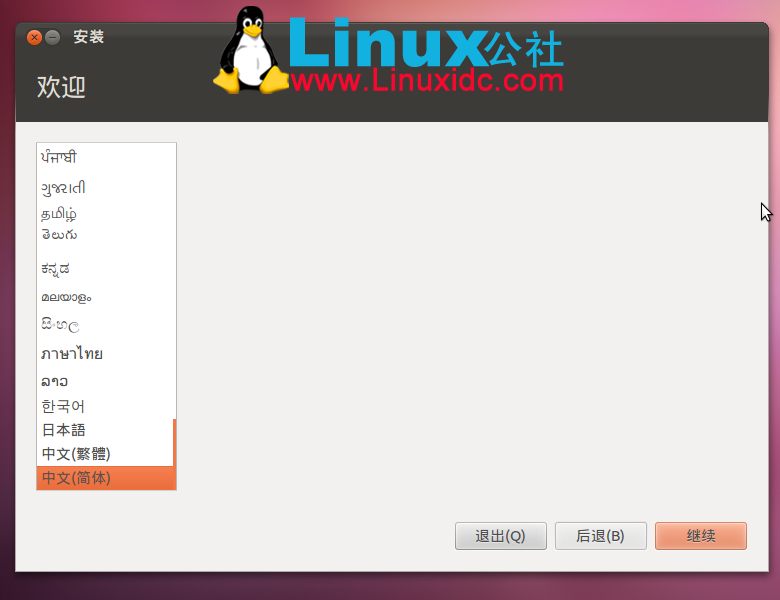
图6
我在安装Ubuntu 11.10时选择断开网络链接,也不要安装更新和MP3编码,这样安装速度快(见图7)。

图7
无线网络(见图8)
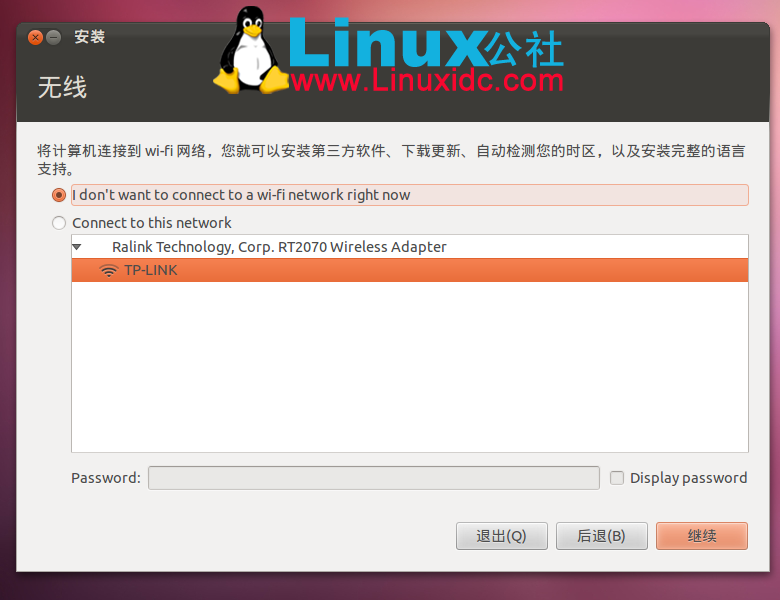
图8
Ubuntu 11.04中加入了对Window 7的支持,除上图外启动项中也自动添加Windows 7启动项“其实有点问题是就是文字换了Window 7,因为我电脑装的是XP没有Window 7”根据您的需要进行选择,我个人建议选第3个,自主性比较强,而且问题比较少。(见图9)
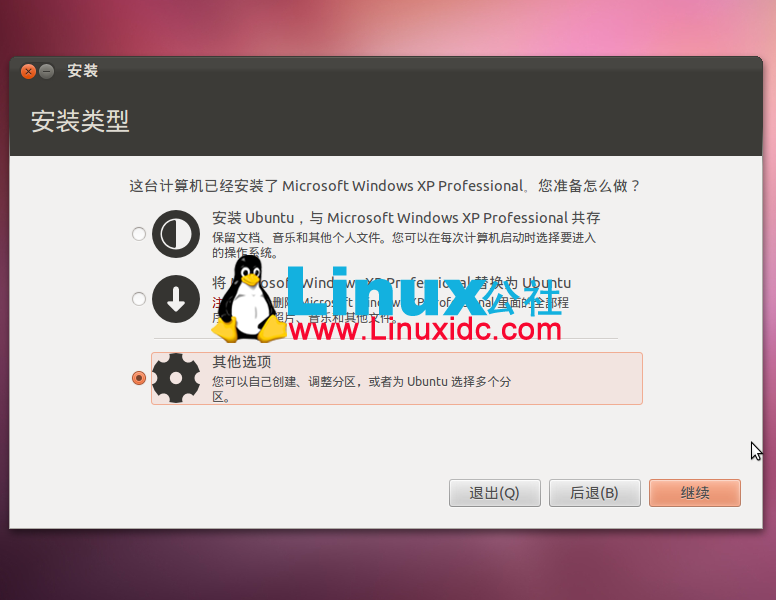
根据您自己的需要进行分区,在空闲处右键添加就行了,若是更改或删除分区,选定后点下面的命令,下面重点说下这个分区方案
/boot 引导用的 分100M足以
/root或/ 根分区至少5G
/home 主文件夹,存放用户配置信息文件 这个必须得大
/swap 交换分区 这个有个不成文的说法,内存大于1G分1G,不足1G分512M
/tmp 临时文件夹(WIN下也有的)这个 我分了2G,随便吧满了就随手删删,基本不像win动不动就删.tmp
/usr 所有的命令、库文件、manual pages以及正常操作时所需的其他一些非改变文件。大约占总安装空间的15%就OK
上述中boot和swap作为主分区,其他作为逻辑分区。在wubi安装过程中分区这步是没有的.
我就直接一个根分区与交换分区。(见图10)
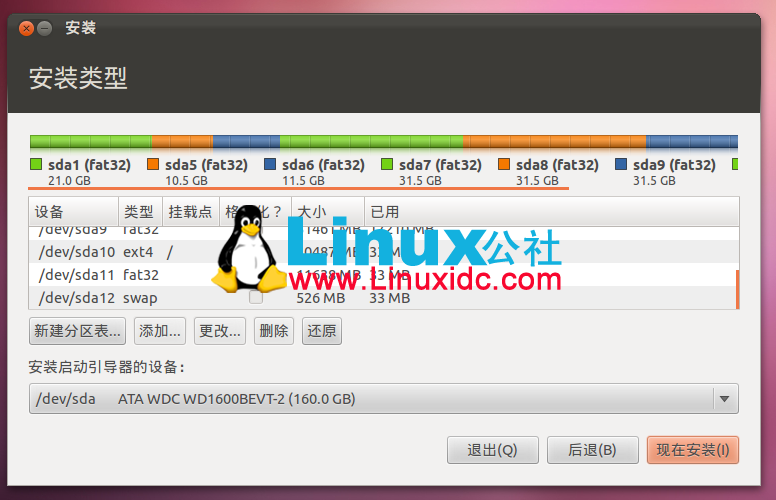
万事OK后开始安装--确认地区---键盘布局用户名及密码。(见图11-12)

图11

图12
安装,很快的,(见图13)
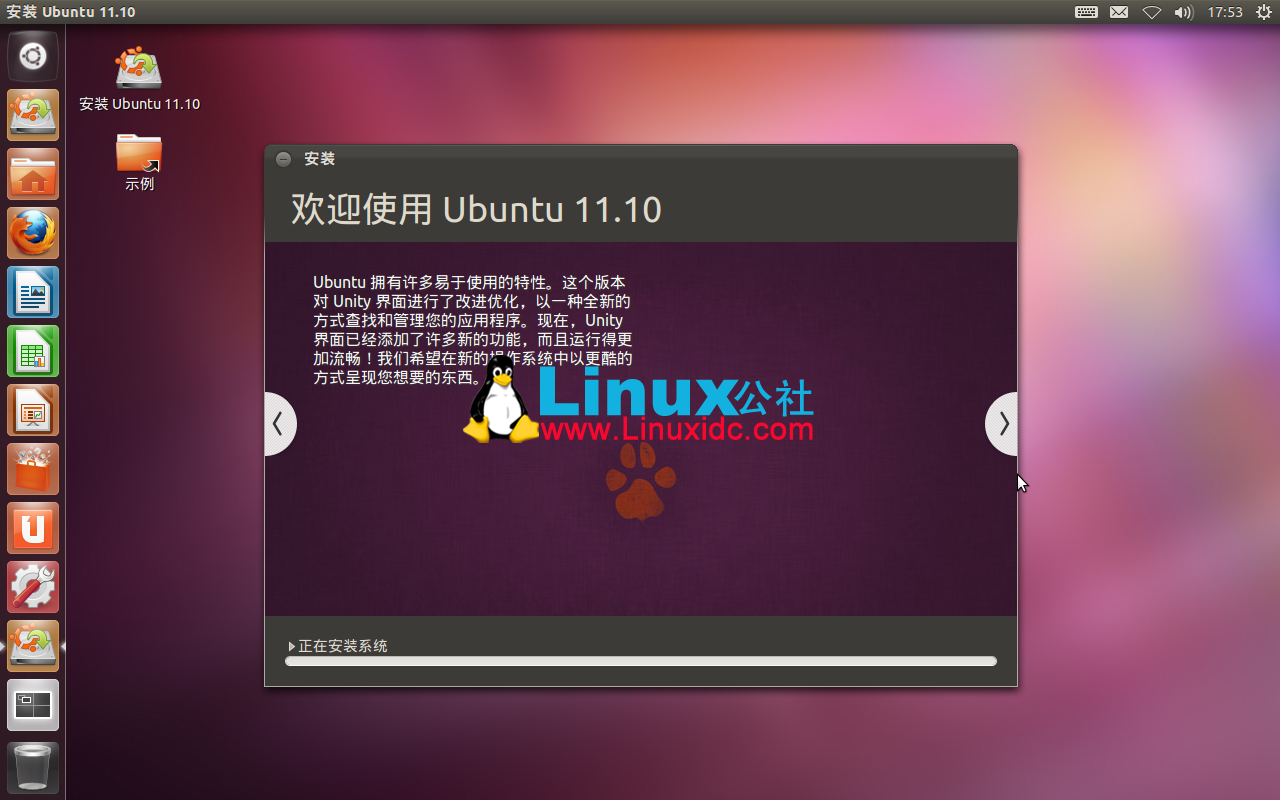
安装完成后,你可以选择重启或是继续测试,但是重启后保存的信息将丢失。(见图14)
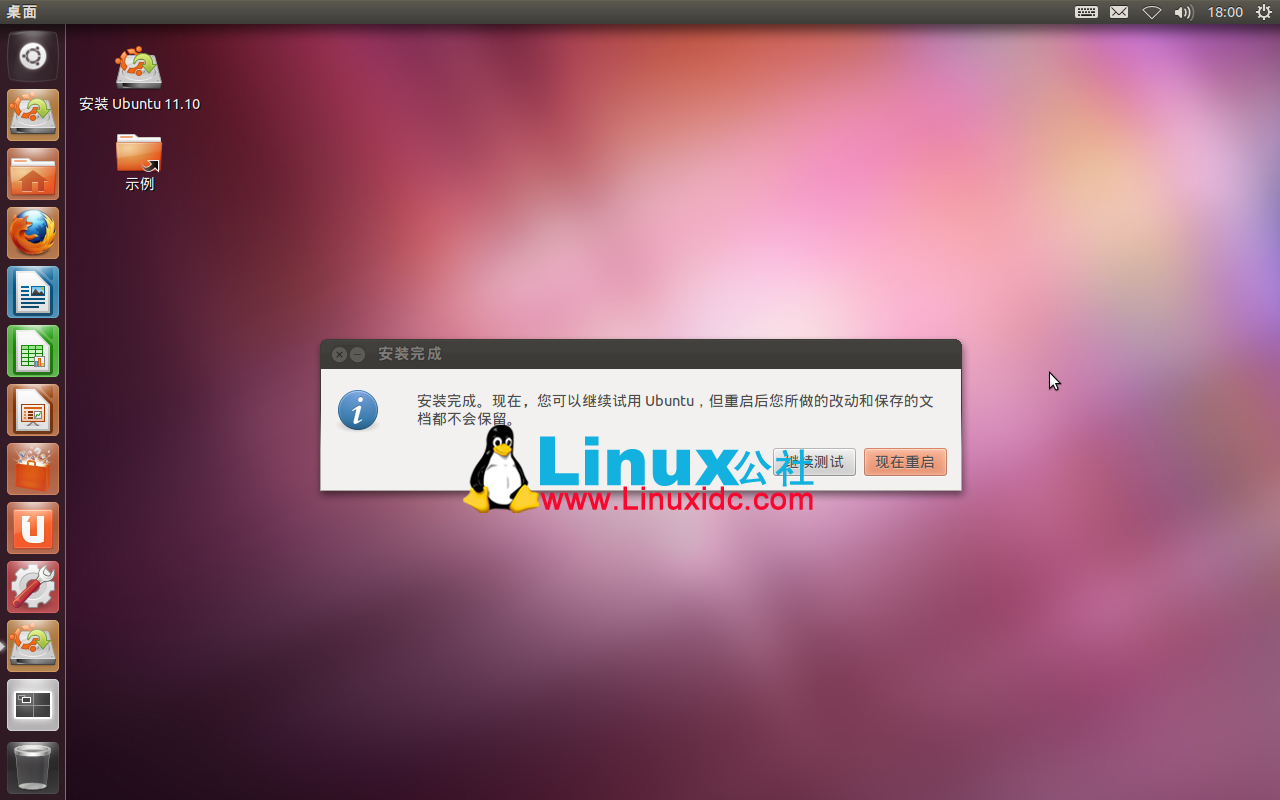
相关文章

小米Book Pro 14 2022 锐龙版笔记本重装Win11系统图文方法
小米Book Pro 14 2022 锐龙版笔记本如何使用u启动u盘装机安装win11系统呢?本文就为大家带来了详细的重装系统方法,需要的朋友一起看看吧2023-04-04 Win11精简版被命名为Tiny11,但是Tiny11 镜像中只有英文这一种语言,如何设置中文呢?本文就为大家带来了详细介绍,需要的朋友一起看看吧2023-03-19
Win11精简版被命名为Tiny11,但是Tiny11 镜像中只有英文这一种语言,如何设置中文呢?本文就为大家带来了详细介绍,需要的朋友一起看看吧2023-03-19
正版Win10如何升级Win11?正版Win10一键升级Win11图文方法
不少用户咨询正版Win10如何升级Win11?其实方法很简单,本文就为大家带来了正版Win10一键升级Win11方法,需要的朋友一起看看吧2023-03-13 有用户使用的Dynabook电脑想要进行Win11系统的安装,但是不知道怎么安装,本文就为大家带来了详细的安装教程,需要的朋友一起看看吧2023-03-13
有用户使用的Dynabook电脑想要进行Win11系统的安装,但是不知道怎么安装,本文就为大家带来了详细的安装教程,需要的朋友一起看看吧2023-03-13
暗影精灵9Plus如何重装系统?暗影精灵9Plus重装电脑系统的方法
暗影精灵系列的电脑也是很多用户首次购买电脑的第一选择,但是不知道暗影精灵9Plus怎么重装电脑系统,下文就为大家带来了详细介绍,需要的朋友一起看看吧2023-02-10
七彩虹将星X15如何重装Win11系统?七彩虹将星X15重装系统Win11的教程
将星X15是七彩虹一份十分优秀的游戏本,如何去重装Win11系统呢?本文就为大家带来的七彩虹将星X15重装系统Win11的教程,需要的朋友一起看看吧2023-02-02
ThinkPad X13如何用U盘重装系统?ThinkPad X13使用U盘重装系统方法
ThinkPad X13如何用U盘重装系统?其实方法很简单,本文就为大家带来了ThinkPad X13使用U盘重装系统方法,需要的朋友一起看看吧2023-01-04 有用户在使用中的小米Book Pro16笔记本电脑系统是Win10的,最近想要将自己的电脑系统升级到Win11系统来使用,那么如何去进行Win11系统的安装呢2022-12-26
有用户在使用中的小米Book Pro16笔记本电脑系统是Win10的,最近想要将自己的电脑系统升级到Win11系统来使用,那么如何去进行Win11系统的安装呢2022-12-26
暗影精灵8Pro如何重装Win11系统?暗影精灵8Pro重装Win11系统教程
暗影精灵8Pro是惠普所发布的最新游戏本,不仅在配置上拥有多种选择,而且狂暴模式下能够实现满功耗输出,助力热血玩家畅玩各种主流3A游戏大作,那么这台笔记本应该如何去进2022-12-16
红米Redmi G Pro如何重装Win11?Redmi G Pro重装Win11的方法
Redmi G Pro是红米旗下一款十分优秀的笔记本,如何给这台笔记本重装Win11系统,本文就为大家带来了详细的安装方法,需要的朋友一起看看吧2022-12-12












最新评论