快启动怎么安装xp系统 快启动U盘装xp系统图文教程
快启动可以帮助用户非常方便的装系统,先前小编已经给大家介绍了快启动制作U盘启动盘教程,很多朋友又会好奇快启动怎么安装xp系统,今天小编就为大家带来快启动U盘装xp系统教程。
工具准备
① 制作一个快启动u盘启动盘
② 一个ghost版xp系统镜像文件,并存入制作好的快启动u盘启动盘,硬盘模式更改为IDE模式
快启动U盘装xp系统教程
我们把制作好的u盘启动盘插在电脑usb接口上,然后重启电脑,在出现开机画面时长按启动快捷键进入到bios设置界面,通过鼠标上下方向键“↑↓”选择到u盘,然后按回车键进入。(由于目前市面上的电脑非常多,各类品牌机、台式机、笔记本等等,它们的U盘启动快捷键也不太一样,下面是小编为大家整理的一个实用小工具,方便大家查询)

进入到快启动的主菜单界面后,用键盘上的上下键将光标移至“【03】运行快启动Win8PE防蓝屏版(新机器)”并回车确定,如下图所示

进入快启动win8pe系统后,系统会自启快启动一键装机工具,在工具界面点击“浏览”按钮,如下图所示:

在打开窗口左侧列表中点击u盘,选择我们要安装的GHOSTXP系统镜像文件,如果下载的是ISO格式的镜像文件,无需解压直接选择就可以,我们的程序会自动加载并识别GHO文件的,然后继续点击“打开”按钮,如下图所示:

返回到工具主窗口,点击磁盘列表中的C盘,再点击“确定”按钮,如下图所示:

接着会弹出一个询问框,我们只需点击“确定”执行即可,如下图所示:

工具便会根据设置释放系统镜像到指定磁盘分区中,在此期间无须进行其他操作,等到安装完成并重启即可,如下图所示:

耐心等待xp系统后续程序安装完成,进入到xp系统桌面后也就宣告整个u盘安装xp系统操作成功了!
相关文章
Winxp系统看电影时会自动进入黑屏怎么办? xp系统看电影会自动进入黑屏
有xp用户反映,在看电影也就5分钟左右,系统就会自动黑屏,这种情况怎么办呢?本文将提供xp系统看电影会自动进入黑屏的解决方法供大家了解,希望对大家有所帮助2016-02-03Xp系统安装或运行软件时提示“EXE不是有效Win32应用程序”的故障原因及
有用户反映Xp系统安装软件或者运行软件时提示“EXE不是有效Win32应用程序”的问题,这是怎么回事?这种情况怎么办呢?本文将提供Xp系统安装或运行软件时提示“EXE不是有效W2016-02-03- 今天有个朋友想把联想S5-S531笔记本的系统改装成winxp系统,初始系统是win8,其实我觉得win8系统挺好的,但是xp似乎更让客户习惯,没办法正好看到了这篇文章可以参考下2016-01-31
- xp系统无法打开word提示“发送错误报告”怎么办?针对此问题,下面小编就给大家带来解决方法,希望可以帮助到大家2016-01-29
- XP系统怎么设置文件夹背景?针对此问题,下面小编就给大家带来XP系统设置文件夹背景的方法,希望可以帮助到大家2016-01-27
Xp系统任务栏太高了怎么办?Xp系统任务栏太高问题的解决办法
Xp系统任务栏太高了怎么办?针对此问题,下面小编就给大家带来Xp系统任务栏太高问题的解决办法,希望可以帮助到大家2016-01-27- win7系统开机后突然变成winxp界面该怎么办?电脑开机以后吓了一跳,明明自己安装的是win7系统,但是开机以后显示的确实winxp的界面,属性显示是还是win7系统,该怎么办呢?2016-01-27
WindowsXP系统关机时提示riconman.exe错误的故障原因及解决方案
有用户反映XP系统在关机时总会出现RICONMAN.EXE应用程序错误,这是怎么回事呢?这种情况怎么办呢?本文将提供关机时提示riconman.exe错误的解决方法供大家了解,希望对大家2016-01-20Win10/Win8如何快速结束退出explorer资源管理器?
Win10/Win8如何快速结束退出explorer资源管理器?针对此问题,下面小编就给大家详细介绍下方法,希望可以帮助到大家2016-01-20Xp系统安装不了NET Framework4.0怎么办? Xp安装NET Framework失败的解
最近有用户反映在安装NET Framework4.0软件时,出现不能安装NET Framework4.0的问题,这是怎么回事呢?这种情况怎么办呢?本文将提供Xp安装NET Framework失败的解决方法供2016-01-13


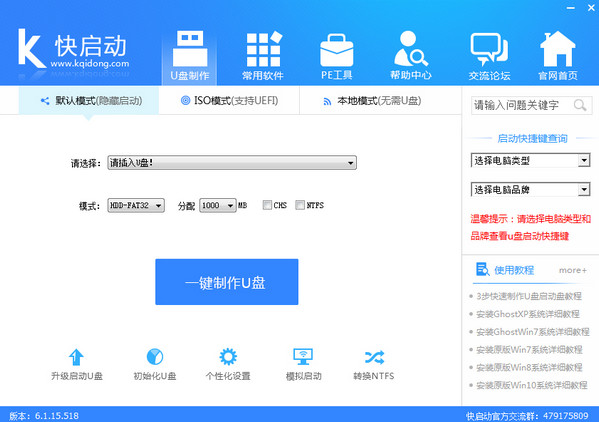
最新评论