vmware虚拟机安装Linux redhat系统教程
这里用的是Redhat.Enterprise.Linux.v5,64位的。
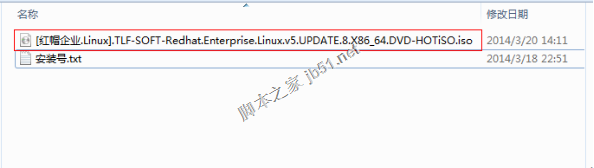
采用VMware Workstation 10.0版本虚拟机进行安装(如下图):

打开VMware Workstation 10.0,选择【创建新的虚拟机】:

选择【自定义】安装,然后点击下一步::

这里选择Workstation 10.0,然后点击下一步:

选择安装程序光盘映像文件(iso)(M),然后点击【浏览】:

选择你所下载的Redhat.Enterprise.Linux.v5的镜像文件:

这时,系统会自动检测你选择iso文件,然后点击下一步:

然后输入你的个人信息,然后点击下一步:

这里输入虚拟机的名称和选择安装位置,然后点击下一步:

在处理器配置这里根据个人电脑配置进行配置,然后点击下一步:

分配虚拟内存时根据推荐的就行,如果电脑内存是1G的,就选择512MB,然后点击下一步:

我们一般选择【使用网络地址转换】,然后点击下一步:

然后按默认的,然后点击下一步:

继续按默认的,然后点击下一步:

如果需要拷贝到别的机器上用,选择【创建新虚拟磁盘】,然后点击下一步:

继续按默认的,然后点击下一步:

继续按默认的,然后点击下一步:

继续按默认的,然后点击下一步:

到此为止,你已经成功一半啦!点击完成即可【开始】进入类似windows的安装页面进行后续的安装:
出现一个小框框,提示"二进制转换与.......................",直接点【确定】就可了。

这时,一般的人都会看到以下的警告提示:(注意:我们这里装的是64位的Linux)

如果提示中有“此主机支持Intel VT-x,但Intel VT-x.............”,那么恭喜你,经过以下设置你就可以继续安装:
1、先关机,不能通过重启进入BIOS,需要先关机,再开机
2、按F1进去BIOS
3、进入config-CPU ,可以看到有两项是disable状态,改成enable。


F10保存退出重启

有时虚拟机会自动检查更新,这里我们【取消更新】

正式开始安装啦!




安装完后默认是进入图形界面,在这输入之前设置的【用户名】和【密码】:


到这,你的Linux就已经顺利安装好啦!尽情地使用吧!

相关文章
- 这篇文章主要介绍了RedHat Linux 5安装手册,需要的朋友可以参考下2017-02-18
- 这篇文章主要介绍了仅使用U盘来加载Linux系统的方法,使用Unetbootin这个程序进行引导部分的制作,使用户直接在U盘上使用Linux系统而并非从U盘安装,需要的朋友可以参考下2015-06-10
使用U盘安装Debian 7 (Wheezy) Linux系统详细教程
这篇文章主要介绍了使用U盘安装Debian 7 (Wheezy) Linux系统详细教程,需要的朋友可以参考下2015-05-08Red Hat Enterprise Linux 5.X的图形安装教程
在本篇中为了让大家对Linux的安装有个详细的了解,我会对几个热门的Linux发行版进行讲解,并简单的介绍一下图形安装和文本安装的不同安装方式2013-07-28linux安装教程(红帽RedHat Linux 9)光盘启动安装过程图解
下面脚本之家小编就RedHat Linux为大家做一个详细的介绍,本人推荐大家安装的话还是选择香港即时科技的RedHat Linux版本2013-07-28u盘安装Linux系统(Linux镜像通过U盘进行安装)的步骤
想不想体验一下Linux下呢?刻盘太浪费钱,而U盘却可以多次利用,只要用Universal-USB-Installer这个软件,大多数的Linux镜像都能轻松通过U盘安装,具体的安装步骤如下,感兴2013-07-04SUSE Linux Enterprise Server 11 SP1 安装教程图文详解
SUSE Linux Enterprise Server则被设计为能够承担关键任务的工作负荷。它是开放的和可扩展的解决方案,集成了基于Xen的虚拟系统、应用程序安全、跨多种硬件架构的系统管 理2013-06-29Win7下硬盘安装 Red Hat Enterprise Linux 6.0 ES图文方法
Win7下硬盘安装 Red Hat Enterprise Linux 6.0 ES图文方法,需要的朋友可以参考下2012-01-30- 最近linux服务器盛行,当前比较热门的就是CentOS 系统,顺便写一下安装教程吧,送给学习Linux的新手不多说。2011-04-14
VMware虚拟机安装CentOS-5.0 linux图文教程
用VMware虚拟机安装CentOS-5.0 linux 详情 附图片,里面也有详细的安装说明。2010-07-18


最新评论