虚拟机VMware下安装RedHat Linux 9.0 图解教程
虚拟机VMware下安装RedHat Linux 9.0 图解
注意:本安装全部是在虚拟机上进行的,用的是ISO镜像文件安装。
提示:如果你是拿刻好的光盘在Vmware下安装,会出现错误:“无法打开xpdf-2.01-8软件包。这是由于光盘安装,这通常意味着光盘介质已损坏,或者光盘驱动器无法读取介质。请按<return>键重试”这句话。这是Vmware下的一个BUG,当然你的安装光盘是没问题的,这里我建议你用ISO镜像文件安装。
1.安装完VMware Workstation后,启动VMware Workstation,新建一个虚拟机,其主界面如下图。
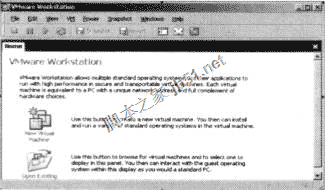
2.VMware Workstation的配置
Vmware workstation安装完毕后,利用它可以建立多个虚拟机,每新建一个虚拟机,就会要求你建立一个配置文件。这个配置文件实际上相当于新电脑的“硬件配置”,你可以在配置文件中决定虚拟机的硬盘如何配置,内存多大.准备运行哪种操作系统,是否有网络等。配置Linux虚拟机的步骤如下。
(1)选择File菜单下的“New Virtual Machine”出现新虚拟机向导后单击“下一步”,选择“Typical”典型安装。
(2)再单击“下一步”,在选择操作系统界面的“Guest Operation System”中选择 “Linux”,然后单击Version对应的下拉菜单选择具体的Linux版本, 此处我们选择“Red Hat Linux”。
(2)再单击“下一步”,进入虚拟磁盘的设置界面。 这里有三种方式(Create a new virtual disk、Use an existing virtual disk、Use a physical disk)可供选择、建议初学者选择“Create a new Virtual disk”,其含义是新建一个虚拟磁盘,该虚拟磁盘只是主机—卜的一个独立文件。
(7)在“下一步”中设置磁盘大小。在此、我们磁盘大小设置为8GB,内存设置为1024M(即1G)。
(8)单击“下一步”进入文件存放路径选择界面。我选择存放的位置是:
D:\Red Hat Linux系统 。
在此界面可单击Browse按钮进行设置。此处我们使用默认值,单击“完成”按钮。至此,完成一个虚拟机的配置。
3.开始对VMware Workstation的光驱进行设置,以便从硬盘的ISO文件开始安装 。
(1).在windows xp 系统下装上软件“虚拟光驱”,打开VMware Workstation,双击刚才新建的一个用于安装Red hat linux 系统的虚拟机界面的右部的“光驱CD-ROM”,选择“浏览”,选择所在目录的ISO文件中的第一个ISO文件。单击OK,退出。
(2).启动虚拟机,将自动进入Red hat linux安装界面。
(3)该界面上面:直接按“回车”键表示以“图形界面”安装;若想以文本界面安装,则输入“linux text 回车”。
这里,我们直接按“回车”,以图形界面安装。
![]()
![]()
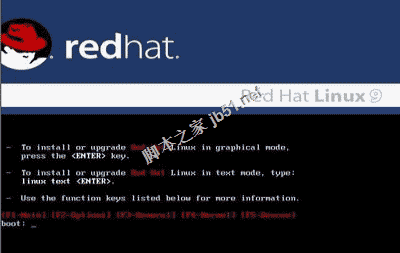
第二步: “OK”键表示检查光盘 ,“Skip”键表示跳过检查。我们选择“Skip”。
![]()
![]()
![]()
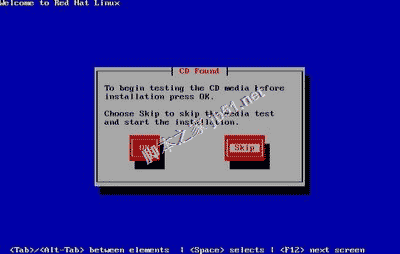
第三步: Next
![]()
![]()
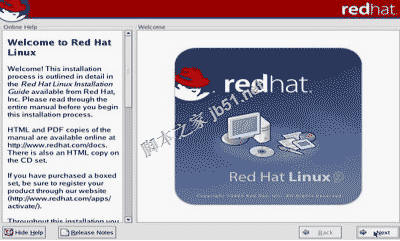
第四步: 选择语言种类,我们选择“简体中文”。
![]()
![]()
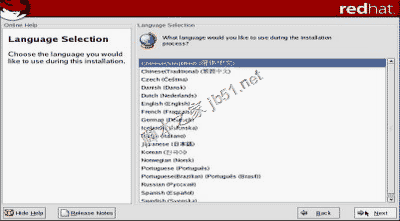
第五步: 选择键盘,我们选择“US.English”美式键盘。
![]()
![]()
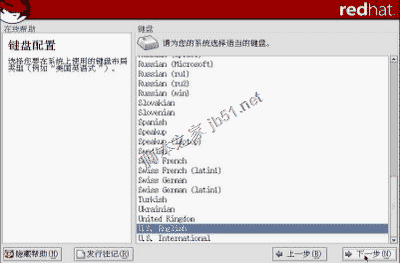
第六步: 选择鼠标。我们选择“带滑轮鼠标”。
![]()
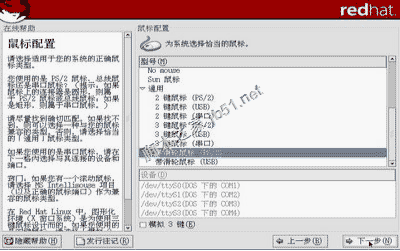
第七步: 选择安装类型,我们选择“定制”。
![]()
![]()
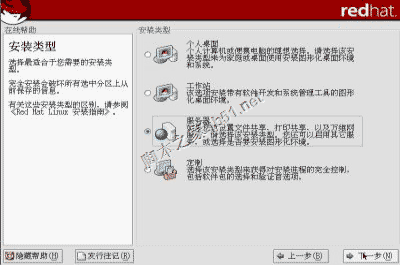
第八步: 选手工分区。
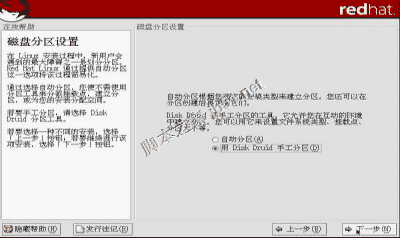
第九步: 如果出现提示,我们点“是”之后出现如上界面!下面我们点“新建”
![]()
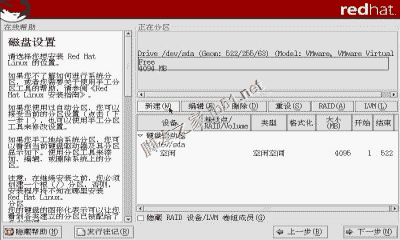
第十步: 点“新建”让你添加一个分区!我们首先添加一个,挂载点为/boot分区(想当于windows下的引导分区),“文件系统类型”为ext3,“固定大小”为100M。
![]()
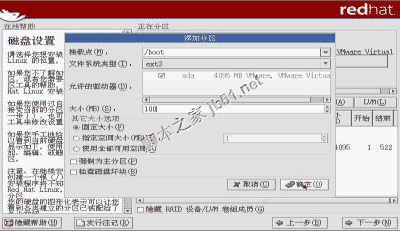
第十一步: 再点“新建”一个swap文件系统(内存交换区)。无挂载点,在“文件系统类型”那一栏选择 “swap” ,大小为虚拟机内存的2倍,由于内存我们设为1024M(即1G),则我们设置“swap”扇区大小为2048M(即2G),
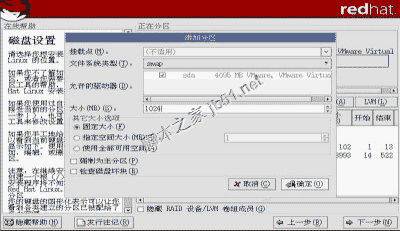
第十二步: 下面再建一个,挂载点为 “/”根分区,“文件系统类型”为ext3,我们把剩余的全部空间分配给它。在“大小”选项中,我们选择“使用全部可用空间”
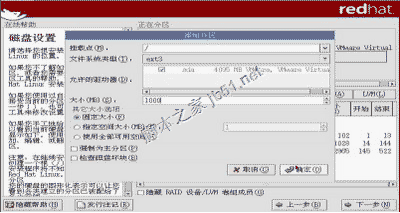
第十三步: 上面所作的步骤,建好了所有的分区。下一步!
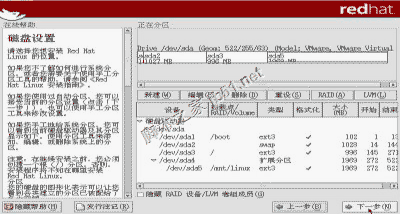
第十四步: 选择“下一步”。
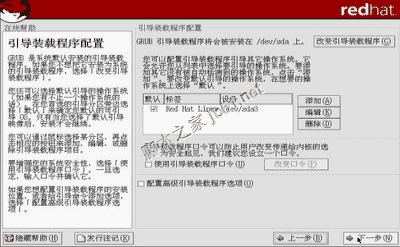
第十五步: 网络配置,点编辑
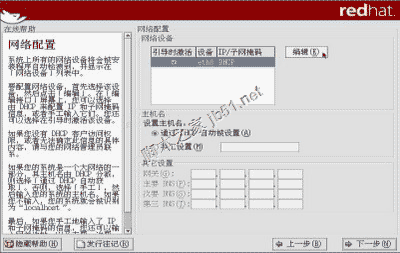
第十六步: 取消“使用DHCP进行配置" 设置好“IP地址:192.168.1.122”与“子网掩码:255.255.255.0”,点确定。
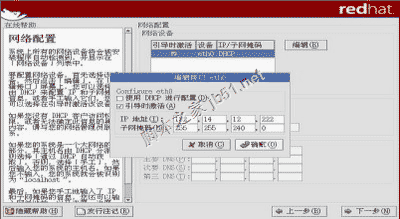
第十七步: “手工设置:zcy”是主机名及相关“其他设置”,我的设置为:
网管:192.168.1.254;主要DNS:202.96.209.6;次要DNS:202.96.209.133。单击“下一步” 。
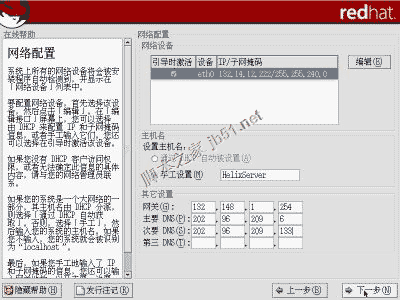
第十八步:防火墙配置,设置为“无防火墙”。 单击“下一步” 。
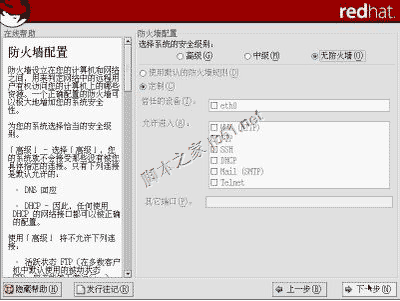
第十九步: 设置“语言支持” 。选择“chinese” 。单击“下一步” 。
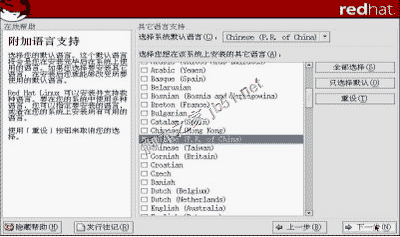
第二十步: 选择“亚洲、上海”时区,单击“下一步” 。
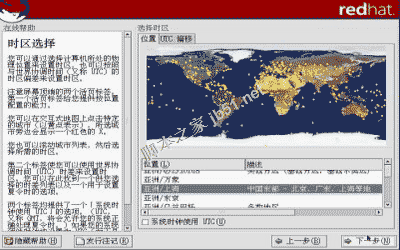
相关文章
- 这篇文章主要介绍了RedHat Linux 5安装手册,需要的朋友可以参考下2017-02-18
- 这篇文章主要介绍了vmware虚拟机安装Linux redhat系统教程,需要的朋友可以参考下2017-02-18
- 这篇文章主要介绍了仅使用U盘来加载Linux系统的方法,使用Unetbootin这个程序进行引导部分的制作,使用户直接在U盘上使用Linux系统而并非从U盘安装,需要的朋友可以参考下2015-06-10
使用U盘安装Debian 7 (Wheezy) Linux系统详细教程
这篇文章主要介绍了使用U盘安装Debian 7 (Wheezy) Linux系统详细教程,需要的朋友可以参考下2015-05-08Red Hat Enterprise Linux 5.X的图形安装教程
在本篇中为了让大家对Linux的安装有个详细的了解,我会对几个热门的Linux发行版进行讲解,并简单的介绍一下图形安装和文本安装的不同安装方式2013-07-28linux安装教程(红帽RedHat Linux 9)光盘启动安装过程图解
下面脚本之家小编就RedHat Linux为大家做一个详细的介绍,本人推荐大家安装的话还是选择香港即时科技的RedHat Linux版本2013-07-28u盘安装Linux系统(Linux镜像通过U盘进行安装)的步骤
想不想体验一下Linux下呢?刻盘太浪费钱,而U盘却可以多次利用,只要用Universal-USB-Installer这个软件,大多数的Linux镜像都能轻松通过U盘安装,具体的安装步骤如下,感兴2013-07-04SUSE Linux Enterprise Server 11 SP1 安装教程图文详解
SUSE Linux Enterprise Server则被设计为能够承担关键任务的工作负荷。它是开放的和可扩展的解决方案,集成了基于Xen的虚拟系统、应用程序安全、跨多种硬件架构的系统管 理2013-06-29Win7下硬盘安装 Red Hat Enterprise Linux 6.0 ES图文方法
Win7下硬盘安装 Red Hat Enterprise Linux 6.0 ES图文方法,需要的朋友可以参考下2012-01-30- 最近linux服务器盛行,当前比较热门的就是CentOS 系统,顺便写一下安装教程吧,送给学习Linux的新手不多说。2011-04-14


最新评论