Surface Pro 3笔记本一键U盘重装系统win8详细图文教程
这款带着家族式设计的产品不但采用了全新的屏幕尺寸,同时也换上了英特尔最新推出的凌动X7处理器,最重要的是Surface 3摒弃了饱受非议的Windows RT系统,而是完整运行X86架构下的Windows 8.1系统。趁此机会,就来为大家介绍微软Surface Pro 3笔记本U盘重装系统win8教程,精彩不要错过噢!
1、将制作好的U盘启动盘连接到电脑上,进入U盘装机大师页面后选中【03】启动Win8PE装机维护版(新机器);
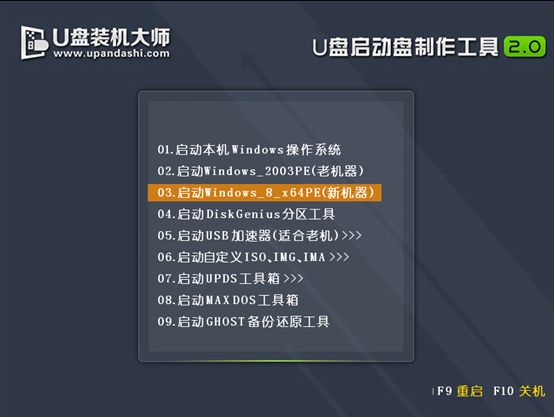
2、进入桌面后,双击运行桌面上的“PE一键装机”。
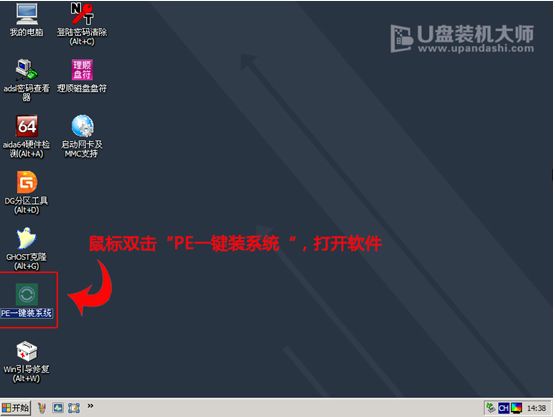
3、我们双击打开U盘PE系统桌面上的“PE一键装机”打开安装器界面。
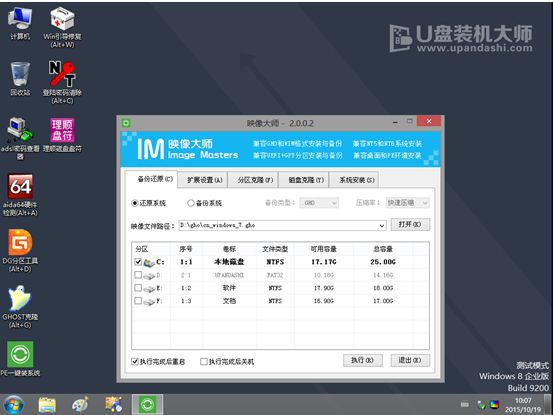
4、这个时候我们只要默认选中“还原分区”并不需要修改。

5、选中C盘中之前安装的系统镜像文件,点击“执行”即可。
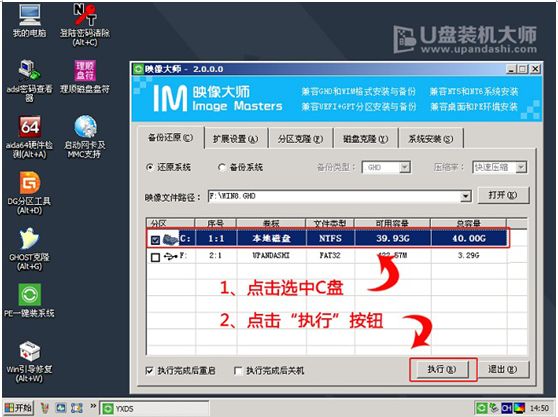
6、系统会默认选中C盘分许,只需要点击“确定”就好了。
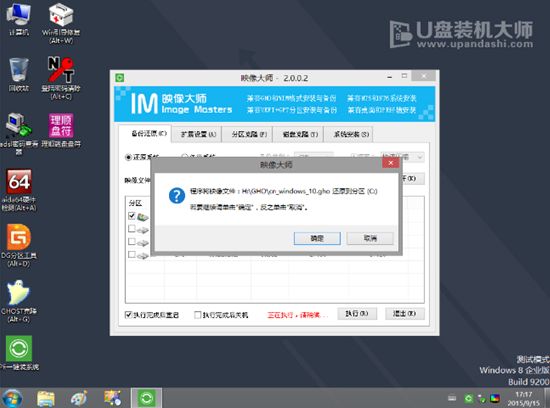
7、这个时候系统镜像的文件会自动解压到C盘,无需任何操作,也不要随意操作电脑或关机。
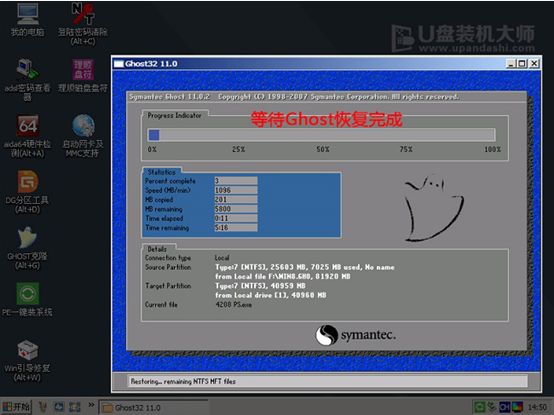
8、进度条完成后,完全删除U盘后重启电脑就完成了。

完成上述操作后,微软Surface Pro 3笔记本U盘重装系统win8教程便完美结束了。朋友们想给自己电脑安装win8系统的话,可以尝试小编上述的步骤来进行呢?当然了,你也可以了解一下微软Surface Pro 3笔记本U盘重装系统win7教程,需要的赶紧点击查看吧!
相关文章
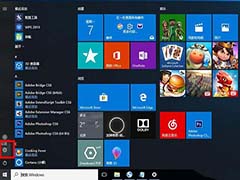 经常折腾电脑的人群,可能知道在Windows10系统中会有“重置此电脑”的功能,类似于恢复出厂设置的意思。Win10重置电脑和重装系统哪个好?电脑重置和重装有什么区别?,一起2020-04-14
经常折腾电脑的人群,可能知道在Windows10系统中会有“重置此电脑”的功能,类似于恢复出厂设置的意思。Win10重置电脑和重装系统哪个好?电脑重置和重装有什么区别?,一起2020-04-14
win10没法开机怎么重装系统?电脑无法进入桌面也能重装Win10系统图文教
无论是笔记本电脑还是台式机电脑都需要搭配一个系统才可以正常使用,那么win10没法开机怎么重装系统呢?对此,本文就为大家介绍一种在电脑无法进入桌面的情况下也能重装Win2020-01-19
Win7怎么改装Win10系统?超简单的Win7改Win10本地硬盘重装系统教程
很多使用Windows7系统的用户朋友都不知道怎么把Win7改成Win10系统,本次小编为大家带来了三种超简单的Win7改Win10本地硬盘重装系统教程,小白都可以用,希望可以帮助到大家2019-09-27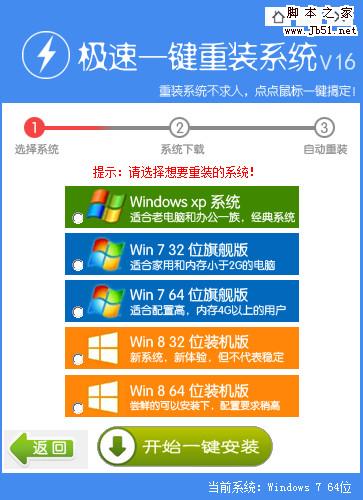 最近网友想安装win7系统,下载了win7系统的旗舰版gho纯净版,但是不知道如何安装win7系统纯净版,所以就问小编我,安装系统的方法!那么就让我告诉你Win7纯净版gho镜像一键2017-08-03
最近网友想安装win7系统,下载了win7系统的旗舰版gho纯净版,但是不知道如何安装win7系统纯净版,所以就问小编我,安装系统的方法!那么就让我告诉你Win7纯净版gho镜像一键2017-08-03 一键极速重装系统是目前最流行的重装系统方式,不仅方便快捷,还绿色无毒,的确是电脑小白的首选之作。那么如何一键极速重装系统呢?其实非常简单,小编现在就给大家带来极2017-06-28
一键极速重装系统是目前最流行的重装系统方式,不仅方便快捷,还绿色无毒,的确是电脑小白的首选之作。那么如何一键极速重装系统呢?其实非常简单,小编现在就给大家带来极2017-06-28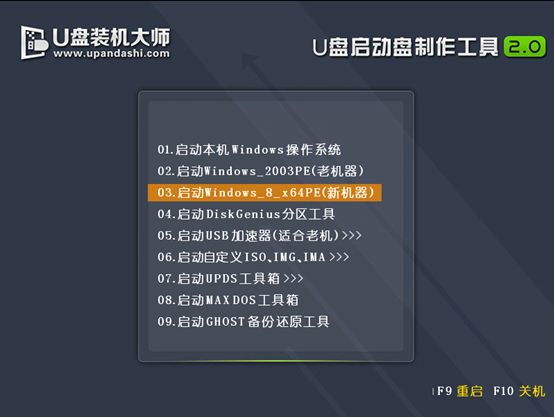
微软Surface Pro 3笔记本U盘重装系统win7详细图文步骤
很多朋友想要给Surface Pro 3笔记本重新装系统但又不知道如何下手,下文小编就为大家带来微软Surface Pro 3笔记本U盘重装系统win7详细图文步骤,一起看看吧2017-06-08升级Win10 16193提示错误代码0xc0e90002致无法重装系统详细解教程
升级了Windows 10开发者预览版,Build版本号16193。升级之后由于重重原因,打算回退Windows 10 Creator正式版,但是出现错误提示0xc0e90002,下文小编就为大家带来详细解决2017-06-05 如何做好系统备份 新手在进行系统安装时不知道要备份哪些文件?今天小编就为大家整理了详细美容,刚兴趣的朋友可以一起看看2017-05-23
如何做好系统备份 新手在进行系统安装时不知道要备份哪些文件?今天小编就为大家整理了详细美容,刚兴趣的朋友可以一起看看2017-05-23
重装xp系统后键盘无法使用怎么办?电脑重装xp系统后键盘失灵的解决方法
最近有windowsxp系统用户反映,电脑在自己重装完xp系统后发现键盘突然无法使用了,这该怎么办呢?本文将带来电脑重装xp系统后键盘失灵的解决方法供大家了解,希望对大家有2017-05-09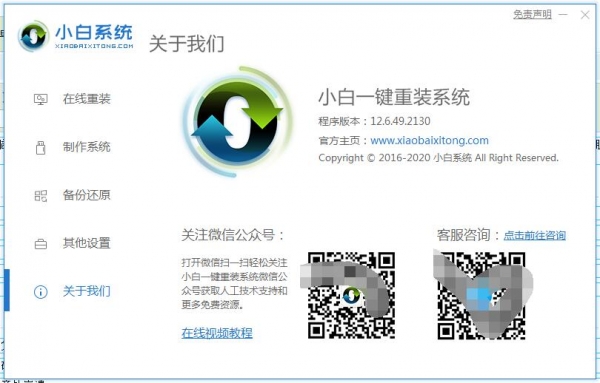 win10无法开机怎么重装系统?(支持win7/8/10)这个时候大家就需要找到一款比较靠谱的U盘一键系统安装工具了,小白一键重装系统工具是目前比较干净,使用简单的系统重装助2020-06-01
win10无法开机怎么重装系统?(支持win7/8/10)这个时候大家就需要找到一款比较靠谱的U盘一键系统安装工具了,小白一键重装系统工具是目前比较干净,使用简单的系统重装助2020-06-01


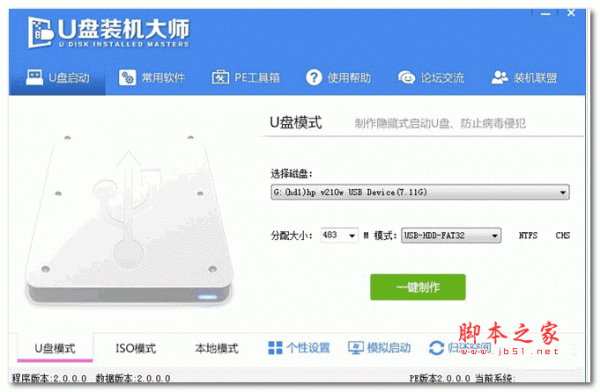
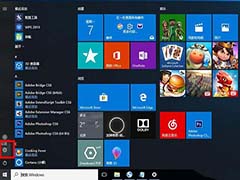


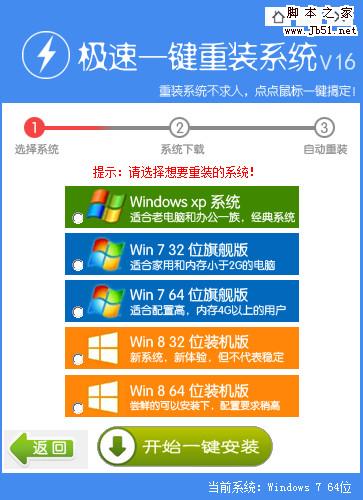

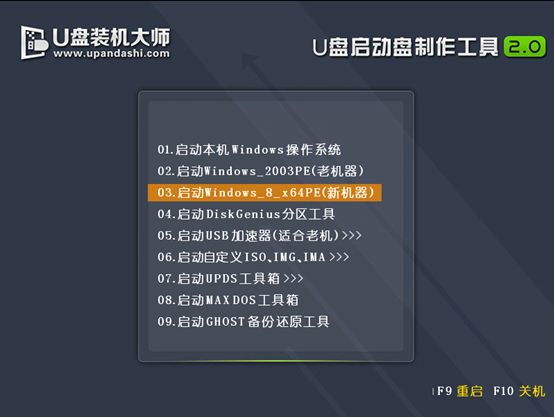


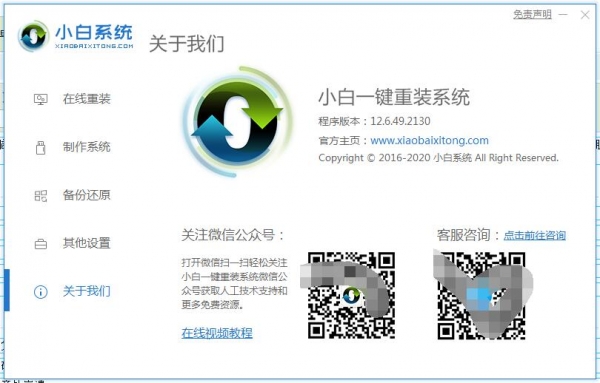
最新评论