苹果mac系统下安装windows7系统详细方法(图文教程)
发布时间:2012-07-10 15:00:32 作者:佚名  我要评论
我要评论
苹果买来不太习惯.想再装个WIN7.下面我们来看一下具体的方法
苹果的mac系统在很多方面都没有windows 7要方便,装软件也好,使用也好,还是windows更加适用,在这里我们就来看看如何在mac系统下安装windows 7系统吧!
在开始之前你需要准备:
- Windows 7 Installation DVD
- Mac OS X Installation DVD或Boot Camp 2.1 on CD/DVD(Boot Camp是必须的)
步骤1
在Mac系统下打开Finder

找到Applications(应用程序)这一项 。
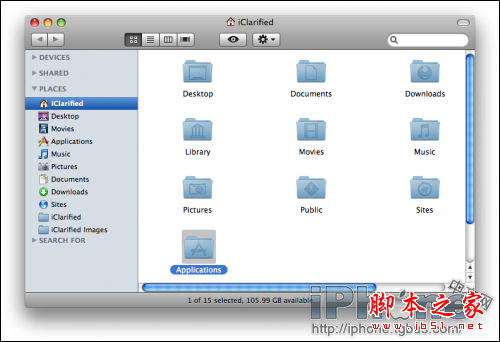
找到里面的Boot Camp打开它。
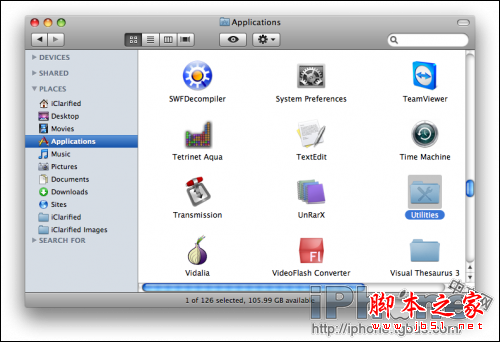
这是BootCamp图标

打开后继续下一步。
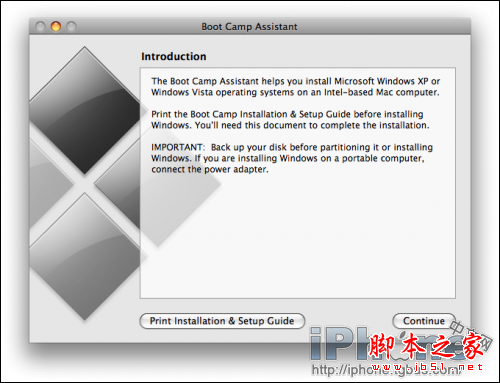
你可以在这里建立一个Windows分区,拖拽中间的竖条来给Mac系统和Windows分配空间。Windows 7大概最少需要10 GB的空间,如果你还要安装其他程序则需要更大,这里我们分了32 GB给我的Windows 7,完成后点Partition确定开始分区。
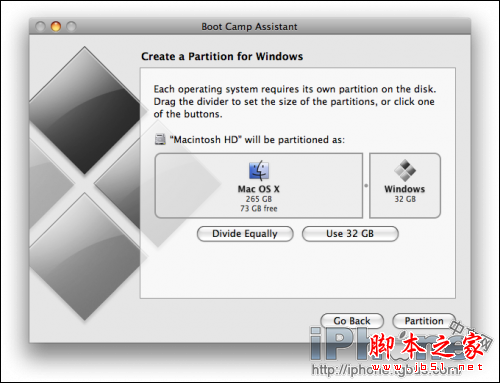
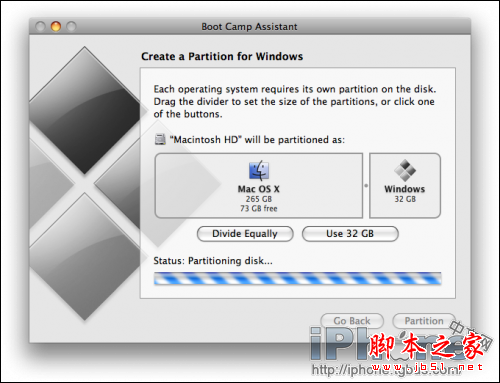
一旦完成分区你就可以开始安装你的Windows 7了,插入 刻录好的Windows 7安装盘,点击Start Installation开始安装。
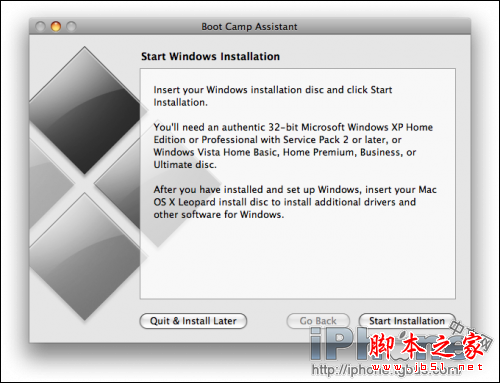
这时你的电脑将重新启动进入Windows 7安装界面,选择语言、时间格式和键盘布局格式,按照下图添就好了。然后点Next下一步 。

点击Install now开始安装 。
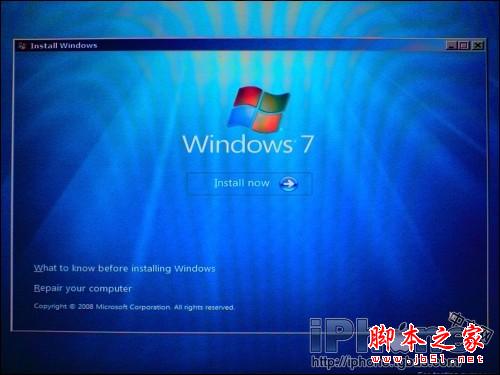
这里选择接受accept the license terms,然后下一步Next。
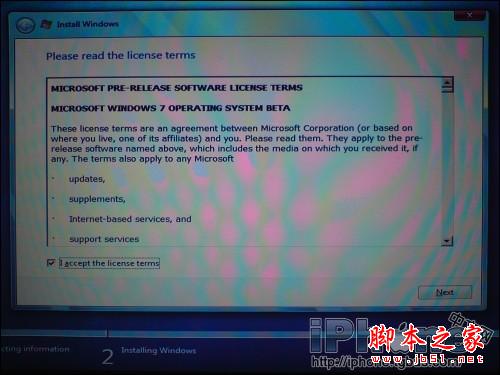
安装方式选择自定义Custom (advanced高级) 方式进行安装。
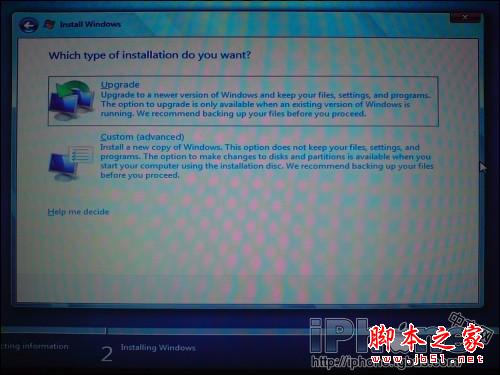
选择之前我们用BOOTCAMP 分的32 G的分区,然后点击 Drive options (advanced) 这个连接。
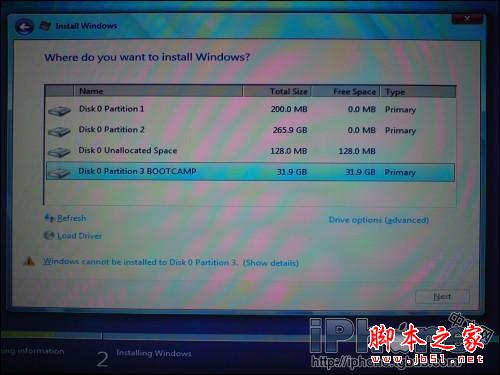
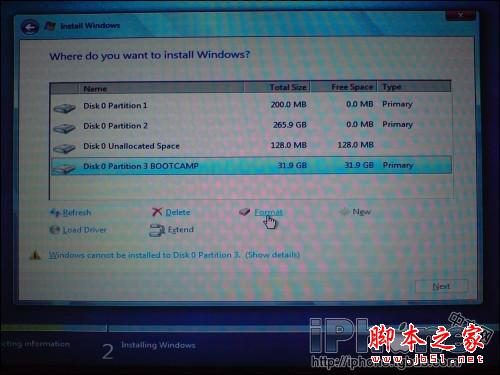
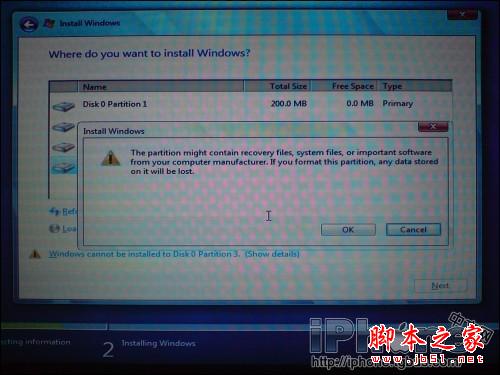
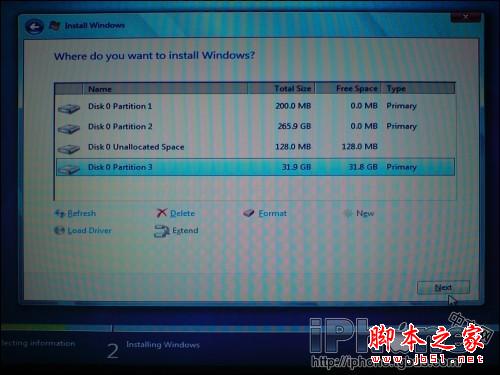
Windows 7安装开始复制文件,需要等待一段时间,复制完毕后电脑还将重新启动。
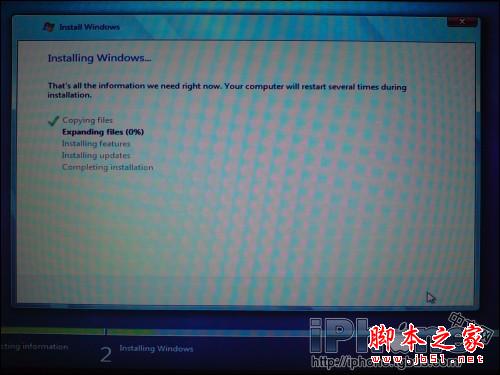

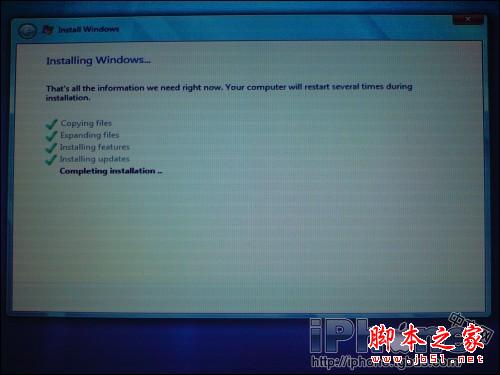

在这里输入你的用户名,还有下面输入计算机名称,名字可以随便取,但是两个名字不能相同。完成后点 Next 继续。
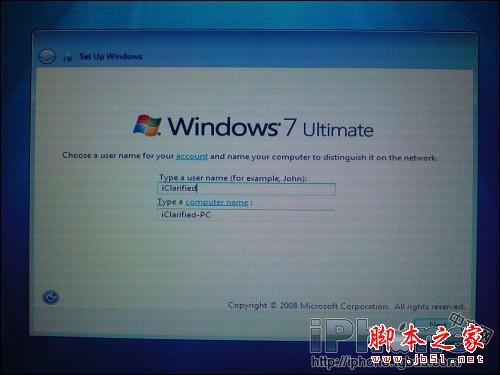
设置登陆密码,输入两次,最后一个是忘记密码找回需要的提示问题,随便设置一个。然后点击 Next 继续。
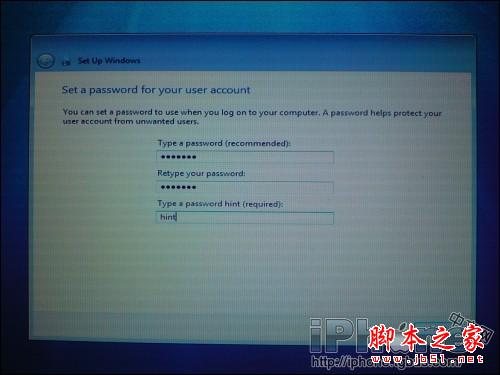
Windows 7将问你要产品序列号,这个序列号在你下载Windows 7的时候在最后一个画面显示,你需要记下来在这里使用,输入后点 Next 下一步继续。
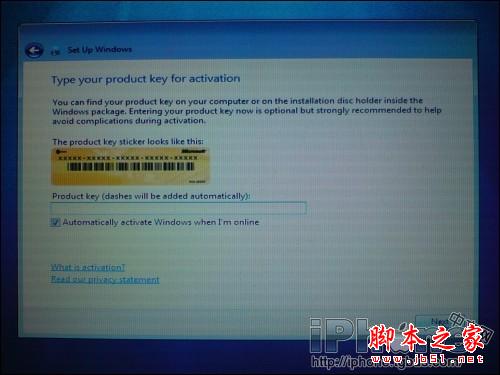
这里选择Use recommended settings。
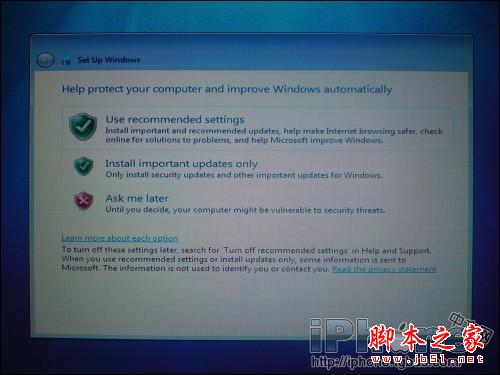
预览时间和日期设置确保正确 Next 下一步继续。
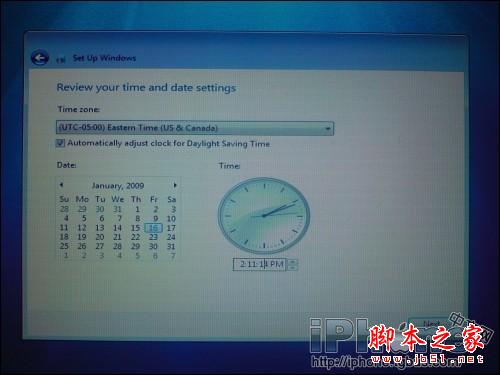
如果你在无线网络内,将会问你选择那个网络,这里就看你自己的环境了,有就选,没有就点Skip 跳过。
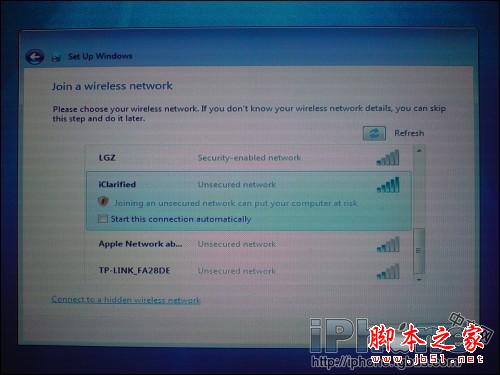
Windows 7提示选择计算机使用的环境,有家庭、工作、公共场所等。
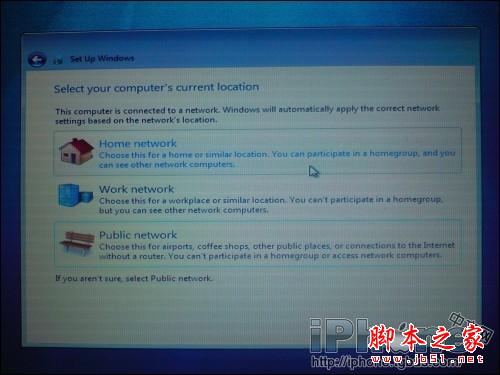
当选择家庭时,Windows提示是否建立家庭网络,一般人都不需要,点Skip 跳过。
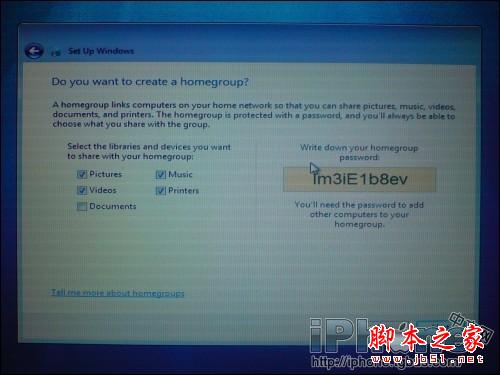
Windows 7进入桌面。

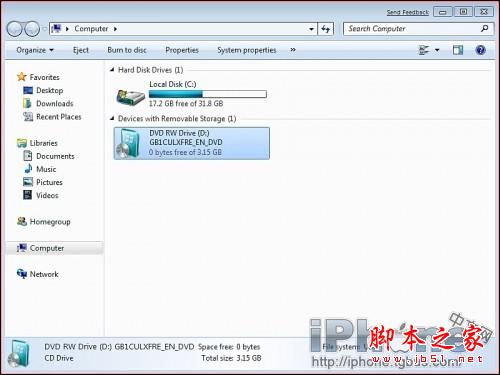
在Mac OS X 安装光盘DVD上运行 setup.exe 。

步骤 23
安装Boot Camp出现如下画面,点 Next 继续,开始安装。
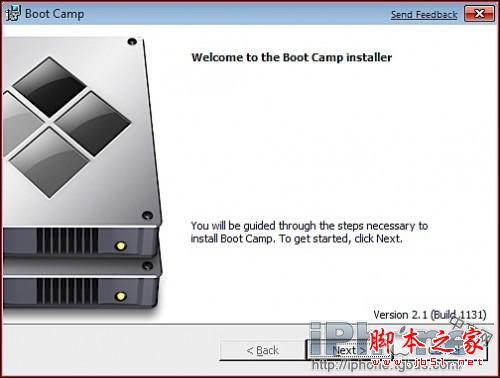
阅读许可协议,选择 I accept the terms in the license agreement接受协议,再点 Next 继续。
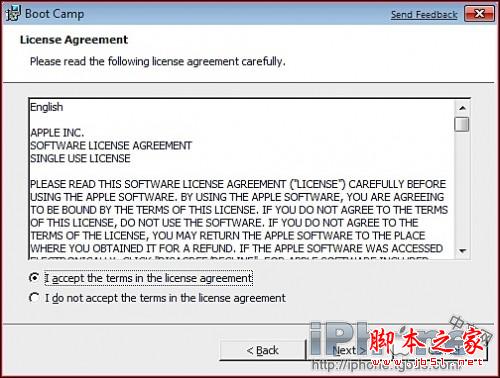
选择Apple Software Update for Windows ,然后点 Install 安装。
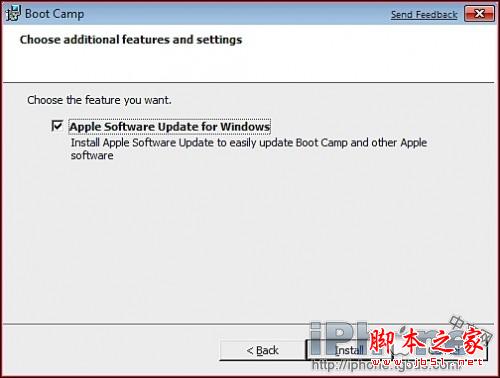
Boot Camp开始安装Windows必须的Mac电脑驱动程序。
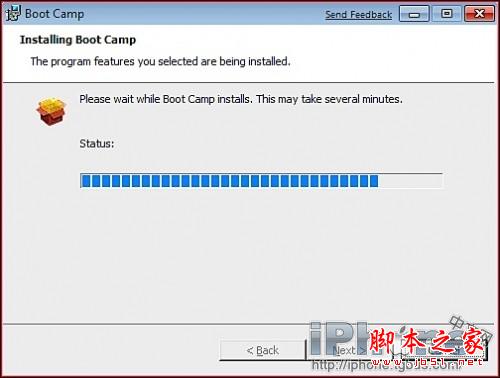
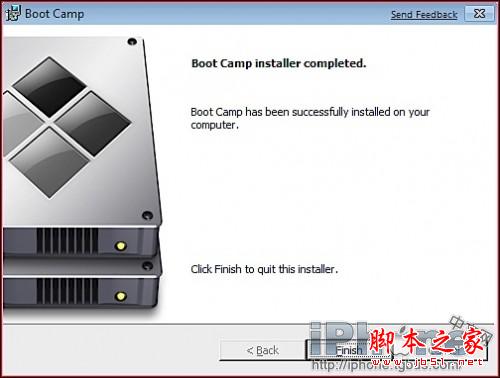
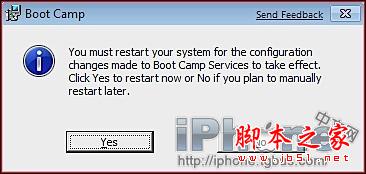
再次进入系统表明你已经成功的在Mac电脑上安装完Windows 7了。

在开始之前你需要准备:
- Windows 7 Installation DVD
- Mac OS X Installation DVD或Boot Camp 2.1 on CD/DVD(Boot Camp是必须的)
步骤1
在Mac系统下打开Finder

找到Applications(应用程序)这一项 。
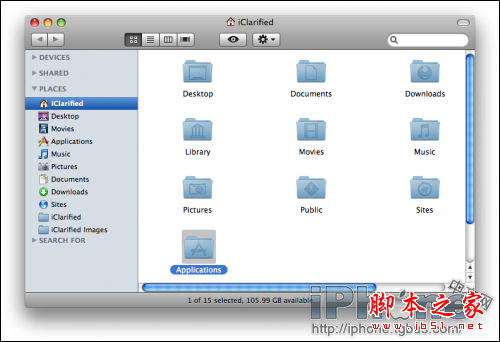
找到里面的Boot Camp打开它。
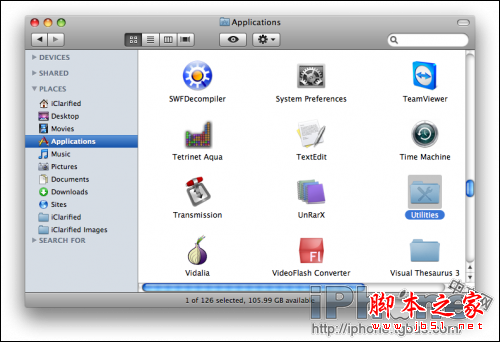
这是BootCamp图标

打开后继续下一步。
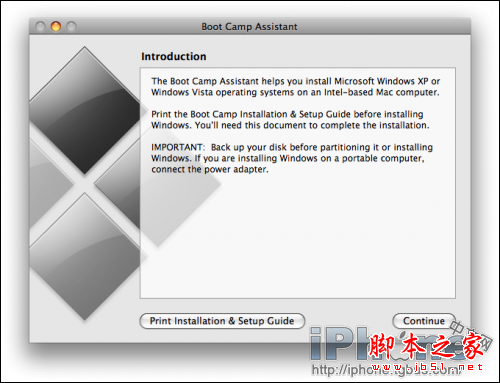
你可以在这里建立一个Windows分区,拖拽中间的竖条来给Mac系统和Windows分配空间。Windows 7大概最少需要10 GB的空间,如果你还要安装其他程序则需要更大,这里我们分了32 GB给我的Windows 7,完成后点Partition确定开始分区。
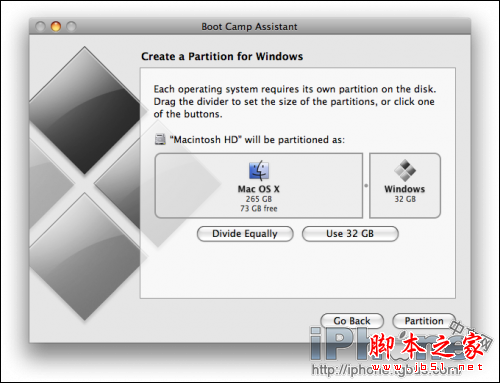
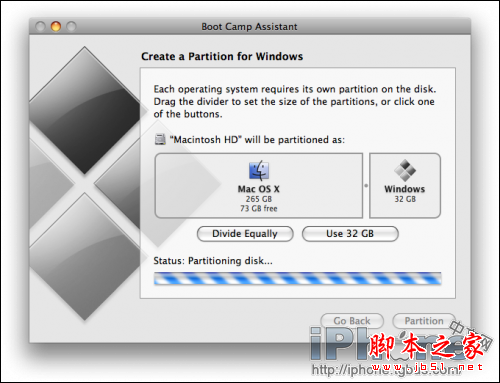
一旦完成分区你就可以开始安装你的Windows 7了,插入 刻录好的Windows 7安装盘,点击Start Installation开始安装。
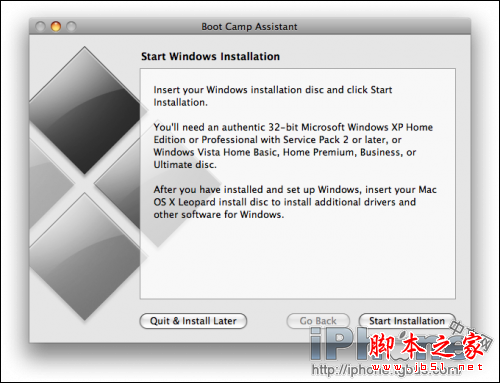
这时你的电脑将重新启动进入Windows 7安装界面,选择语言、时间格式和键盘布局格式,按照下图添就好了。然后点Next下一步 。

点击Install now开始安装 。
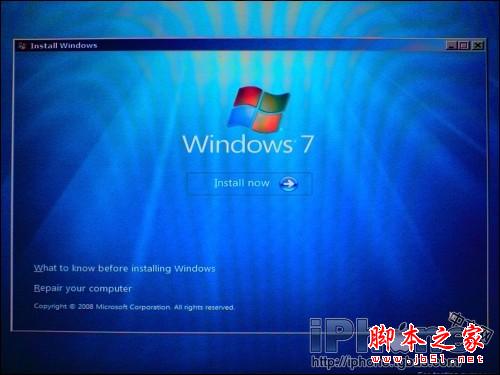
这里选择接受accept the license terms,然后下一步Next。
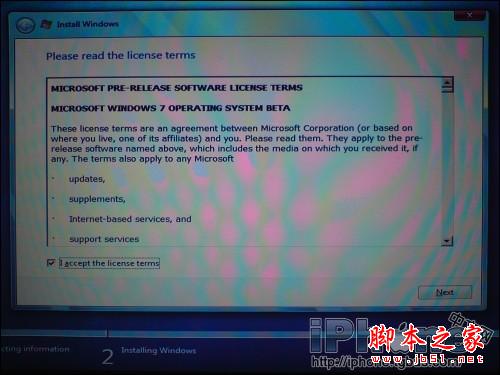
安装方式选择自定义Custom (advanced高级) 方式进行安装。
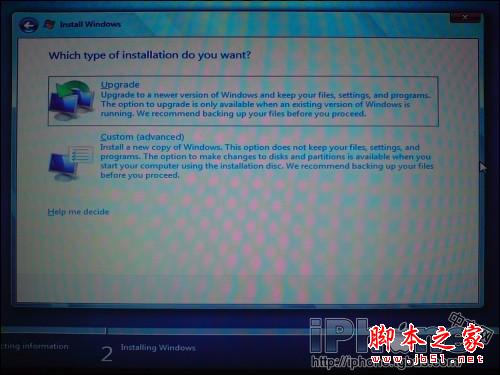
选择之前我们用BOOTCAMP 分的32 G的分区,然后点击 Drive options (advanced) 这个连接。
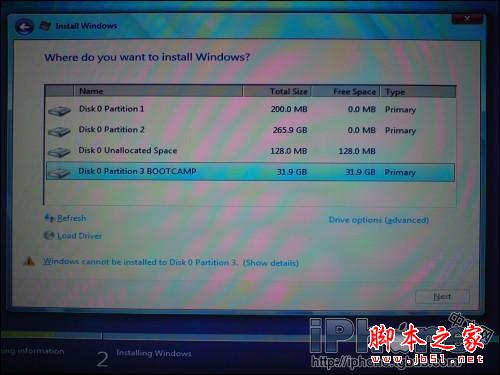
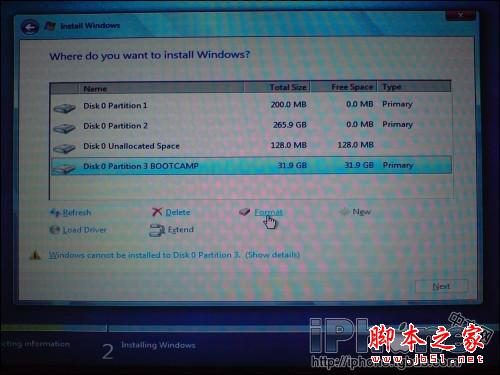
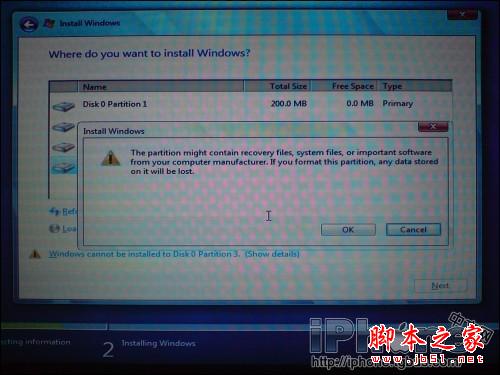
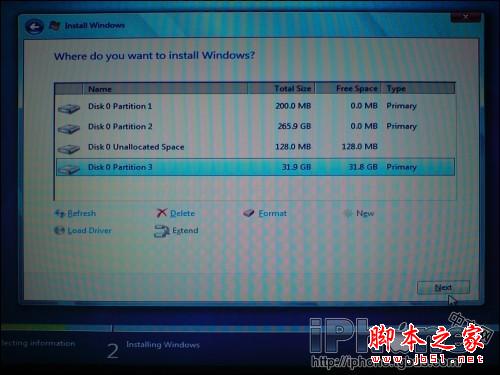
Windows 7安装开始复制文件,需要等待一段时间,复制完毕后电脑还将重新启动。
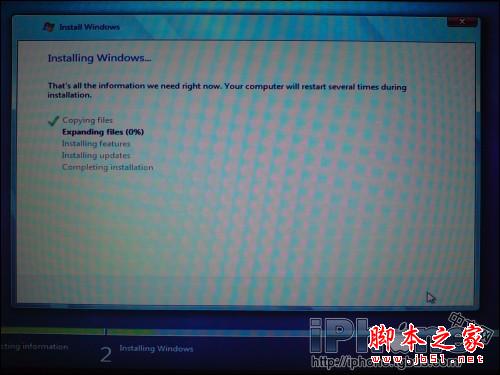

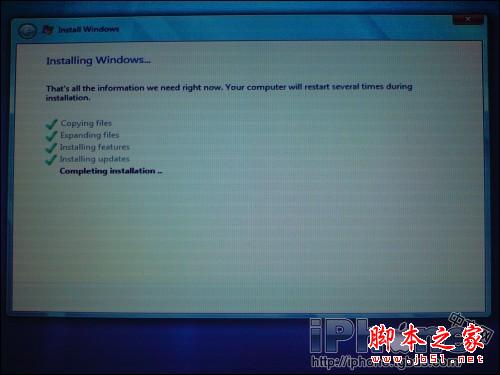

在这里输入你的用户名,还有下面输入计算机名称,名字可以随便取,但是两个名字不能相同。完成后点 Next 继续。
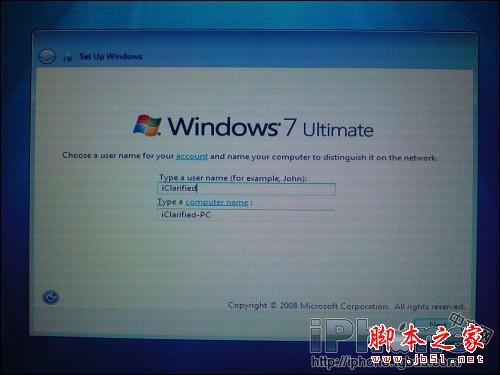
设置登陆密码,输入两次,最后一个是忘记密码找回需要的提示问题,随便设置一个。然后点击 Next 继续。
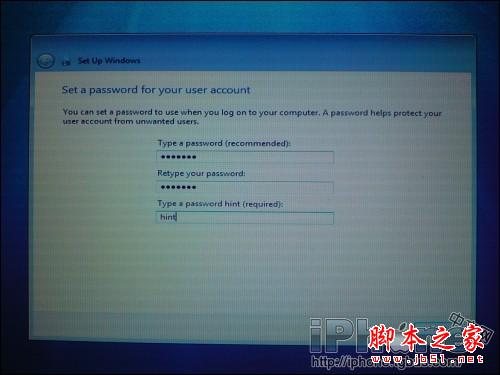
Windows 7将问你要产品序列号,这个序列号在你下载Windows 7的时候在最后一个画面显示,你需要记下来在这里使用,输入后点 Next 下一步继续。
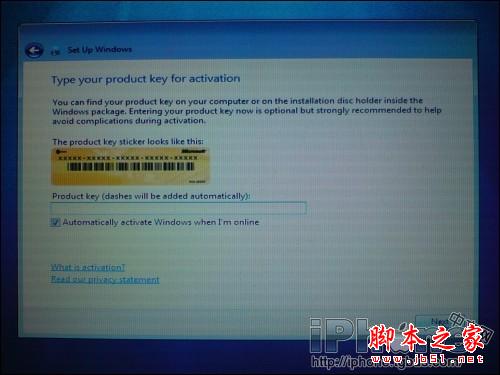
这里选择Use recommended settings。
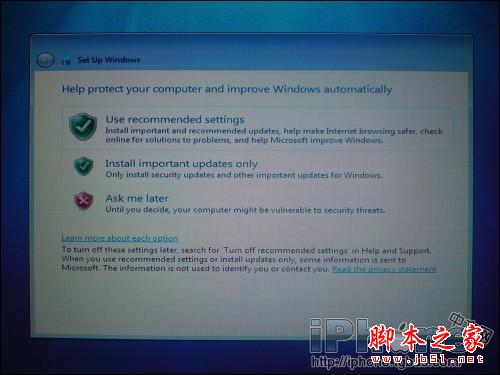
预览时间和日期设置确保正确 Next 下一步继续。
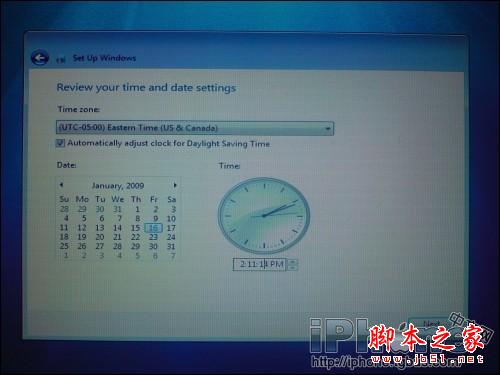
如果你在无线网络内,将会问你选择那个网络,这里就看你自己的环境了,有就选,没有就点Skip 跳过。
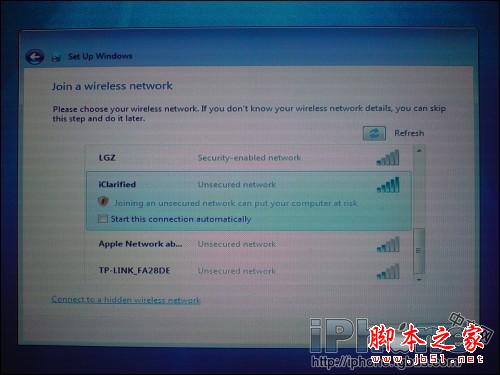
Windows 7提示选择计算机使用的环境,有家庭、工作、公共场所等。
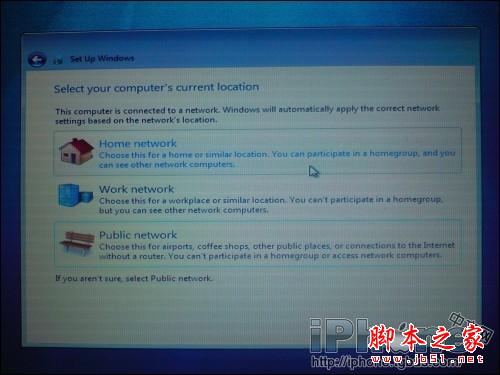
当选择家庭时,Windows提示是否建立家庭网络,一般人都不需要,点Skip 跳过。
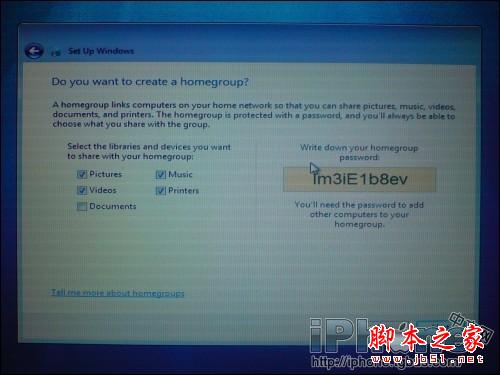
Windows 7进入桌面。

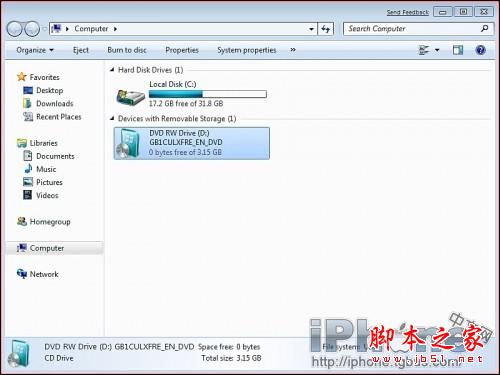
在Mac OS X 安装光盘DVD上运行 setup.exe 。

步骤 23
安装Boot Camp出现如下画面,点 Next 继续,开始安装。
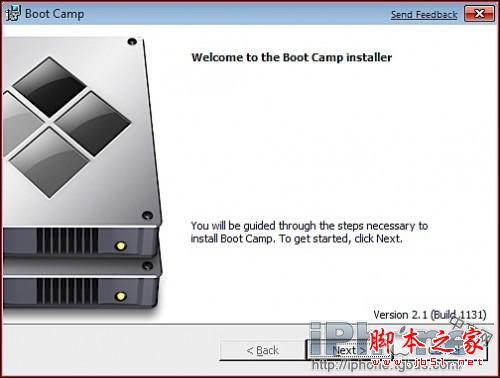
阅读许可协议,选择 I accept the terms in the license agreement接受协议,再点 Next 继续。
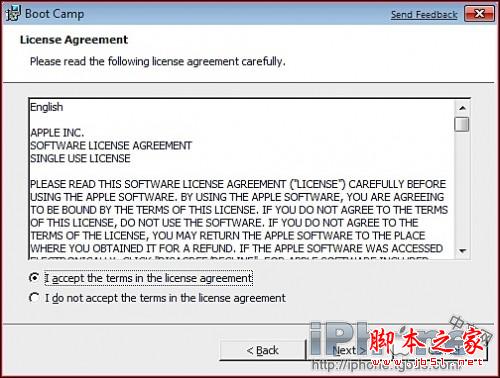
选择Apple Software Update for Windows ,然后点 Install 安装。
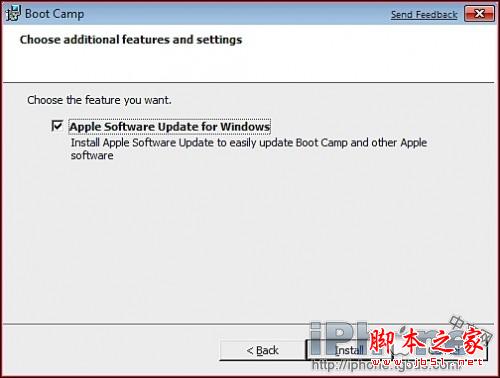
Boot Camp开始安装Windows必须的Mac电脑驱动程序。
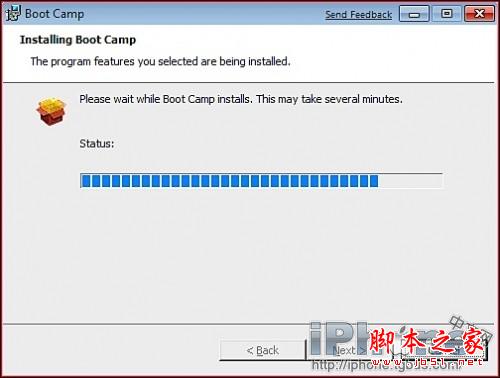
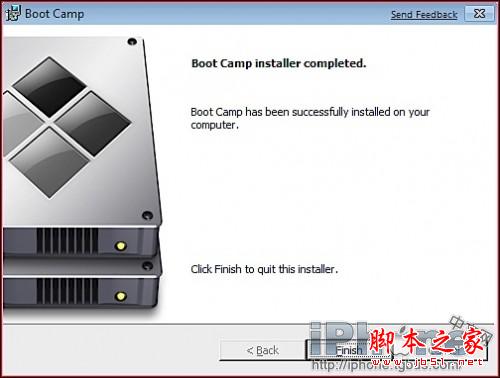
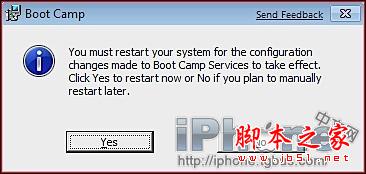
再次进入系统表明你已经成功的在Mac电脑上安装完Windows 7了。

相关文章

小米Book Pro 14 2022 锐龙版笔记本重装Win11系统图文方法
小米Book Pro 14 2022 锐龙版笔记本如何使用u启动u盘装机安装win11系统呢?本文就为大家带来了详细的重装系统方法,需要的朋友一起看看吧2023-04-04 Win11精简版被命名为Tiny11,但是Tiny11 镜像中只有英文这一种语言,如何设置中文呢?本文就为大家带来了详细介绍,需要的朋友一起看看吧2023-03-19
Win11精简版被命名为Tiny11,但是Tiny11 镜像中只有英文这一种语言,如何设置中文呢?本文就为大家带来了详细介绍,需要的朋友一起看看吧2023-03-19
正版Win10如何升级Win11?正版Win10一键升级Win11图文方法
不少用户咨询正版Win10如何升级Win11?其实方法很简单,本文就为大家带来了正版Win10一键升级Win11方法,需要的朋友一起看看吧2023-03-13 有用户使用的Dynabook电脑想要进行Win11系统的安装,但是不知道怎么安装,本文就为大家带来了详细的安装教程,需要的朋友一起看看吧2023-03-13
有用户使用的Dynabook电脑想要进行Win11系统的安装,但是不知道怎么安装,本文就为大家带来了详细的安装教程,需要的朋友一起看看吧2023-03-13
暗影精灵9Plus如何重装系统?暗影精灵9Plus重装电脑系统的方法
暗影精灵系列的电脑也是很多用户首次购买电脑的第一选择,但是不知道暗影精灵9Plus怎么重装电脑系统,下文就为大家带来了详细介绍,需要的朋友一起看看吧2023-02-10
七彩虹将星X15如何重装Win11系统?七彩虹将星X15重装系统Win11的教程
将星X15是七彩虹一份十分优秀的游戏本,如何去重装Win11系统呢?本文就为大家带来的七彩虹将星X15重装系统Win11的教程,需要的朋友一起看看吧2023-02-02
ThinkPad X13如何用U盘重装系统?ThinkPad X13使用U盘重装系统方法
ThinkPad X13如何用U盘重装系统?其实方法很简单,本文就为大家带来了ThinkPad X13使用U盘重装系统方法,需要的朋友一起看看吧2023-01-04 有用户在使用中的小米Book Pro16笔记本电脑系统是Win10的,最近想要将自己的电脑系统升级到Win11系统来使用,那么如何去进行Win11系统的安装呢2022-12-26
有用户在使用中的小米Book Pro16笔记本电脑系统是Win10的,最近想要将自己的电脑系统升级到Win11系统来使用,那么如何去进行Win11系统的安装呢2022-12-26
暗影精灵8Pro如何重装Win11系统?暗影精灵8Pro重装Win11系统教程
暗影精灵8Pro是惠普所发布的最新游戏本,不仅在配置上拥有多种选择,而且狂暴模式下能够实现满功耗输出,助力热血玩家畅玩各种主流3A游戏大作,那么这台笔记本应该如何去进2022-12-16
红米Redmi G Pro如何重装Win11?Redmi G Pro重装Win11的方法
Redmi G Pro是红米旗下一款十分优秀的笔记本,如何给这台笔记本重装Win11系统,本文就为大家带来了详细的安装方法,需要的朋友一起看看吧2022-12-12












最新评论