ReactOS怎么安装?Hyper-V虚拟机安装ReactOS详细图文教程
ReactOS是免费开源的Windows NT系列克隆操作系统,它保持了与Windows平台下的程序与驱动的二进制系统级兼容性。ReactOS是使用对Windows系统文件的进行逆向工程,然后做“净室”开发。ReactOS项目从1998年就已经开始了,但目前仍处于alpha试验阶段,不推荐日常工作使用,但操作系统爱好者可以下载安装体验。

ReactOS操作系统的安装文件非常小,仅有124MB左右,下载的是一个zip压缩包,解压后可以使用虚拟机体验安装,不推荐实体机安装。笔者这里采用Hyper-V虚拟机进行安装,读者也可以采用Vmware、VirtualBox等流行虚拟机软件进行安装。
首先打开Hyper-V管理器,菜单栏依次单击:操作——新建——虚拟机菜单打开新建虚拟机向导。给虚拟机取一个名称,笔者这里使用ReactOS做名称。然后单击下一步。

这一步指定操作系统的代数,一般来说比较新的Windows操作系统和支持UEFI启动的非Windows的64位操作系统选择第二代,这里笔者选择第一代。然后单击下一步。

这一步分配ReactOS系统的内存,ReactOS并不是一个耗内存的系统,这里默认就好,然后单击下一步。

这里为ReactOS选择一个交换机,这里选择添加Hyper-V时自动添加的默认交换机,然后单击下一步。

这一步要创建一个虚拟硬盘,ReactOS就要安装到这个虚拟硬盘中,ReactOS安装完成后只占用1GB左右的空间,笔者分配的8GB的空间绰绰有余,之后单击下一步。

这一步要添加刚才下载解压的安装镜像文件了,如图添加就好,之后单击下一步。

这一步只是回顾刚才的配置,直接单击完成。之后Hyper-V会自动添加配置。

这就是添加好的虚拟机,现在选中ReactOS虚拟机,单击右键,然后选择连接,也可以双击虚拟机,会自动打开一个虚拟机连接窗口。

虚拟机连接窗口,安装ReactOS就是它来安装的。单击启动,正式开始安装系统。

这一步是选择安装完成后的系统语言,通过上下键选择,笔者这里选择Chinese (PRC),也就是中国大陆地区使用的简体中文。选择好语言后,按Enter键进入下一步。

这一步是选择安装新系统和修复旧系统,这里直接按Enter键安装。

这一步也不用管它,直接按Enter键进入下一步。


这一步同样不用管它,直接按Enter键进入下一步。

这里类似于安装WindowsXP系统时的分区,简单说一下这里是什么意思,按键盘上下键选择项目,P键创建一个主分区,E键创建一个扩展分区,L键创建一个逻辑分区,D键删除选中的分区。这里按Enter键进入下一步。

这里是格式化选项,选择快速格式化就好,然后按Enter键继续。

按Enter继续。

选择安装目录,这里默认就好,然后Enter键继续。

安装过程正式开始,这里等待一会儿,大概一分钟,就好。

安装操作系统的引导,这里默认第一个就好,按Enter安装。

安装的第一阶段到这里就算完成了,按Enter键重启虚拟机。

重启前如果没有弹出光驱,就不要按任何按键,以免又重新进入系统安装光盘镜像。这里默认第一个,然后Enter进入安装。

正在安装驱动程序,要稍等一会。可以看到,已经有中文了。

这里单击下一步。

单击下一步继续。

如果不需要更改内容就直接单击下一步。

这里输入一个姓名,然后单击下一步。

输入一个计算机名,然后输入密码,笔者这里没有输入密码,直接单击下一步继续了。

对比一下现在的时间,然后单击下一步继续。

选择主题,笔者这里选择经典主题。之后单击下一步。

网络设置,默认的典型设置就好,直接下一步。

选择工作组还是加入计算机域,笔者这里默认工作组,然后单击了下一步。

嗯,最后的安装,这张图笔者截慢了。

已经安装完成了,等进度条完了,会自动重启虚拟机,也可以手动点击结束重启虚拟机。

开机引导界面,刚才一次重启动作慢了,笔者没能截到图,这里补上。

欢迎……,不过是缺少驱动程序的欢迎界面,应该有网卡驱动不能用,可能笔者这个虚拟机无法连接互联网了,只能本地体验一会了。

不出所料,安装失败。

默认桌面,还是有Windows的味道的。

安装过程就到这里完全结束了,希望对大家有所帮助,更多内容请继续关注脚本之家。
相关文章
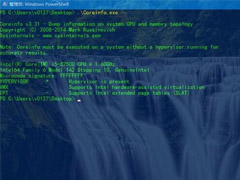
Win10家庭版如何添加Hyper-V虚拟机?Win10家庭版添加Hyper-V虚拟机方法
Win10家庭版如何添加Hyper-V虚拟机?其实只需要一个脚本就可以了,下文小编就给大家带来Win10家庭版添加Hyper-V虚拟机方法,一起看看吧2018-08-06- windows10 系统中内置了Hyper-V虚拟机,对于经常使用Hyper-V虚拟机的用户来说是个不错的消息,但是内置的Hyper-V虚拟机怎么联网呢?来看看吧2016-04-21
- Hyper-V虚拟机无法打开显示连连服务器/无效类怎么办?Hyper-V是微软自带的虚拟机,但是每次打开的时候都出问题,提示:尝试连接“XXX”时出错。请检查……此服务器。计算机2016-01-26
Win10预览版10547更新内容拾遗:修复Hyper-V安装问题
Win10预览版10547快速更新已经推送,更新内容也随之发布。比较明显的就是开始菜单和平板模式,另外还有很多应用改进和问题修复2015-09-20Win10 10049无法启动Hyper-V虚拟机的原因及解决方法
装上Win10预览版10049后,很快就发现Win10自带的虚拟机Hyper-V无法启动,通过Windows更新升级到了Win10 10049预览版,这时你再开启Hyper-V虚拟机,就会出现无法运行的问题2015-04-17Windows 8中的Hyper-V虚拟机通过主机网络上网图文教程
最近开始在Windows 8 上面直接使用Hyper-V的技术来建立虚拟环境进行开发和测试,这样免去了再安装额外软件的需要。在实际使用的时候,尤其是配置网络共享的时候,遇到些问2015-01-05
Hyper-V虚拟机中ReactOS系统无法联网详细图文解决办法
ReactOS系统安装好了,但是很多朋友发现无法连接互联网,因为Hyper-V虚拟机不带网卡驱动,下文小编就为大家带来解决方法,需要的朋友一起看看吧2018-08-24



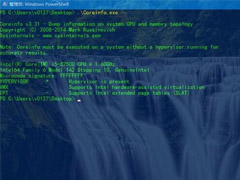

最新评论