Windows Server 2019 服务器系统安装图文教程
Windows Server 2019是由微软(Microsoft)官方推出的最新版服务器版操作系统,该系统基于Win Server 2016开发而来,后者是微软迄今为止普及速度最快的服务器系统。WinServer 2019 与 Win10 同宗同源,提供了 GUI 界面,包含了大量服务器相关新特性,也是微软提供长达十年技术支持(简称 LTSC)的新一代产品……向企业和服务提供商提供最先进可靠的服务。Windows Server 2019主要用于 VPS 或 服务器上,可用于架设网站或者提供各类网络服务。它提供了四大重点新特性:混合云、安全、应用程序平台和超融合基础架构。该版操作系统将会作为下个长期支持版本 LTSC 为企业提供服务,同时新版将继续提高安全性并提供比以往更强大的性能。
本站为用户提供Windows Server 2019激活版下载,安装包提供的是MSDN 原版 ISO 镜像,并且内置了匹配有效的激活工具,一步安装激活操作系统,后文附有详细的图文安装教程,亲测有效,由需求的用户请下载支持!
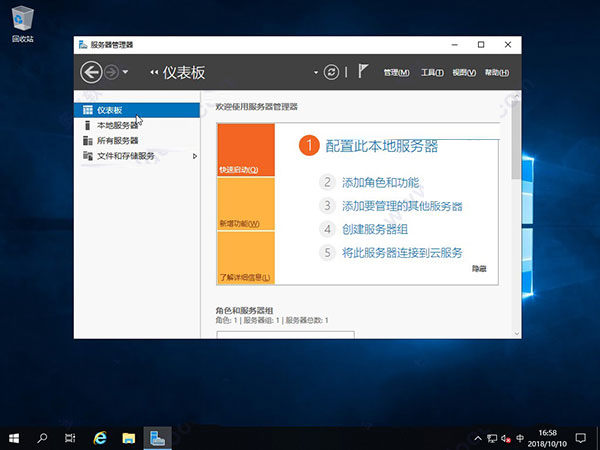
Windows Server 2019的四大特性
1、Hybrid 混合云部署:
Windows Server 2019 和 Windows Admin Center 让用户可以更加容易地将现有的本地环境连接到 Microsoft Azure。使用 Windows Server 2019 用户可以更加容易的使用 Azure 云服务(如 Azure Backup 和 Azure Site Recovery 等),而且随着时间的推移,微软将添加/支持更多新服务。
2、Security 安全加强:
安全性仍然是微软的首要任务,从 Windows Server 2016 开始微软就在推进新的安全功能,而 Windows Server 2019 的安全性就建立在其强大的基础之上,并且与 Windows 10 共享了一些安全功能,例如:Defender ATP for Server 和 Defender Exploit Guard 等等。
3、Application Platform 应用平台:
随着开发人员和运营团队逐渐意识到在新模型中运营业务的好处,「容器」正变得越来越流行。除了在 Windows Server 2016 中所做的工作之外,微软将一些新技术都让到了 Windows Server 2019 中进行爆发,这些新特性就有: Linux Containers on Windows、Windows Subsystem for Linux(WSL)和对体量更小的「Container 映像」支持。
4、HCI 超融合基础架构:
如果你正在考虑改进物理或 Host 主机服务器基础架构,应该考虑使用 HCI。这种新的部署模型允许您将计算、存储和网络整合到相同的节点中,从而降低基础架构成本,并且同时获得更好的性能、可伸缩性和可靠性。
Windows Server 2019安装激活教程
鉴于环境所限,小编这里所演示均基于VMware Workstation虚拟机!具体操作如下:
1、创建一个虚拟机安装环境,安装镜像选择下载下来的Windows Server 2019 ISO镜像文件

2、选择操作系统

3、创建环境就不必多说,安装环境创建之后,运行虚拟机,即可进入Windows Server 2019的安装操作界面,和win10系统的安装界面很像的,选择呢中文,点下一步

4、点击【开始安装】按钮

5、秘钥可以先选择“没有产品秘钥”选项,如下图所示:

6、选择体验数据中心,点击下一步

7、同意系统安装协议

8、选择安装类型
注意:由于小编这里采用虚拟机操作,划分的虚拟硬盘没有激活,所以只能够选择“自定义”,因为需要激活硬盘

9、选择安装路径,具体操作步骤为:
①点击“新建”按钮新建分区
②点击“格式化”按钮格式化
③点击“下一步”

10、等待系统安装,大概10分钟不到,蛮快的!

11、完成安装后重启,无需干预

12、设置登录密码(必须)
提示:鉴于属于服务器操作系统,密码要求较复杂,简单的不行,根据提示设复杂点!

13、按“Ctrl”+“Alt”+“Delete”解锁

14、熟悉的登录界面,输入密码登录即可

15、还真干净!!

16、开始系统当然是未激活的,这时候就需要用到我们的激活工具“win10sys.exe”了,打开,选择“一键激活”,点击“激活”选项即可,如下图所示:
注意:在激活前,请手动关闭Windows Defender杀毒软件(方法网上找),不然可就直接杀掉了!

17、重启之后,恭喜你,已经激活成功了,请放心使用吧~

相关文章

小米Book Pro 14 2022 锐龙版笔记本重装Win11系统图文方法
小米Book Pro 14 2022 锐龙版笔记本如何使用u启动u盘装机安装win11系统呢?本文就为大家带来了详细的重装系统方法,需要的朋友一起看看吧2023-04-04 Win11精简版被命名为Tiny11,但是Tiny11 镜像中只有英文这一种语言,如何设置中文呢?本文就为大家带来了详细介绍,需要的朋友一起看看吧2023-03-19
Win11精简版被命名为Tiny11,但是Tiny11 镜像中只有英文这一种语言,如何设置中文呢?本文就为大家带来了详细介绍,需要的朋友一起看看吧2023-03-19
正版Win10如何升级Win11?正版Win10一键升级Win11图文方法
不少用户咨询正版Win10如何升级Win11?其实方法很简单,本文就为大家带来了正版Win10一键升级Win11方法,需要的朋友一起看看吧2023-03-13 有用户使用的Dynabook电脑想要进行Win11系统的安装,但是不知道怎么安装,本文就为大家带来了详细的安装教程,需要的朋友一起看看吧2023-03-13
有用户使用的Dynabook电脑想要进行Win11系统的安装,但是不知道怎么安装,本文就为大家带来了详细的安装教程,需要的朋友一起看看吧2023-03-13
暗影精灵9Plus如何重装系统?暗影精灵9Plus重装电脑系统的方法
暗影精灵系列的电脑也是很多用户首次购买电脑的第一选择,但是不知道暗影精灵9Plus怎么重装电脑系统,下文就为大家带来了详细介绍,需要的朋友一起看看吧2023-02-10
七彩虹将星X15如何重装Win11系统?七彩虹将星X15重装系统Win11的教程
将星X15是七彩虹一份十分优秀的游戏本,如何去重装Win11系统呢?本文就为大家带来的七彩虹将星X15重装系统Win11的教程,需要的朋友一起看看吧2023-02-02
ThinkPad X13如何用U盘重装系统?ThinkPad X13使用U盘重装系统方法
ThinkPad X13如何用U盘重装系统?其实方法很简单,本文就为大家带来了ThinkPad X13使用U盘重装系统方法,需要的朋友一起看看吧2023-01-04 有用户在使用中的小米Book Pro16笔记本电脑系统是Win10的,最近想要将自己的电脑系统升级到Win11系统来使用,那么如何去进行Win11系统的安装呢2022-12-26
有用户在使用中的小米Book Pro16笔记本电脑系统是Win10的,最近想要将自己的电脑系统升级到Win11系统来使用,那么如何去进行Win11系统的安装呢2022-12-26
暗影精灵8Pro如何重装Win11系统?暗影精灵8Pro重装Win11系统教程
暗影精灵8Pro是惠普所发布的最新游戏本,不仅在配置上拥有多种选择,而且狂暴模式下能够实现满功耗输出,助力热血玩家畅玩各种主流3A游戏大作,那么这台笔记本应该如何去进2022-12-16
红米Redmi G Pro如何重装Win11?Redmi G Pro重装Win11的方法
Redmi G Pro是红米旗下一款十分优秀的笔记本,如何给这台笔记本重装Win11系统,本文就为大家带来了详细的安装方法,需要的朋友一起看看吧2022-12-12


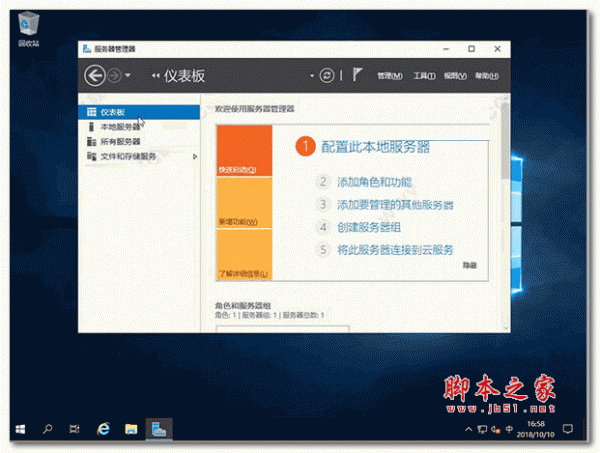










最新评论