如何使用U盘启动盘(UltraISO)安装原版Win10系统
U盘安装系统,对于很多电脑小白用户来说,熟悉又陌生。熟悉的是,电脑用户都看过U盘装系统教程或者看过一些电脑高手装系统,陌生的是自己总记不住这些步骤,自己无法独立完成系统安装。今天,小编带来一期小白必看的U盘安装Win10系统步骤,包含U盘启动盘制作->启动->系统安装完整的操作步骤,电脑小白也可以根据步骤,一步步安装系统。

U盘安装Win10教程 超详细
一、U盘装系统的三个步骤:
U盘安装Win10系统整个过程分三步,虽说讲的很多,但其实操作都不难,只是为了让电脑小白用户也能看得懂,必需详细一些。
1、制作原版系统U盘
2、如何启动制作好的系统U盘
3、安装win10系统
U盘安装原版Win10,方法和安装原版Win7操作也是一样的,只不过系统不同,安装界面有点不同而已。
二、准备工作
1、U盘启动制作工具——软碟通(UltraISO)
2、Win10原版系统镜像文件(ISO格式)
3、U盘一个,容量需要8GB以上(因为Win10镜像文件就超过4GB,因此U盘必须8GB或更大)
注:UltraISO工具绿色版和Win10系统镜像下载
推荐文章:
Win10正式版微软官方原版ISO镜像下载大全(32位/64位)
工具与系统获取方法
下面我们正式U盘安装Win10系统环节。
第一步、制作原版win10系统U盘
1、首先将U盘插入电脑USB接口,然后运行打开UltraISO软碟通工具,点击顶部菜单中的「文件」->「打开」,如图所示。

U盘插入电脑

2、然后打开找到我们下载的win10系统镜像文件,再点击启动,写入硬盘映像,更改写入方式为USB-HDD+ v2,最后点击写入即可,操作步骤如下图所示。



3、接下来等待完成系统镜像写入启动U盘即可,写入完成后就说明原版系统U盘已经做好了,如图所示。


值得一提的是,UltraISO将U盘制程成可用于安装系统的启动盘,并写入镜像之前,会格式化U盘。如果你U盘之前存储了重要文件,记得提前备份到其他U盘或者放在网盘或电脑硬盘中,否则会出现数据丢失。制作好的启动U盘,打开之后可以看到原本系统文件和配置文件,这些文件以后都不要去动(删),否则会影响今后安装系统使用。


第二步、设置U盘启动
UltraISO将U盘制作成启动盘,并写入Windows10原本镜像后,今后这个U盘,就可以给电脑安装系统了,包括刚才我们用的这台电脑或者其它任何电脑安装系统。
不过呢?启动U盘插入电脑,重启电脑默认不会进入系统安装界面,而是直接进入系统。这主要是因为,电脑默认是从硬盘启动的,而 不是U盘启动,因此还需要设置电脑从U盘启动,这样才能进入U盘系统安装界面。
目前,原版Win10系统进入U盘启动有2种方式,一种是UEFI启动,一种是传统BIOS启动,两种启动方式都可以。电脑进入启动U盘的方法,是电脑开机后,立即马上不停的按启动键,而不是按着不动;
1、UEFI启动
UEFI启动也就是快启动,可以直接选择进入U盘安装系统。不过,不同电脑开机进入快启动的按键不同,它是根据你的主板或笔记本的品牌来定的,大家可以参考下图中的表格来找出自己电脑的启动键,也可以查询百度。

一般启动键就那么几个,如F12,F2,ESC,F9,F8等,大家可以在电脑重启或开机的时候之后,立即按这些键,尝试进入UEFI启动。

进入上图界面,第三行和第四行都是U盘启动,选择后按“回车键”进入即可。

2、传统BIOS启动
传统BIOS启动就是先进入电脑Bios设置,然后将电脑第一启动项由默认的 硬盘 设置改成 U盘,并保存并退出,之后重启电脑就可以直接进入U盘系统安装界面了。

很多新手朋友总觉得设置电脑从U盘启动麻烦,其实操作上并不难,尤其是借助UEFI启动更为方便快捷。传统的设置Bios其实也不难,只不过需要多去看下相关教程。
第三步:安装系统
设置电脑从U盘启动之后,接下来就可以看到Win10初始化安装界面了。
1、Win10初始安装界面,一般默认是简体中文,直接点击下一步即可,如图所示。

2、接下来选择Win10系统版本,一般建议选择专业版。当然,如果您有家庭版的序列号,那就选家庭版,之后再点下一步,在继续下一步中,选择“自定义安装”,如图所示。


由于小编的电脑已经安装了Win10系统,硬盘之前也分过区,因此会提示一些不一样的东西。



新电脑一般只有一个硬盘分期,根据根据提示,一直下一步即可完成系统安装,如下图所示。








第四步、安装新系统后,Win10设置指南
成功安装Win10系统之后,第一次开机桌面只有回收站,其它什么都没有,因此还需要进行一些简单设置,比如显示“我的电脑”、连接网络、激活系统之类的。
1、桌面显示“我的电脑(此电脑)”
在Win10桌面空白处单击鼠标右键,然后点击进入“个性化”设置,如下图所示。

然后在“个性化”→“主题”→“桌面图标设置”→勾选“计算机“,点击应用,桌面就会显示“此电脑”的图标了。另外,网络、用户的文件、控制面板是否需要显示,根据自己的需求选择即可。

2、激活系统
Windows 10激活也比较简单,首先将电脑连接网络。

连接网络
然后在Win10开始菜单中,点击打开「设置」,然后切换到「激活」页面,之后输入序列号完成激活即可。

Windows激活成功界面
如果没有序列号,也可以借助一些工具临时激活,详见:「Win10永久激活工具下载使用教程」。
3、硬盘只有一个分区,如何分多个区?
如果是新硬盘,默认硬盘并没有分区,只有一个C盘,如果要划分出D盘、E盘、F盘...等多个磁盘,方便管理的话。其实也简单,直接在Windows 10系统中进行即可,无需借助任何第三方硬盘分区工具。
1、首先在Win10桌面的“此电脑”右键鼠标,然后选择点击打开“管理”,如下图所示。

2、打开计算机管理界面后,再点击左侧的“磁盘管理”,如下图所示。

3、接下来在需要分区的磁盘上点击鼠标右键,然后选择“压缩卷”,之后输入新分区盘的容量大小,默认是最大,可以根据需要分几个盘,灵活调整下大小,完成之后点击“压缩”,如下图所示。


4、压缩完成之后,就会出现一个叫做压缩卷的方框,继续在上面点击右键,然后选择“新建简单卷”。选择之后弹出一个对话框,这时候什么都不要管,一直“下一步”就可以完成一个新区创建了,如下图所示。


新建分区后,在我的电脑中就可以看到,新增的一个磁盘了,如果需要分多个区,按照上面的步骤,操作就可以了。

另外分区比较多,还可以合并分区,方法也差不多,在磁盘分区上右键,选择删除分区,然后将删除的分区合并到其他的区上,这样就能减少分区了(注意删除分区,会导致数据丢失,操作前,注意备份数据)。
4、驱动更新
新系统安装完成之后,可能有部分硬件驱动还不正常,这个时候可以下载一个“驱动精灵”软件来检测更新硬件驱动,操作很简单,直接看图吧。





驱动检测与安装
写在最后:
以上就是小白必看的U盘安装Win10系统步骤详细教程,步骤已经介绍的非常详细了,包括完整的系统安装过程、初次开机使用设置、驱动安装等等,完成以上设置,最后就剩下安装一些常用的软件了,如办公软件、QQ、输入法、游戏等等,之后就可以轻松使用了。
最后值得一提的是,今天我们用的是UltraISO安装原版Win10教程,更多内容请继续关注脚本之家。
推荐文章:
如何使用U盘安装纯净原版Win10系统?U盘安装纯净原版Win10系统详细图文教程
Ghost安装器怎么安装Win10?Ghost安装器下安装Win10专业版系统详细图文教程
如何使用u盘安装win10?u盘安装win10系统最新版图文教程
大白菜U盘启动盘制作工具怎么安装win10系统 大白菜u盘安装win10系统图文教程
相关文章

win10系统U盘读取不了怎么解决 三种方法快速解决"文件或目录
win10电脑插入u盘,提示“文件或目录损坏且无法读取”怎么办?U盘无法读取怎么解决?其实非常简单,小编一个给大家分享3中方法。一起看看吧2020-06-05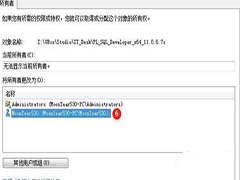
win10访问U盘显示你没有权限查看或编辑这个对象的权限设置怎么办?
有不少win10系统用户在插入U盘之后,发现U盘只显示盘符,里面的内容不能查看,点击属性的高级然后继续之后,显示“你没有权限查看或编辑这个对象的权限设置”,这可要怎么2020-06-02
U盘安装win10提示无法打开所需文件D:\Sources\install.wim怎么办?
U盘安装win10提示无法打开所需文件D:\Sources\install.wim怎么办?使用U盘安装系统出错,提示Windows 无法打开所需的文件 D:\Sources\install.wim,该怎么办呢?下面我们就2020-06-02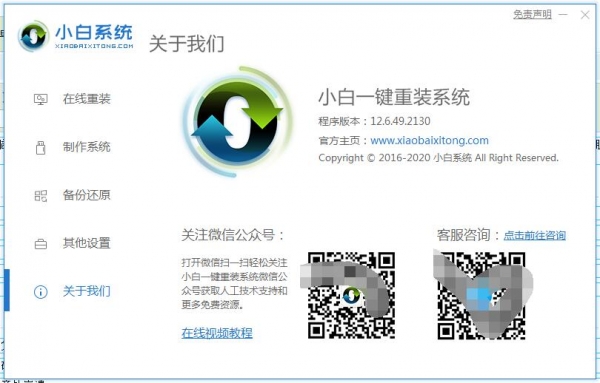 win10无法开机怎么重装系统?(支持win7/8/10)这个时候大家就需要找到一款比较靠谱的U盘一键系统安装工具了,小白一键重装系统工具是目前比较干净,使用简单的系统重装助2020-06-01
win10无法开机怎么重装系统?(支持win7/8/10)这个时候大家就需要找到一款比较靠谱的U盘一键系统安装工具了,小白一键重装系统工具是目前比较干净,使用简单的系统重装助2020-06-01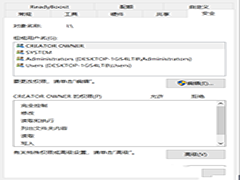
Win10遇到U盘中删除提示你需要提供管理员权限才能删除此文件怎么解决?
在U盘中进行删除等操作,就会弹出一个文件访问被拒绝的窗口,提示“你需要提供管理员权限才能删除此文件”,我们点击继续按钮才可以执行操作,遇到这个问题说明管理员权限2020-04-09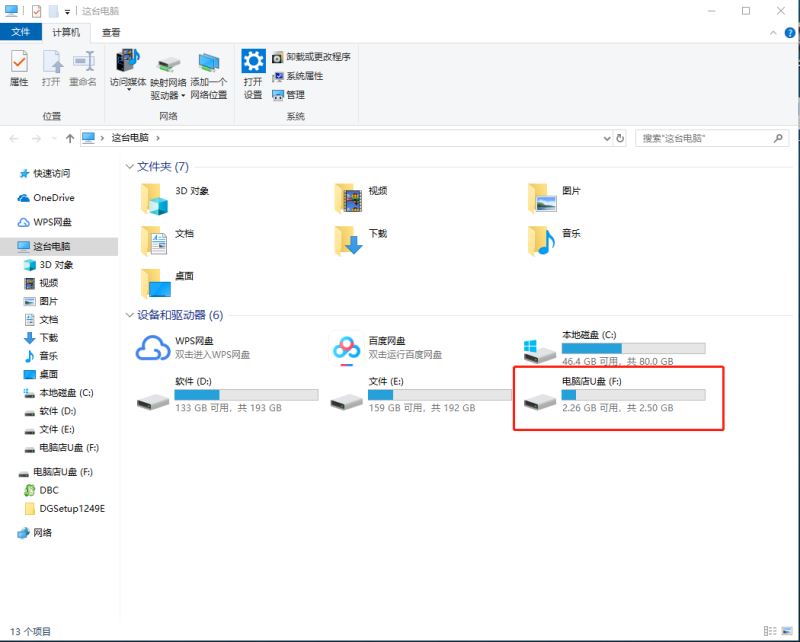 U盘,可以说是一个常用而且重要设备的,在日常生活中多多少少都会用到。但是,最近有用户反应,电脑没有显示U盘,根本无法打开U盘进行操作。针对这一问题,该如何解决呢?下2019-07-18
U盘,可以说是一个常用而且重要设备的,在日常生活中多多少少都会用到。但是,最近有用户反应,电脑没有显示U盘,根本无法打开U盘进行操作。针对这一问题,该如何解决呢?下2019-07-18 Win10怎么管理U盘并设置快速删除和更好的性能?以前的系统插入U盘以后,想要拔掉需要先点击安全移除,在win10 1809之后的版本都不需要这个操作了,该怎么对U盘进行设置呢?2019-04-09
Win10怎么管理U盘并设置快速删除和更好的性能?以前的系统插入U盘以后,想要拔掉需要先点击安全移除,在win10 1809之后的版本都不需要这个操作了,该怎么对U盘进行设置呢?2019-04-09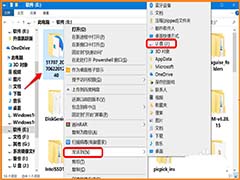 win10系统怎么添加删除U盘写保护?win10系统插入U盘以后可以修改U盘中的文件的,我们想给U盘添加写保护,U盘怎么添加删除写保护呢?下面我们就来看看详细的教程,需要的朋2019-04-03
win10系统怎么添加删除U盘写保护?win10系统插入U盘以后可以修改U盘中的文件的,我们想给U盘添加写保护,U盘怎么添加删除写保护呢?下面我们就来看看详细的教程,需要的朋2019-04-03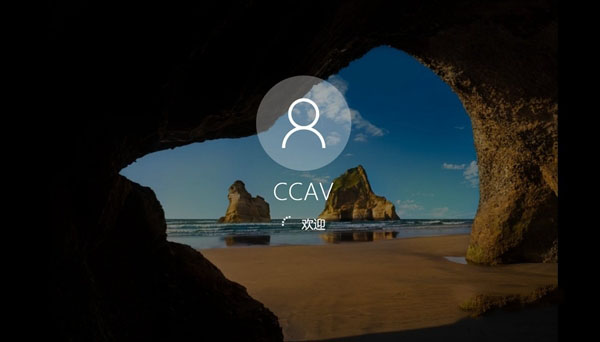
Win10开机密码忘了怎么办?U盘启动盘清除Win10系统开机密码方法
最近有些朋友咨询Win10开机密码忘了怎么办?其实解决方法很简单,下问小编为大家介绍使用U盘启动盘清除Win10系统开机密码方法,一起看看吧2018-03-02
win10系统U盘不能安全弹出怎么办 二种方法快速解决无法安全弹出u盘的教
win10系统无法安全弹出U盘怎么办?当大家遇到了找不到U盘弹出图标的问题的时候,可以看看脚本之家小编给大家带来的U盘无法安全弹出的解决教程2020-06-18


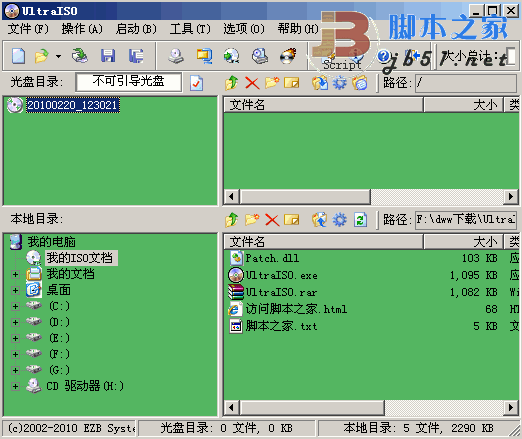
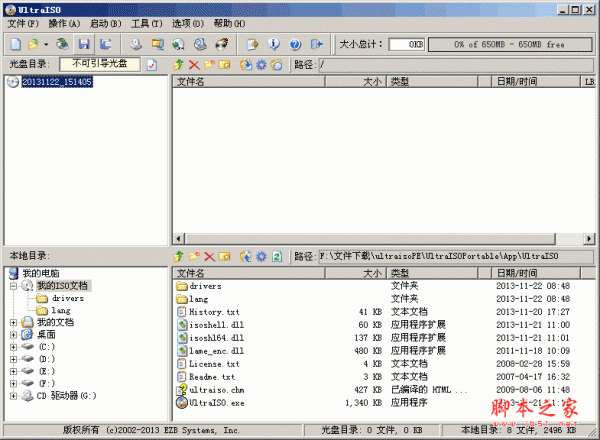


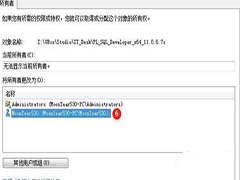

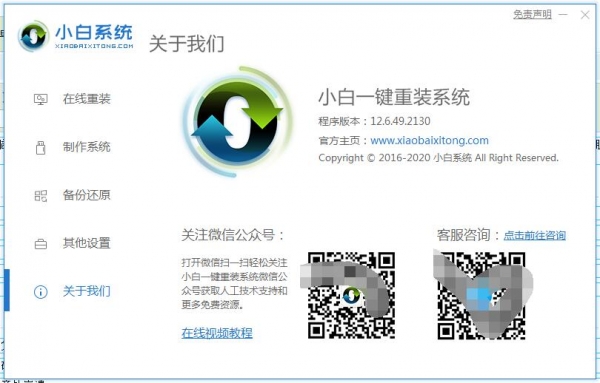
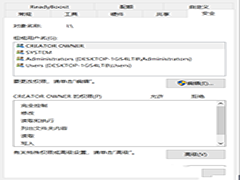
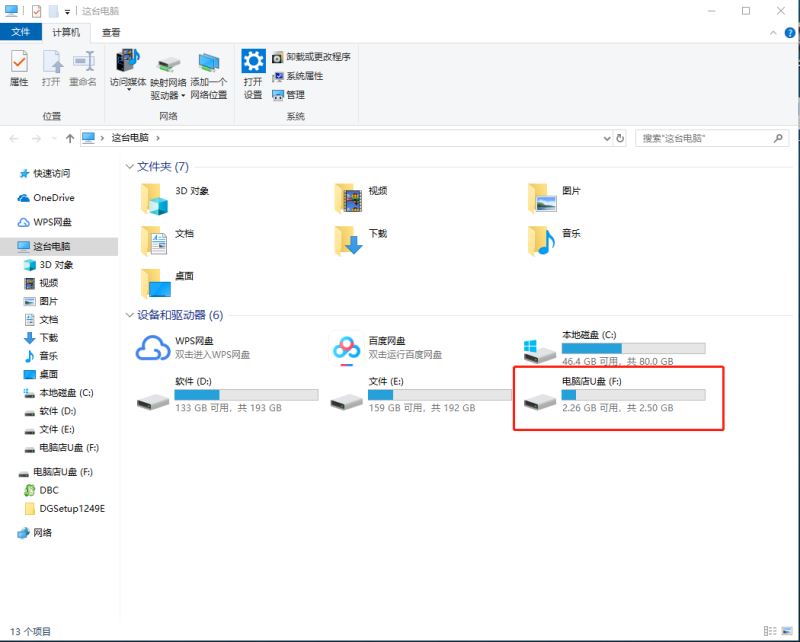

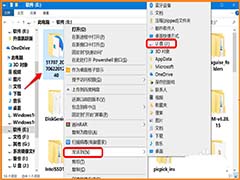
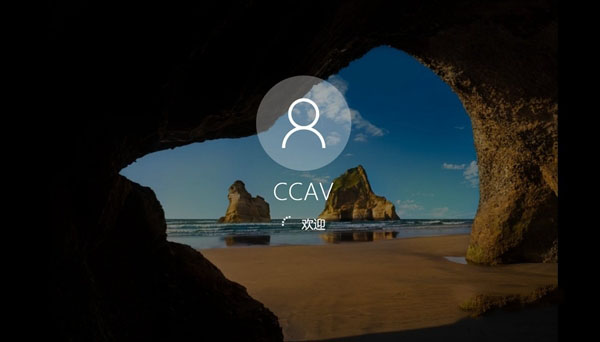

最新评论