ThinkBook 14s笔记本安装Win7系统如何进行BIOS设置与U盘启动
ThinkBook 14s是一款最新上市的轻薄笔记本,预装的是Win10系统,搭载了intel 8代处理器,那么针对很多用户不想要使用Win10,安装Win7又遇到种种困难,下面小编介绍下如何进行BIOS设置,U盘启动,或选择系统方面的教程,有需要的朋友一步一步按小编提供的方法操作就可以了。

第一步、准备工作
1、下载一款集成USB 3.1驱动的系统(需要支持8代集成显卡)完美解决):
本版本结合以往系统的基础上,加入USB3.0/3.1驱动支持,完美解决6代7代8代电脑安装系统之后键盘鼠标不能用的问题支持( Intel 7/8/9/100/200 系芯片组原生USB3.0 驱动、AMD 芯片组( 现有架构) 的原生USB3.0 驱动以及两种第三方芯片 USB3.0 驱动)同时加入NVME硬盘支持补丁,完美兼容NVMe m.2硬盘,同时最新支持8代核心显卡驱动。
2、制作一个U盘启动盘
制作方法可参考:U盘魔术师USM怎么使用?U盘启动盘制作方法
二、ThinkBook 14s笔记本用u盘装win7系统BIOS设置
1)按下ThinkBook 14s笔记本进行启动,并在启动时不停按下“F12”键;

1、重启笔记本按F12,按TAB键切换栏目到"App Menu",然后选择"setup"进入BIOS设置,或是看到lenovo或ThinkPad标识后多次按Enter回车,听到报警声后等待下一画面,然后按F1或Fn+ F1进入BIOS主界面。如下图所示;

2、按→方向键移动到Security,将secure boot改成disabled,关闭安全启动,无论是uefi还是legacy模式安装都要关闭安全启动,如下图所示;


3、按→方向键移动startup,把csm support,设置为Yes(开启兼容模式),如下图所示;

4、最后按→方向键移动在Restart下,选择OS Optimized Defaults回车,改成Disabled或Other OS,接着然后按F10保存设置。
相关文章

小米Book Pro 14 2022 锐龙版笔记本重装Win11系统图文方法
小米Book Pro 14 2022 锐龙版笔记本如何使用u启动u盘装机安装win11系统呢?本文就为大家带来了详细的重装系统方法,需要的朋友一起看看吧2023-04-04 Win11精简版被命名为Tiny11,但是Tiny11 镜像中只有英文这一种语言,如何设置中文呢?本文就为大家带来了详细介绍,需要的朋友一起看看吧2023-03-19
Win11精简版被命名为Tiny11,但是Tiny11 镜像中只有英文这一种语言,如何设置中文呢?本文就为大家带来了详细介绍,需要的朋友一起看看吧2023-03-19
正版Win10如何升级Win11?正版Win10一键升级Win11图文方法
不少用户咨询正版Win10如何升级Win11?其实方法很简单,本文就为大家带来了正版Win10一键升级Win11方法,需要的朋友一起看看吧2023-03-13 有用户使用的Dynabook电脑想要进行Win11系统的安装,但是不知道怎么安装,本文就为大家带来了详细的安装教程,需要的朋友一起看看吧2023-03-13
有用户使用的Dynabook电脑想要进行Win11系统的安装,但是不知道怎么安装,本文就为大家带来了详细的安装教程,需要的朋友一起看看吧2023-03-13
暗影精灵9Plus如何重装系统?暗影精灵9Plus重装电脑系统的方法
暗影精灵系列的电脑也是很多用户首次购买电脑的第一选择,但是不知道暗影精灵9Plus怎么重装电脑系统,下文就为大家带来了详细介绍,需要的朋友一起看看吧2023-02-10
七彩虹将星X15如何重装Win11系统?七彩虹将星X15重装系统Win11的教程
将星X15是七彩虹一份十分优秀的游戏本,如何去重装Win11系统呢?本文就为大家带来的七彩虹将星X15重装系统Win11的教程,需要的朋友一起看看吧2023-02-02
ThinkPad X13如何用U盘重装系统?ThinkPad X13使用U盘重装系统方法
ThinkPad X13如何用U盘重装系统?其实方法很简单,本文就为大家带来了ThinkPad X13使用U盘重装系统方法,需要的朋友一起看看吧2023-01-04 有用户在使用中的小米Book Pro16笔记本电脑系统是Win10的,最近想要将自己的电脑系统升级到Win11系统来使用,那么如何去进行Win11系统的安装呢2022-12-26
有用户在使用中的小米Book Pro16笔记本电脑系统是Win10的,最近想要将自己的电脑系统升级到Win11系统来使用,那么如何去进行Win11系统的安装呢2022-12-26
暗影精灵8Pro如何重装Win11系统?暗影精灵8Pro重装Win11系统教程
暗影精灵8Pro是惠普所发布的最新游戏本,不仅在配置上拥有多种选择,而且狂暴模式下能够实现满功耗输出,助力热血玩家畅玩各种主流3A游戏大作,那么这台笔记本应该如何去进2022-12-16
红米Redmi G Pro如何重装Win11?Redmi G Pro重装Win11的方法
Redmi G Pro是红米旗下一款十分优秀的笔记本,如何给这台笔记本重装Win11系统,本文就为大家带来了详细的安装方法,需要的朋友一起看看吧2022-12-12


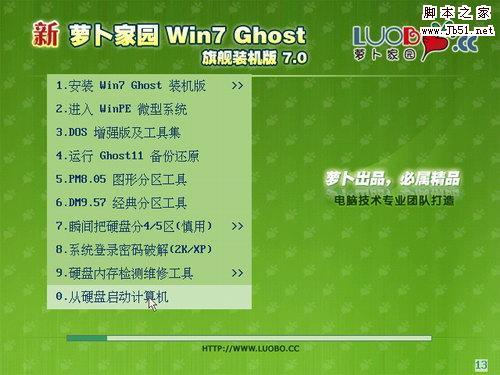










最新评论