vm虚拟机怎么安装Win11系统?Win11系统安装到vm虚拟机详细图文教程
18.简单的win11系统设置。

选择所在区域

键盘按键布局设置

检查更新
19.接下来会要求你联网,刚开始小编的虚拟机有网卡,会要求登录微软帐号,小爱断网直接创建了一个Win11本地用户。

选择个人用户还是工作或学校拥有

要求登录微软账户,也可以创建本地用户

如果没有网络,我们选择I don‘t have inertnet,下面还是会提示没有我们再跳过

设置用户名和密码

等待片刻
20.Windows 11系统的安装到此结束,可以看到,Windows 11的安装基本流程跟Windows10的基本一致,只是安装界面进行了一次换肤操作,还有就是增加了系统模式设置。

这是win11系统的开始菜单

这是win11系统计算机
以上就是小编为大家带来的Win11系统安装到vm虚拟机详细图文教程,希望对大家有所帮助,更多内容请继续关注脚本之家。
推荐阅读:
Windows11怎么安装?Windows11系统安装图文教程(附Win11系统镜像文件下载)
Windows11怎么免费激活?Win11一键激活方法汇总(附安装密钥)
Windows11怎么完全汉化?Windows11彻底汉化详细图文教程
相关文章
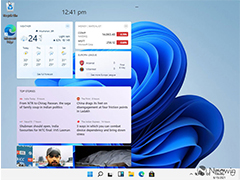
Win11 Build 21996.1 Dev版怎么样? win11系统截图欣赏
Win11 Build 21996.1 Dev版怎么样?今天网上突然爆出了win11的iso镜像,很多朋友安装以后把系统截图放出来给未安装的朋友欣赏,邢喜请看下文高清大图2021-06-16
Windows11怎么安装?Windows11系统安装图文教程(附Win11系统镜像文件下
如题镜像英文版的消费者版镜像文件已提前泄露可下载,版本号为Windows 11 Build 21996.1 版分支版本为钴。经验证此镜像文件有效且新系统名称确实就是Windows 11版 , 只是2021-06-16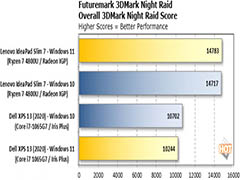
Winsows11性能如何? win11性能测评多核竟比Win10差了10%
Windows11泄露版出来以后,很多朋友都安装试玩了,那么win11真实性能如何?国外大神用戴尔XPS 13 9300和联想IdeaPad Slim 7对win11和win10的性能做了对比,详细请看下文介2021-06-18
Windows11怎么设置中文输入法?Win11中文输入法设置教程
Windows11怎么设置中文输入法?今天小编就为大家带来Win11中文输入法设置教程,感兴趣的朋友可以一起看看2021-06-18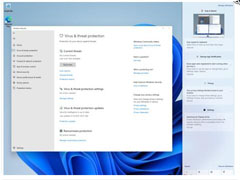
Win11怎么下载软件?Win11系统下载软件总被阻止解决办法
有不少朋友反映Win11系统下载软件总被阻止,今天小编就为大家带来了解决方法,一起看看吧2021-06-18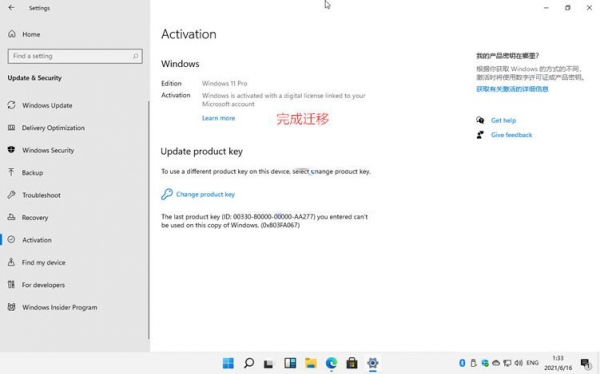 怎么激活win11?win11激活密钥怎么获取?哪款激活工具可以激活win11系统?还有不知道的朋友一起看看吧2021-06-17
怎么激活win11?win11激活密钥怎么获取?哪款激活工具可以激活win11系统?还有不知道的朋友一起看看吧2021-06-17 微软未发布的 Win11 镜像文件已经泄露到了网上,很多朋友已经使用上了,Win10 中可以将任务栏改为小图标,而在 Win11 中,可通过修改注册表的方式选择三种不同的任务栏大小2021-06-17
微软未发布的 Win11 镜像文件已经泄露到了网上,很多朋友已经使用上了,Win10 中可以将任务栏改为小图标,而在 Win11 中,可通过修改注册表的方式选择三种不同的任务栏大小2021-06-17 使用Win10系统的朋友应该都知道系统安装驱动程序时默认位置的A盘还有些印象,但现在Windows11里微软已经将驱动程序安装位置A盘删除,下文就为大家介绍,一起看看吧2021-06-17
使用Win10系统的朋友应该都知道系统安装驱动程序时默认位置的A盘还有些印象,但现在Windows11里微软已经将驱动程序安装位置A盘删除,下文就为大家介绍,一起看看吧2021-06-17
Windows11怎么免费激活?Win11一键激活方法汇总(附安装密钥)
Windows11怎么免费激活?今天小编就为大家带来了Win11一键激活方法汇总(附安装密钥),感兴趣的朋友可以一起看看2021-06-17
Win11系统语言修改不了中文怎么办?Win11系统的语言设置教程
Win11系统语言修改不了中文怎么办?今天小编就为大家带来了Win11系统的语言设置教程,需要的朋友一起看看吧2021-06-23


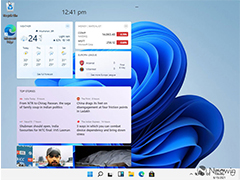

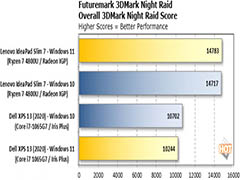

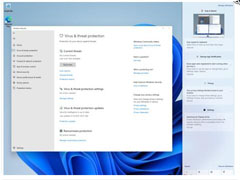
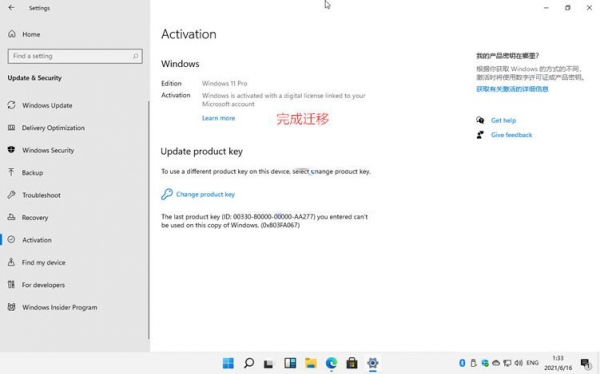




最新评论