系统之家装机大师U盘启动怎么安装Win11系统?
随着Windows11预览版的发布,越来越多的小伙伴都想要优先体验一下Windows11系统,但是目前大部分用户的电脑仍然是无法安装Windows11系统的,而系统之家推出了ghost版本的Windows11系统,可以说只要用户电脑可以安装Win10,基本安装Windows11就没问题,下面就一起看看怎么操作吧!
准备工具:
一个大于等于8GB的U盘。
一台联网的电脑。
相关阅读:
Win11 Build 10.0.22000.51 预览版ISO镜像下载汇总(苹果M1也可用)
Windows11怎么安装?Windows11系统安装图文教程(附Win11系统镜像文件下载)
一、制作U盘启动工具:
1、首先,我们需要下载系统之家自研支持安装Windows11的U盘启动工具【系统之家U盘装机大师】
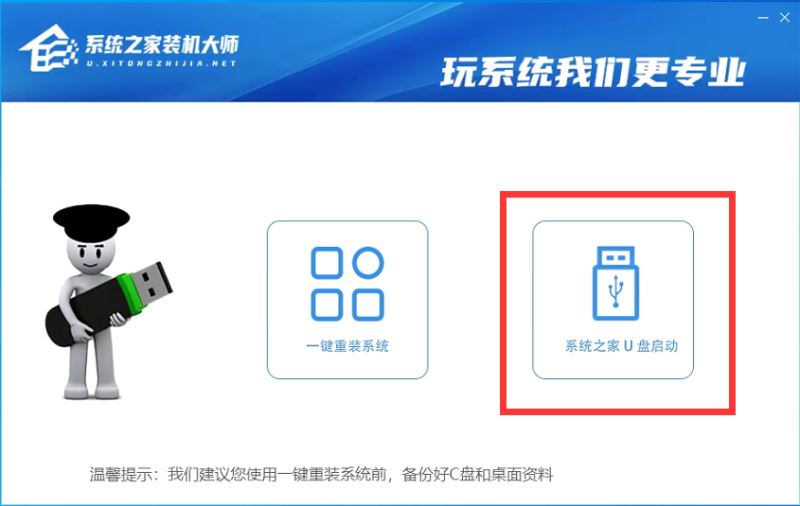
2、下载完成后运行,选择【系统之家U盘启动】,准备制作U盘启动工具。
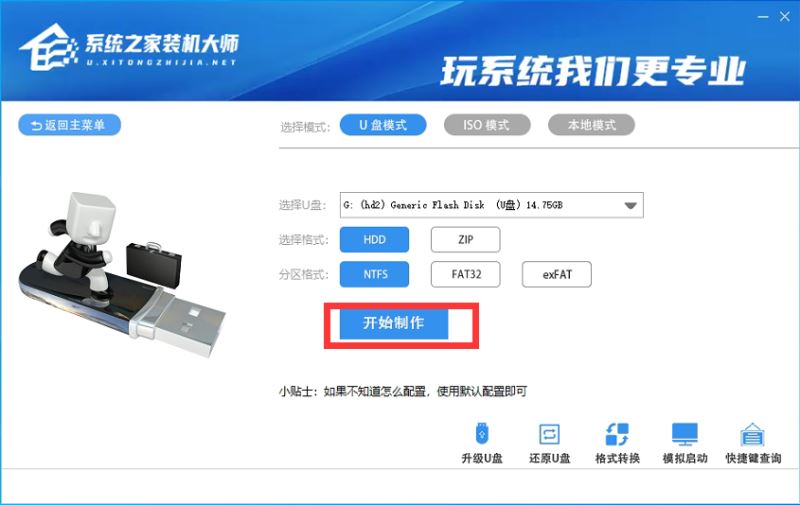
3、选择我们的U盘,其他格式默认即可。然后点击【开始制作】。
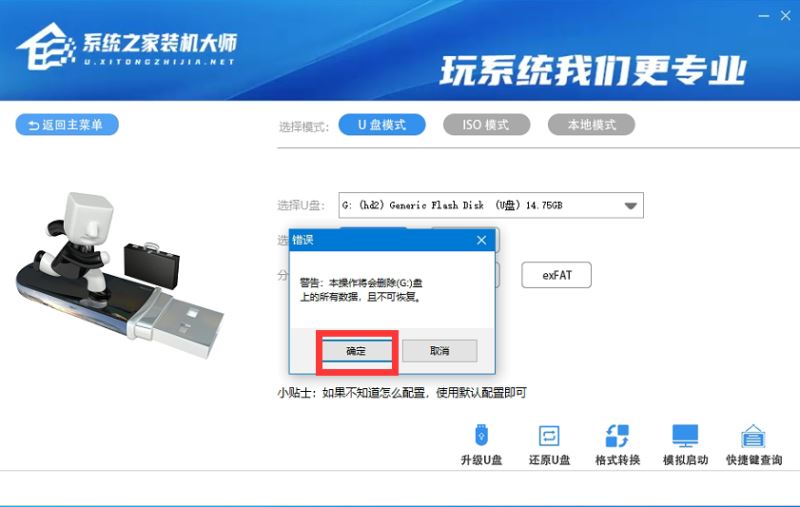
4、注意:制作U盘启动工具会清空U盘中所有的数据文件,如有重要文件需要提前备份。

5、等待U盘启动工具制作完毕就可以了!
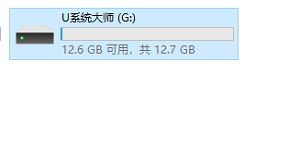
到此,我们的U盘启动盘就制作完成了。
二、修改BIOS,将U盘设置为电脑的第一启动项:
1、查看自己的电脑BIOS启动快捷键,随后就会进入BIOS界面,在该界面我们需要了解以下几个重要的操作方法:通过键盘上的方向键进行光标移动;回车键表示“确定”;F10表示“保存并退出”。具体以BIOS界面上的说明为准。如图所示:
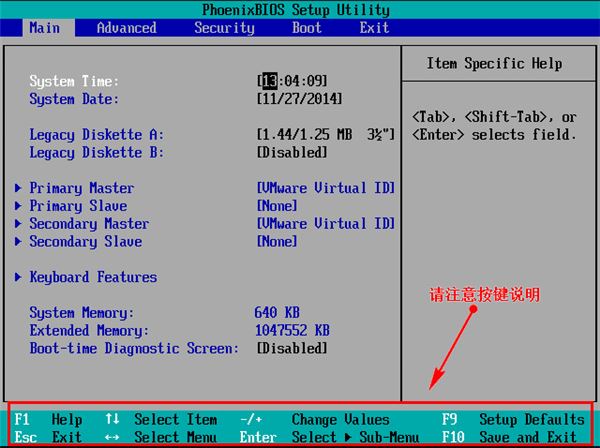
2、进入BIOS界面后,我们移动光标到“boot”,然后找到我们U盘的选项(不同电脑显示略有不同,一般会显示U盘品牌名称或者是以USB开头),小编这里显示的是“removable device”,意思为“可移动设备”,如图所示:

3、查看说明,按+键实现向上移动,我们需要将“removable device”移到最上面,这样才能实现从U盘启动,如图所示:

4、设置完成后,我们按下F10,弹窗中我们选择“yes”,回车键确定即可,重启后就能够实现从U盘启动了,如图所示:

三、进入PE,安装Windows11:
1、进入PE后我们可以通过键盘中的↑↓键,选择【01】启动Windows10PE x64(网络版)进入。

2、进入PE系统后,我们可以直接运行【一键重装电脑系统】。

3、启动程序后,首先选择我们的Windows11的ISO镜像文件,也可以选择ISO中的win11.gho,之后选择系统安装的盘符,一般安装在系统C盘中。

4、点击【下一步】就进入到我们的系统备份中。

5、等待系统备份还原完毕之后,拔出我们的U盘工具,重启电脑系统,电脑就会自动安装电脑系统了!

脚本之家推荐:
Win11 Build 10.0.22000.51 预览版ISO镜像下载汇总(苹果M1也可用)
Windows 11 消费者版 (含家庭版 / 专业版 / 专业工作站 / 家庭单语言版)
Windows11怎么安装?Windows11系统安装图文教程(附Win11系统镜像文件下载)
Windows11怎么免费激活?Win11一键激活方法汇总(附安装密钥)
Windows11怎么完全汉化?Windows11彻底汉化详细图文教程
相关文章

Windows 11支持升级的711款处理器(英特尔/AMD/高通)
Windows 11支持的处理器有哪些?今天小编就为大家带来Windows 11支持升级的711款处理器(英特尔/AMD/高通),一起看看吧2021-06-28
电脑没有TMP可以升级win11系统吗?Win11绕过TMP安装教程
电脑没有TMP可以升级win11系统吗?今天小编就为大家带来Win11绕过TMP安装教程,需要的朋友一起看看吧2021-06-28
Win11安装提示the pc must support tpm2.0怎么办?
很多用户在使用电脑的时候肯定都出现过the pc must support tpm2.0却不知道怎么办的情况吧。下文就为大家带来详细解决办法,一起看看吧2021-06-28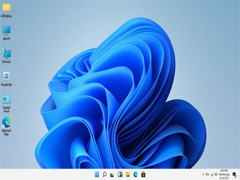
vm虚拟机怎么安装Win11系统?Win11系统安装到vm虚拟机详细图文教程
vm虚拟机怎么安装Win11系统?今天小编就为大家带来了Win11系统安装到vm虚拟机详细图文教程,感兴趣的朋友一起看看吧2021-06-28
Win11不支持TPM 2.0怎么办?Win11三种绕过TPM 2.0的安装方法
大家都知道,Win11操作系统的硬件配置要求,其中有一点卡住了很多电脑,那就是 TPM 2.0,那么有什么方法可以绕过TPM 2.0来安装Win11的呢?下面一起看看吧2021-06-28 大家都知道,Win112021-06-28
大家都知道,Win112021-06-28
Win11如何加入预览体验计划 Win11加入预览体验计划的方法
很多朋友都不知道如何体验到win11系统,其实加入windows预览体验能第一时间体验,一起来了解一下吧2021-06-28
win11系统开机密码如何取消 Window11系统取消开机密码操作方法
Window 11系统怎么取消开机密码?有些用户私人电脑可能不需要设置开机密码,这时候我们就可以通过设置来取消Window 11系统开机密码2021-06-28
win11系统开机密码怎么设置 Window11系统开机密码设置教程
Window 11系统怎么设置开机密码?Window 11系统已经正式推出,界面相对有一些变化,那么为了电脑信息安全,很多用户需要设置开机密码,下面一起来看看Window 11系统开机密2021-06-28
Win11无法安装需要TPM2.0怎么办 Win11么开启TPM2.0方法
有一部分人安装不了Win11系统,提示电脑不支持TPM2.0,下面小编就来为大家解决Win11由于电脑不支持TPM2.0安装失败的解决办法2021-06-28


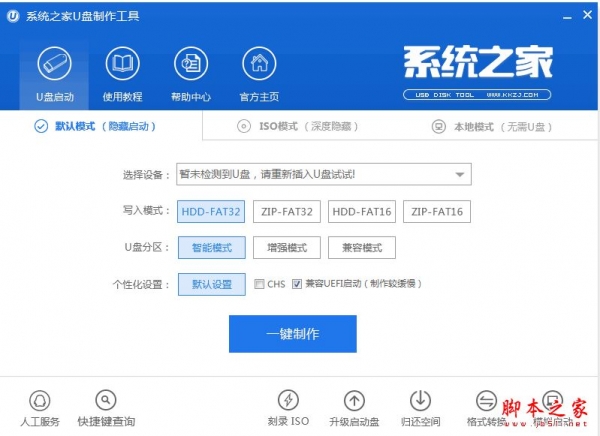



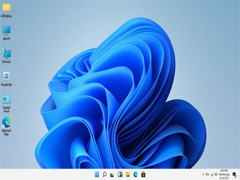




最新评论