Thinkpad e580笔记本怎么绕过TPM2.0安装Win11系统?
许多用户都知道目前微软官方最新推出的操作系统是Windows11系统,于是不少Thinkpad E580笔记本电脑的用户在升级的时候却出现了需要TPM2.0的提示,那么没有TPM2.0怎么安装Win11呢?下面小编就带着大家一起看看吧!

Thinkpad E580笔记本没有TPM2.0安装Win11
注意事项:安装win11系统的电脑注意引导模式和分区类型匹配,uefi+gpt或legacy+mbr(采用该方法不受tpm2.0和安全启动限制)
U盘启动盘制作
进入工具后,在最上方选择U盘启动,保留默认的格式,点击开始制作。
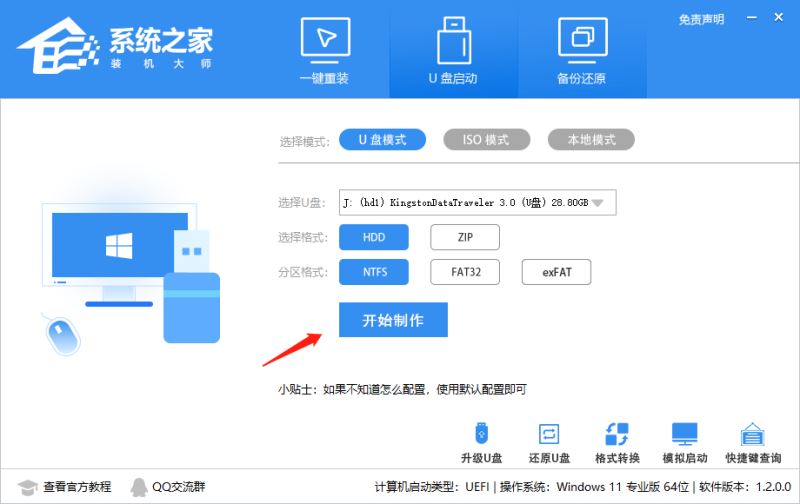
工具会自动提示是否开始制作。注意:制作工具将会清理U盘中所有的数据且不可恢复,请提前存储U盘中重要数据文件。

等待U盘制作完毕。

U盘制作完毕后,工具会进行提示,并且显示当前电脑的开机U盘启动快捷键。
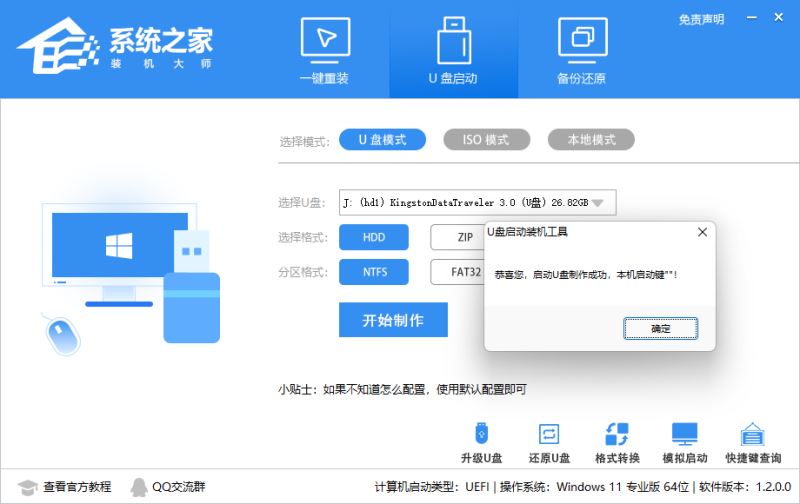
制作完毕后,需要测试当前U盘启动盘是否制作完成。需要点击 右下方模拟启动-BIOS启动。
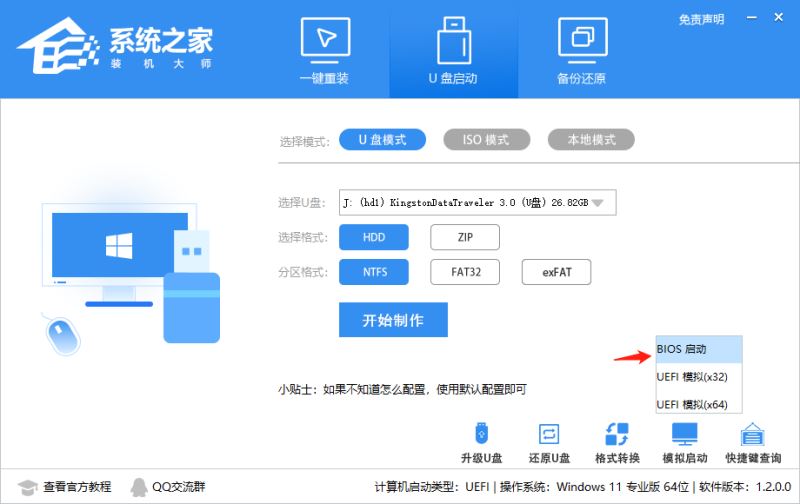
稍等片刻,成功显示此界面则为成功。

然后用户需要将下载好的系统移动到U盘中即可。

U盘装系统
根据刚才根据提示的快捷键,重新启动电脑键盘点击快捷键,选择U盘回车。
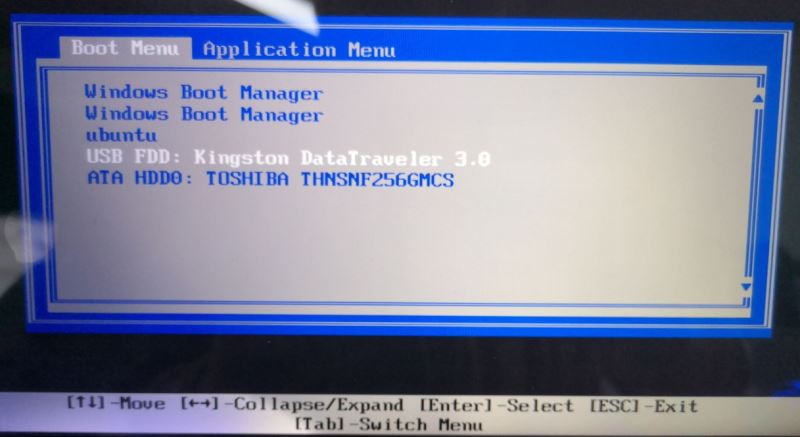
进入PE系统后,点击桌面的一键重装系统。

然后点击浏览,选择U盘中想要安装的系统。

之后选择系统安装的分区,点击下一步。
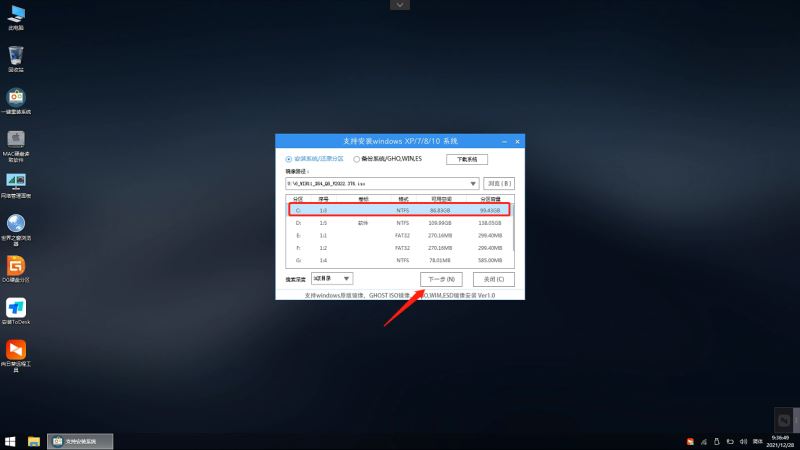
进入此界面,直接点击安装即可。

然后系统将自动进入备份界面。

备份完成后,拔掉U盘重启电脑,系统就会自动进入系统安装界面。

以上就是小编为大家带来的Thinkpad e580笔记本怎么绕过TPM2.0安装Win11系统?,希望对大家有所帮助,更多内容请继续关注脚本之家。
相关文章
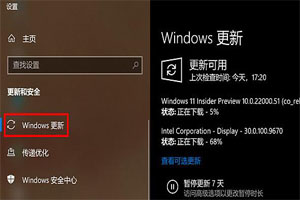
联想小新air15如何升级Win11?联想小新air15安装Win11教程
联想小新air15如何升级Win11?今天小编就为大家带来了联想小新air15安装Win11教程,需要的朋友一起看看吧2021-10-12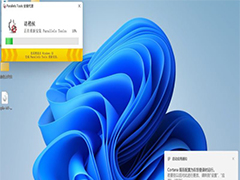 苹果笔记本怎么安装Win11?今天小编就为大家带来了苹果笔记本Win11安装教程,感兴趣的朋友一起看看吧2021-10-02
苹果笔记本怎么安装Win11?今天小编就为大家带来了苹果笔记本Win11安装教程,感兴趣的朋友一起看看吧2021-10-02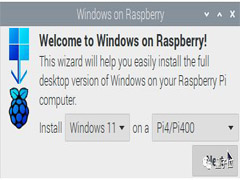 win11系统出来很久了,而如今很多用户都还不清楚怎么用树莓派来安装系统,今天小编就为大家带来了树莓派安装win11系统教程,感兴趣的朋友一起看看吧2021-09-07
win11系统出来很久了,而如今很多用户都还不清楚怎么用树莓派来安装系统,今天小编就为大家带来了树莓派安装win11系统教程,感兴趣的朋友一起看看吧2021-09-07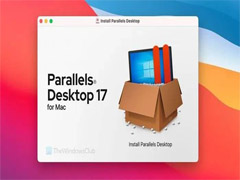
如何使用 Parallels Desktop 在 Mac 上安装 Win 11
微软官方发布了Windows 11,其最大特点是UI大更新,以及支持安卓apk应用的运行。那么,我们在macOS上通过虚拟机程序 Parallels Desktop 来安装这个最新win11呢?下文就为大2021-09-13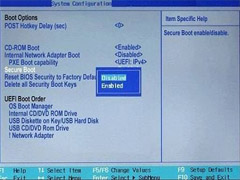
如何双启动Win11和Linux系统?Win11 和 Linux双系统安装教程
如何双启动Win11和Linux系统?今天小编就为大家带来了Win11 和 Linux双系统安装教程,需要的朋友一起看看吧2021-08-16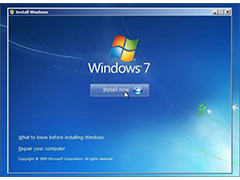
电脑怎么安装双系统?Win11 和 Win7双系统安装图文教程
电脑怎么安装双系统?今天小编就为大家带来了详细Win11 和 Win7双系统安装图文教程,感兴趣的朋友一起看看吧2021-08-06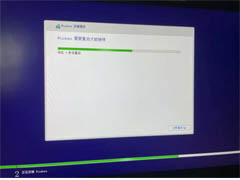
怎么安装双系统?win10稳定版和win11双系统安装图文教程
今天为大家带来了win10稳定版与win11系统双系统的安装教程,需要的朋友可以跟着看看2021-07-16 win11专业版汉化中文版,这是一个支持简体中文系统的版本,今天小编就为大家带来了win11专业版汉化中文版安装教程,需要的朋友一起看看吧2021-07-05
win11专业版汉化中文版,这是一个支持简体中文系统的版本,今天小编就为大家带来了win11专业版汉化中文版安装教程,需要的朋友一起看看吧2021-07-05 如何使用系统之家装机大师安装Win11系统?今天小编就为大家带来了系统之家U盘启动盘安装win11详细教程,感兴趣的朋友情一起看看吧2021-07-01
如何使用系统之家装机大师安装Win11系统?今天小编就为大家带来了系统之家U盘启动盘安装win11详细教程,感兴趣的朋友情一起看看吧2021-07-01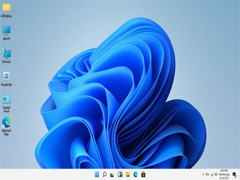
vm虚拟机怎么安装Win11系统?Win11系统安装到vm虚拟机详细图文教程
vm虚拟机怎么安装Win11系统?今天小编就为大家带来了Win11系统安装到vm虚拟机详细图文教程,感兴趣的朋友一起看看吧2021-06-28


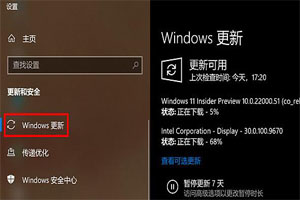
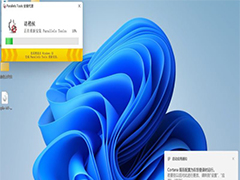
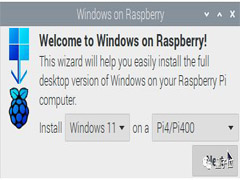
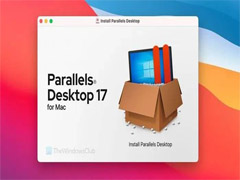
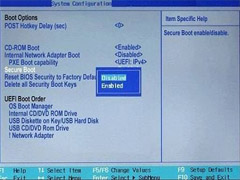
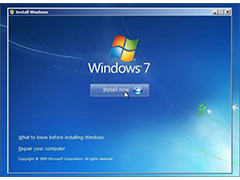
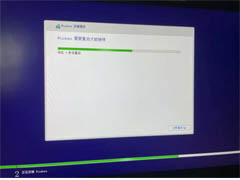


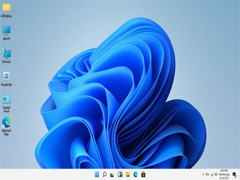
最新评论