VMware9安装Ubuntu 12.10教程图文详细
在VMware Workstation 9.0(以下简称VMware9)中安装Ubuntu 12.10其实很简单,没有一点技术含量,做个笔记。
下面给刚接触VMware9安装Linux系统的以图文详解的方式讲解下。
首先见
在Windows 7下安装VMware Workstation 9.0虚拟机 见 https://www.jb51.net/os/windows/90112.html
VMware Workstation 9.0正式版下载(附注册机+序列号激活码):https://www.jb51.net/softs/84384.html
1、启动虚拟机,选择“新建虚拟机”
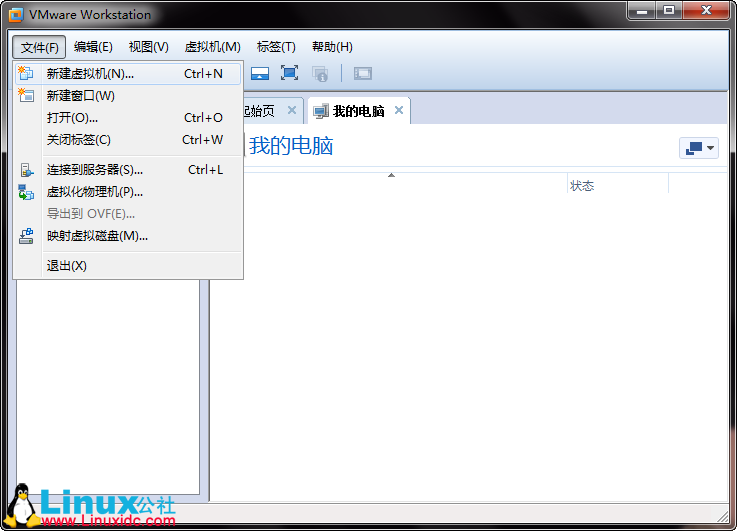
2、点击下一步

3、自定义,点击下一步

4、选择安装盘镜像文件,我的放在C盘
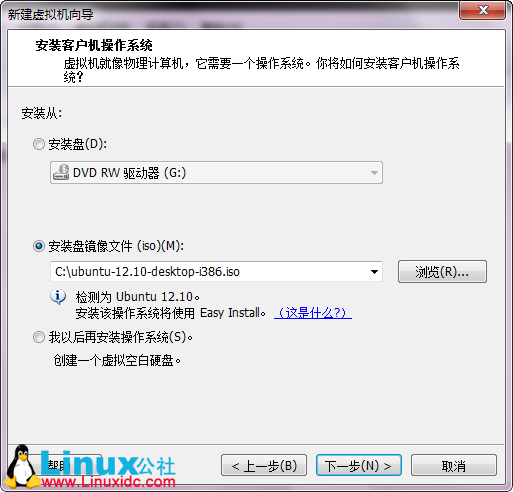
5、个性化 Linux
输入完整名称: Ubuntu 12.10
用户名:jb51.net

6、命名虚拟机,你想要此虚拟机使用什么名称?
我选择Ubuntu12.10
位置放在:
D:\LinuxIDC.com\Ubuntu
然后点击下一步

7、处理器配置
指定改虚拟机处理器数量

8、虚拟机内存
你想要该虚拟机使用多少内存?
内存大小根据你自己机器的内存大小选,我这里选1024MB,然后下一步

9、网络类型

10、选择I/O控制器类型
我用SCSI适配器,选的这个

11、选择磁盘
你想要使用哪个磁盘?
如果是首次用VMware安装,选创建新的虚拟磁盘,下一步
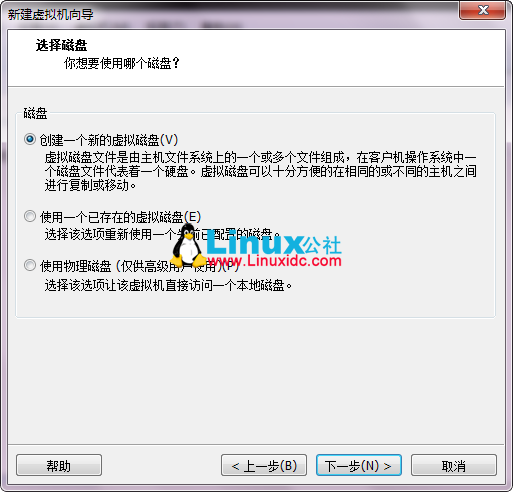
12、选择磁盘类型
你想要创建哪种磁盘?
我选的SCSI

12、指定磁盘容量
你想要该磁盘多大?
Ubuntu 推荐大小:20 GB

13、
指定磁盘文件
你想要在哪里存储这个磁盘文件

14、准备创建虚拟机
点击"完成" 来创建虚拟机并开始安装 Ubuntu,然后安装 VMware Tools。
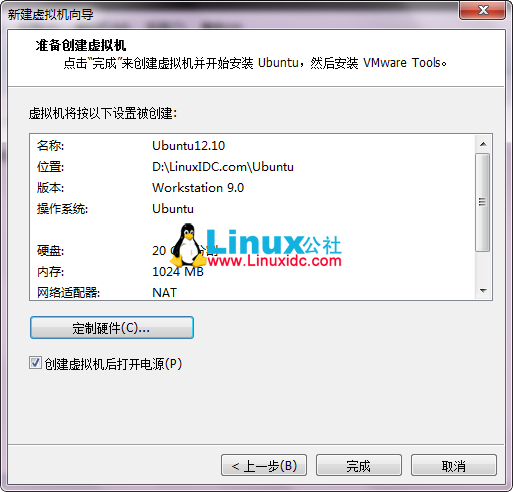
OK,点击完成即可。
15、开始在VMware9安装Ubuntu 12.10了
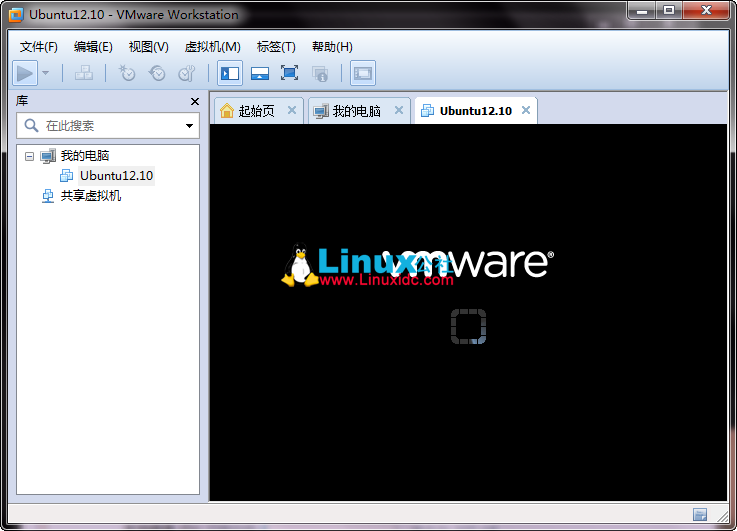
16、安装过程
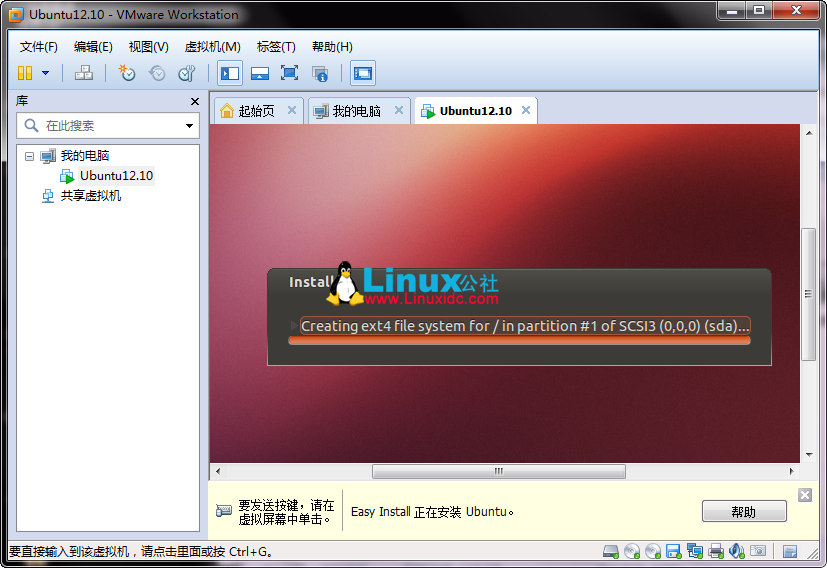
17、安装好了,输入密码即可进入Ubuntu 12.10

18、打开 http://jb51.net 网页看看吧。

相关文章
- 前面介绍了如何安装VirtualBox虚拟机,今天像大家介绍如何使用VirtualBox建立虚拟机和安装虚拟系统2013-07-28
U盘安装Ubuntu 12.10 图文教程(ultraiso)
Ubuntu可以用多种方法进行安装,刻录光盘安装太费事而且浪费,而采用wubi只能进行简单地安装无法达到具体的应用,硬盘安装其实也很简单,但是很多新手又嫌太繁琐,新手不太2013-07-28- Ubuntu分为桌面版(desktop)和服务器版(Server),下面为大家介绍服务器版本Ubuntu Server 13.04的详细安装过程,需要的朋友可以参考下2013-06-05
- 这个ubuntu 13.04版中集合了好几个版,相信大家很关注中国麒麟ubuntuKylin,下面小编和大家一起体验安装ubuntu 13.04版过程,感兴趣的你可不要错过了哈2013-05-28
- Ubuntu(友帮拓)是一个以桌面应用为主的Linux操作系统,它基于Debian发行版和GNOME桌面环境,下面与大家分享下如何使用U盘安装Ubuntu(友帮拓)系统,感兴趣的朋友可以参考下2013-05-28
- 乌班图系统Ubuntu 12.04要怎么安装,想必有很多的朋友都不会吧,然后去网上找了下,看到有很多人问这个要怎么安装。于是小编就在这里跟大家分享下这个安装教程。希望可以帮2013-05-28
- 在今天的最新开发版本中,Maverick Meerkat Ubuntu 10.10启用了全新的安装程序,使得整个安装过程不但焕然一新,对那些不太熟悉Linux环境的用户来说也更容易使用了2013-04-02
- Ubuntu操作系统安装图文教程,需要的朋友可以参考下2012-06-13
- 这些天Windows XP总是莫名的死机,要重启数次还不能进操作系统。想起来,刚刚换过主板,何况上次维修的工程师也没有查出来硬件上有什么毛病。2009-09-29
- 下面我就介绍一下Ubuntu操作系统安装使用的方法,供Ubuntu新手参考,希望能起到Linux扫盲的作用2013-10-01


最新评论