Retina Mac Pro安装VirtualBox虚拟机实用教程
VirtualBox号称是最强的免费虚拟机软件,它不仅具有丰富的特色,而且性能也很优异,它简单易用,可以虚拟所有的Windows系统。日前,网友“潮水011”分享了一个2015年款Retina Mac Pro安装VirtualBox虚拟机的实用教程,下面就一起来看看了解下!
在正式操作之前,我们需要做好以下准备工作:
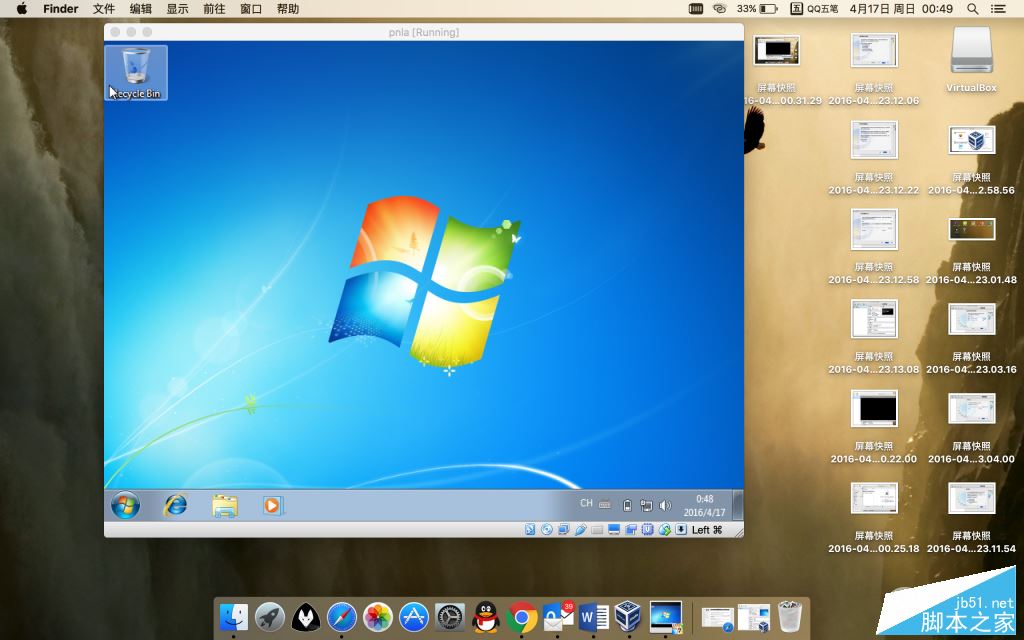
-进入VirtualBox下载页面【链接】,下载两个文件,分别是VirtualBox 5.0.18 for OS X hostsamd64和VirtualBox 5.0.18 Oracle VM VirtualBox Extension Pack All supported platforms
-下载Windows系统的ISO镜像。
接下来,我们开始正式安装:

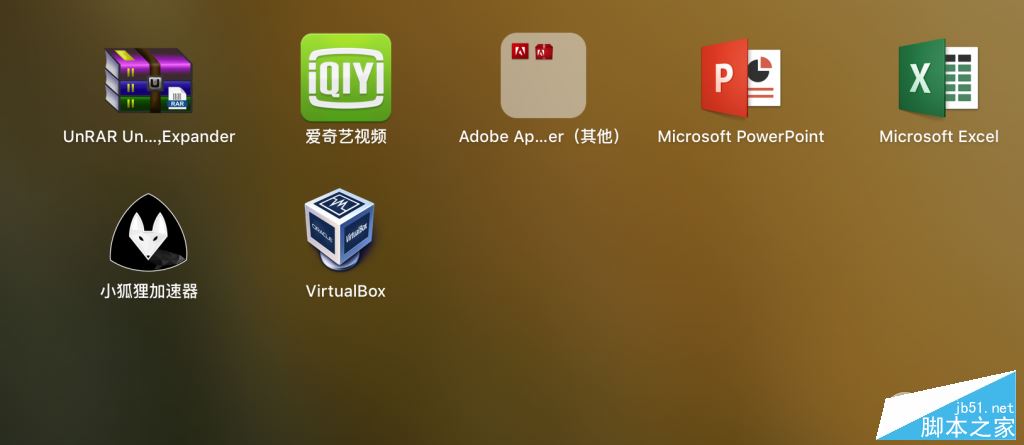
1.运行下载好的文件VirtualBox.dmg,并双击第一个黄色图标。完成安装后,我们会看到图标显示在应用程序中。
2.点开应用程序,按以下步骤安装。
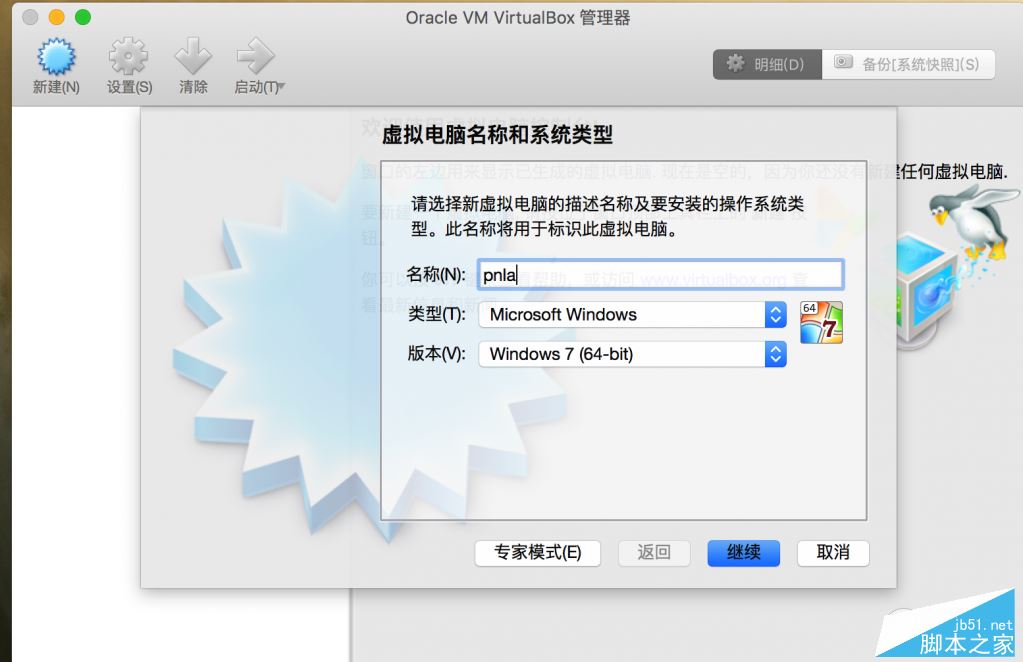
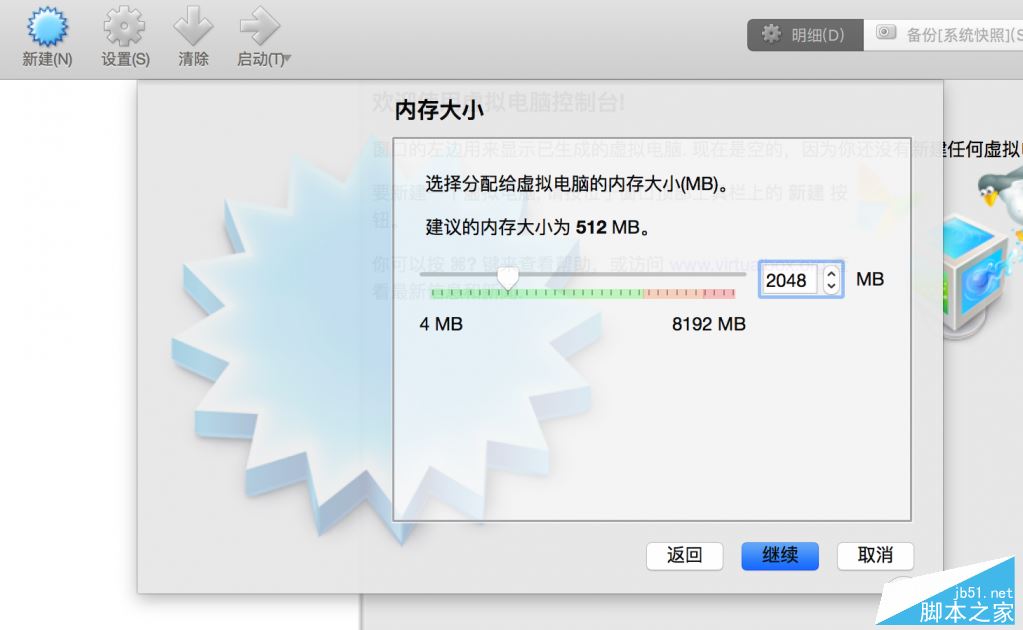

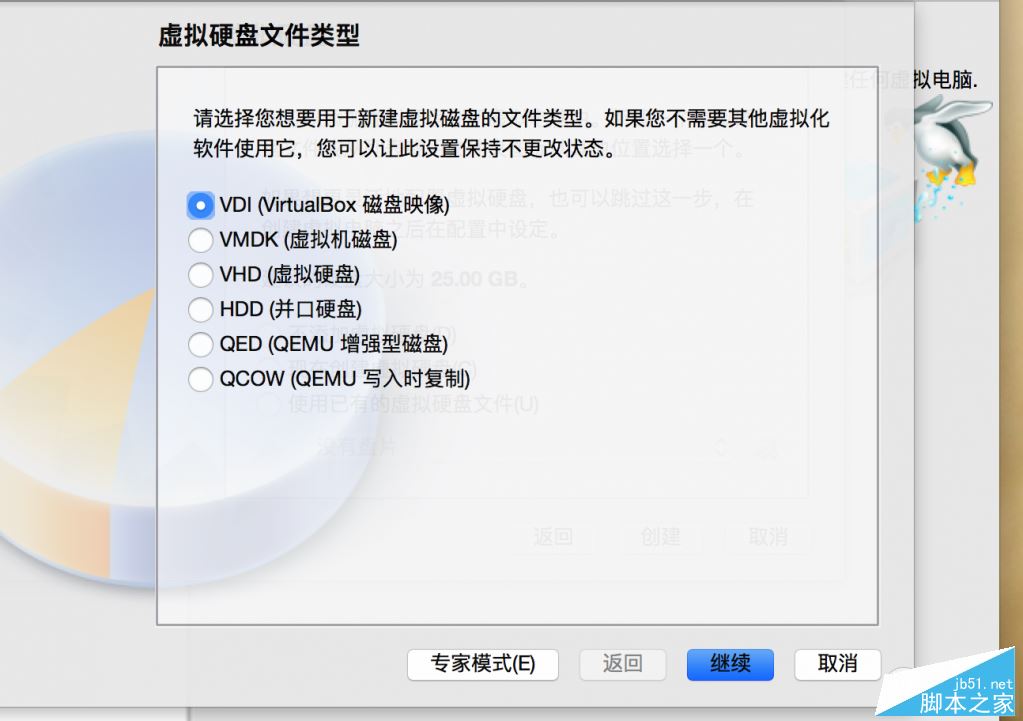

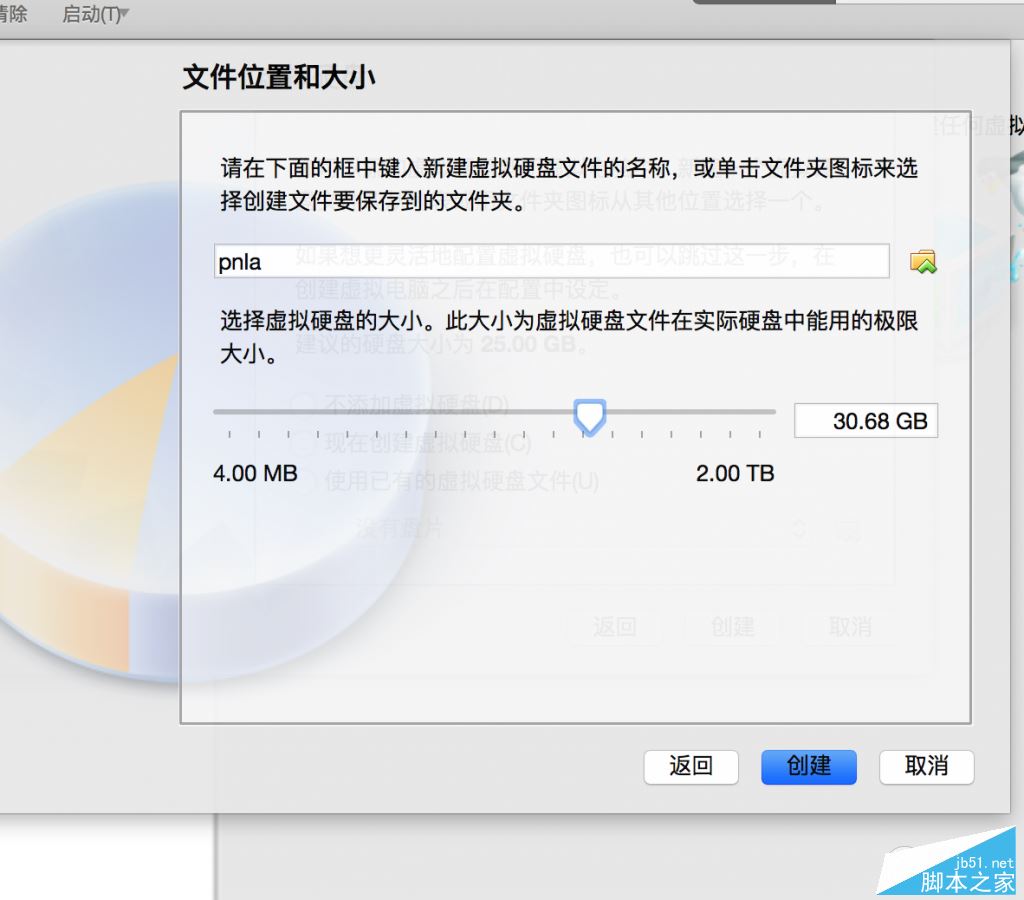
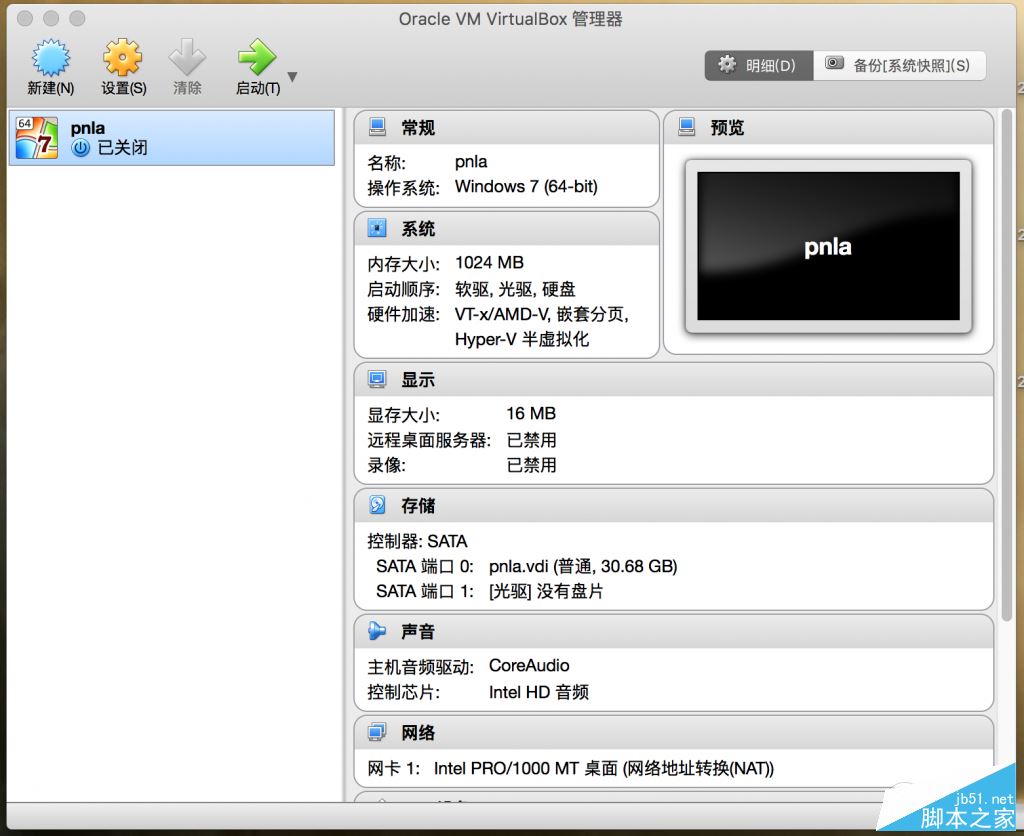
该网友表示,在这个过程中,Windows高级版本的内存设定至少要2GB以上。不过,这个数值可以在安装好虚拟机之后随时更改。

3.完成安装后,点击界面左上角的绿色箭头图标。然后,我们需要点击黑色面板右下角的第二个图标(光盘标志),并选择第一项choosediskimage。
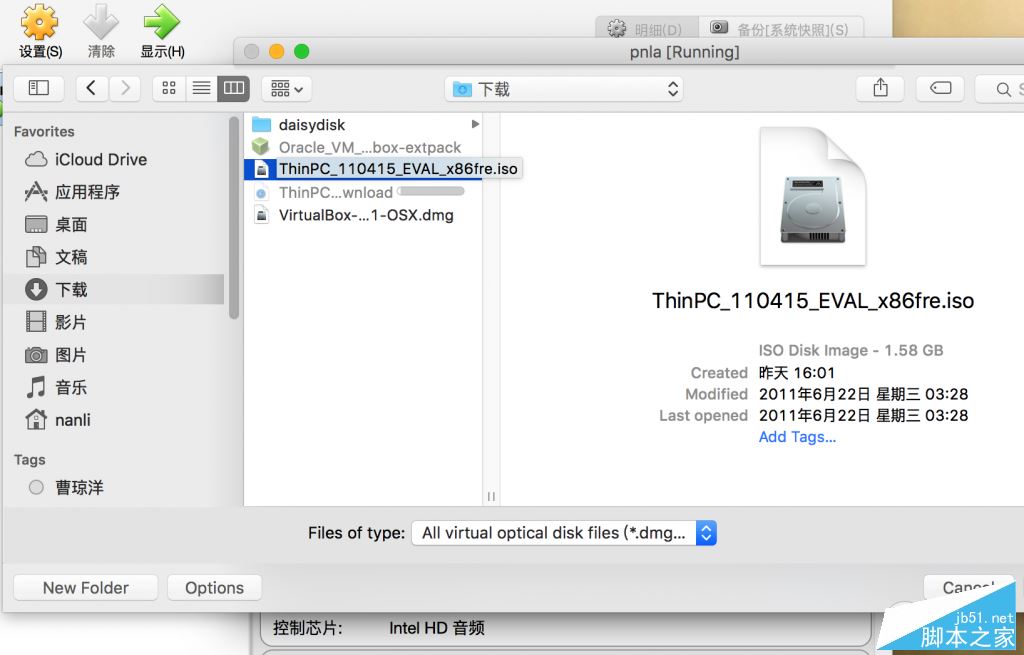
4.在打开的界面中选择刚才下载的ISO镜像文件(网友“潮水011”下载的是瘦身版thinpc)。

需要注意的是,选择了文件之后是没有反应的,但是我们再次点开光盘图标的时候,会看到上图所示的情况。
5.我们需要确保thinpc前面已经打上勾,光盘图标的颜色也会有变化。点击左上方的Machine选项,并选择,倒数第二项reset。
6.随后,我们可以按提示安装Windows,直接点击下一步即可。

7.安装完毕之后,打开VirtualBox的偏好设置-扩展,安装之前在VirtualBox下载页面下载的扩展包。
8.打开已经安装好的Windows界面,点击最上面状态栏第五个devices,选择最后一项guestadditions,然后重启。
9.注意,在“VirtualBox管理器-设置-端口-USB设备”的路径下,要选择USB2.0这个选项,否则无法使用USB设备。
以上就是脚本之家汇总的关于Retina Mac Pro安装VirtualBox虚拟机实用教程。大家可以参考一下,希望会对大家有所帮助!欢迎大家继续关注其他信息!
相关文章
vmware虚拟机中ubuntu 16.04 详细安装教程(图文)附下载地址
这篇文章主要介绍了vmware虚拟机中ubuntu 16.04 详细安装教程(图文)附下载地址,需要的朋友可以参考下2016-09-03- 我们可以通过将虚拟机硬盘映射本地磁盘的方法来实现文件的共享。那么如何设置,下面小编就给大家带来Win10系统虚拟机设置共享本地磁盘的方法,一起来看看吧2016-08-29
- 虚拟内存可以弥补系统内存的不足,相当于把硬盘的一部分空间拿来当内存用,那么Win7如何增加虚拟内存?本文就给大家带来Win7增加虚拟内存的方法,一起来看看吧2016-08-23
- windows10中新增了一项虚拟桌面功能,用户可以在系统在使用多个桌面,例如在演示时,可以新建一个桌面,那么Win10虚拟桌面功能有什么实际用途?下面小编就为大家介绍一下,2016-08-19
win7系统虚拟光驱怎么删除 win7系统删除电脑虚拟光驱的三种方法图文教
虚拟光驱是网络高速发展所产生的一种产物,拥有一般光驱所没有的强大功能。但是一些用户想要删除win7系统虚拟光驱,但是不知道正确删除方法,本文将提供win7系统删除电脑虚2016-08-08- 最近有用户反映想彻底啊删除掉虚拟wifi,不知道如何操作,现在脚本之家小编为大家讲解一下删除的具体步骤,一起来看看吧2016-08-03
- 禁用虚拟内存可以提高系统运行速度,那么Win10虚拟内存如何关闭?下面小编就给大家带来Win10关闭虚拟内存的方法,一起来看看吧2016-07-19
- XP系统电脑如何选择虚拟声卡,这篇文章主要为大家详细介绍了XP系统电脑选择虚拟声卡的方法,感兴趣的小伙伴们可以参考一下2016-10-20
win10忘记电脑密码怎么办 利用虚拟机打开win10电脑密码方法
win10忘记了电脑密码怎么办?今天小编就为大家带来使用虚拟机打开win10电脑密码方法,需要的朋友可以一起看看2016-07-09Win10虚拟机尝试连接到服务器时出错怎么办?尝试连接到服务器xxx时出错
在使用Windows10系统的虚拟机服务Hyper-v功能时,发现运行Hyper虚拟会出现提示“虚拟机尝试连接到服务器‘XXX’时出错,请检查虚拟管理服务是否正在运行以及是不授权你连接2016-07-04


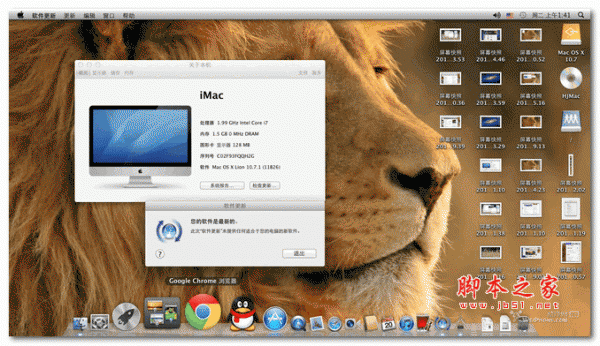

最新评论