在CentOS系统上安装Telnet的教程
声明:
在安装和使用Telnet之前,需要记住以下几点。
- 在公网(WAN)中使用Telnet是非常不好的想法。它会以明文的格式传输登入数据。每个人都可以看到明文。
如果你还是需要Telnet,强烈建议你只在局域网内部使用。
你可以使用SSH作为替代方法。但是确保不要用root用户登录。
Telnet是什么?
Telnet 是用于通过TCP/IP网络远程登录计算机的协议。一旦与远程计算机建立了连接,它就会成为一个虚拟终端且允许你与远程计算机通信。
在本篇教程中,我们会展示如何安装Telnet并且如何通过Telnet访问远程系统。
安装
打开终端并输入下面的命令来安装telnet:
现在telnet已经安装在你的服务器上了。接下来编辑文件/etc/xinetd.d/telnet:
设置 disable = no:
# description: The telnet server serves telnet sessions; it uses \
# unencrypted username/password pairs for authentication.
service telnet
{
flags = REUSE
socket_type = stream
wait = no
user = root
server = /usr/sbin/in.telnetd
log_on_failure += USERID
disable = no
}
保存并退出文件。记住我们不必在CentOS 7做这步。
接下来使用下面的命令重启telnet服务:
在CentOS 6.x 系统中:
让这个服务在每次重启时都会启动:
在CentOS 6上:
chkconfig xinetd on
在CentOS 7上:
systemctl enable telnet.socket
让telnet的默认端口23可以通过防火墙和路由器。要让telnet端口可以通过防火墙,在CentOS 6.x系统中编辑下面的文件:
加入如下行“-A INPUT -p tcp -m state --state NEW --dport 23 -j ACCEPT”:
# Manual customization of this file is not recommended.
*filter
:INPUT ACCEPT [0:0]
:FORWARD ACCEPT [0:0]
:OUTPUT ACCEPT [0:0]
-A INPUT -m state --state ESTABLISHED,RELATED -j ACCEPT
-A INPUT -p icmp -j ACCEPT
-A INPUT -i lo -j ACCEPT
-A INPUT -p tcp -m state --state NEW --dport 23 -j ACCEPT
-A INPUT -m state --state NEW -m tcp -p tcp --dport 22 -j ACCEPT
-A INPUT -j REJECT --reject-with icmp-host-prohibited
-A FORWARD -j REJECT --reject-with icmp-host-prohibited
COMMIT
保存并退出文件。重启iptables服务:
在CentOS 7中,运行下面的命令让telnet服务可以通过防火墙。
firewall-cmd --reload
就是这样。现在telnet服务就可以使用了。
创建用户
创建一个测试用户,比如用户名是“sk”,密码是“centos“:
passwd sk
客户端配置
安装telnet包:
在基于DEB的系统中:
现在,打开终端,尝试访问你的服务器(远程主机)。
如果你的客户端是Linux系统,打开终端并输入下面的命令来连接到telnet服务器上。
输入服务器上已经创建的用户名和密码:
示例输出:
Connected to 192.168.1.150.
Escape character is '^]'.</p> <p>Kernel 3.10.0-123.13.2.el7.x86_64 on an x86_64
server1 login: sk
Password:
[sk@server1 ~]$
如你所见,已经成功从本地访问远程主机了。
如果你的系统是windows,进入开始 -> 运行 -> 命令提示符。
在命令提示符中,输入命令:
192.168.1.150是远程主机IP地址。
现在你就可以连接到你的服务器上了。
就是这样。
干杯!
相关文章
 虚拟机安装CentOS后没有网络了不能上网,该怎么设置网络呢?下面我们就来看看这个问题的解决办法,详细请看下文图文介绍2024-01-18
虚拟机安装CentOS后没有网络了不能上网,该怎么设置网络呢?下面我们就来看看这个问题的解决办法,详细请看下文图文介绍2024-01-18
虚拟机怎么安装CentOS? 安装CentOS操作系统的保姆级图文教程
虚拟机想要安装CentOS操作系统,但是CentOS操作系统已经停止维护了,该怎么安装呢?详细请看下文图文教程2024-01-18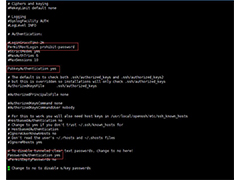
Centos7.8怎么更新openssh? Centos升级openssh的技巧
Centos7.8怎么更新openssh?Centos7.8系统想要安装openssh,该怎么安装呢?下面我们就来看看Centos升级openssh的技巧2023-09-02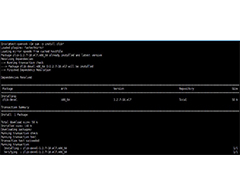
Centos7.8怎么更新openssl? CentOS升级OpenSSL的技巧
Centos7.8怎么更新openssl?Centos7.8系统想要升级OpenSSL,该怎么升级呢?详细请看下文介绍2023-09-02- centos7没有图形化操作可能对很多人来说都不太习惯,下面我们来为centos7安装图形化界面,本文以安装 GNOME 图形化为例,需要的朋友可以参考下2023-06-29
- 今天小编在安装RHEL7的时候,一步留神没有安装图形化桌面,下面分享一下安装图形化桌面的过程,需要的朋友可以参考下2023-06-29
CentOS7各个版本镜像下载地址及版本说明(包括Everything版)
下载CentOS-7.0-1406的时候,有很多可选则的版本,对于普通用户来说,不知道选择哪个好,下面做一下简单介绍,需要的朋友可以参考下2023-06-01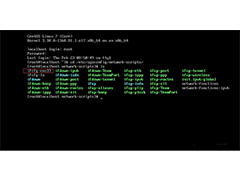
Centos 7怎么手动配置ip地址? Centos7配置IP地址的技巧
Centos 7怎么手动配置ip地址?Centos 7系统想要自己配置ip地址,该怎么操作呢?下面我们就来看看Centos7配置IP地址的技巧2023-05-17- 这篇文章主要介绍了Centos 7 压缩与解压缩命令小结,需要的朋友可以参考下2023-03-28
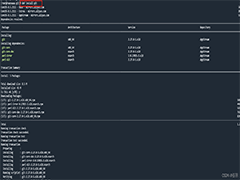 由于centos8 在2022年停止服务,后继版本为8-steam。在使用阿里云的 centos8 的 yum 时报错,这篇文章主要介绍了CentOS8使用阿里云yum源异常的解决方法,需要的朋友可以参考2022-04-19
由于centos8 在2022年停止服务,后继版本为8-steam。在使用阿里云的 centos8 的 yum 时报错,这篇文章主要介绍了CentOS8使用阿里云yum源异常的解决方法,需要的朋友可以参考2022-04-19



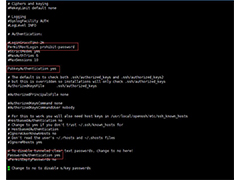
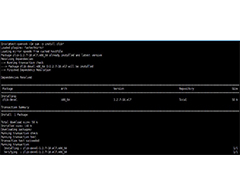
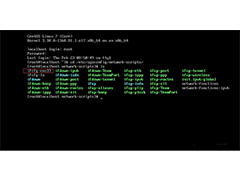
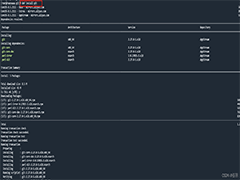
最新评论