虚拟机怎么安装CentOS? 安装CentOS操作系统的保姆级图文教程
说在前面:由于CentOS操作系统已经停止维护,本文将安装CentOSStream 9,与CentOSStream 8、CentOS 8、CentOS 7的版本安装是相同的,你也可以注册红帽个人开发者,下载Red Hat操作系统安装也是相同的,与CentOS系列不同的是,Red Hat操作系统需要安装后登录操作系统,进行正版系统授权(个人开发者用户可以拥有一定数量的正版授权,具体操作留意后续注册红帽用户进行订阅的文章,本文不再介绍)
需要准备的资料
CentOS操作系统下载地址
- CentOS Stream:https://www.centos.org/centos-stream/
进入网站后,点击x86_64进行下载镜像,镜像大小预估9.1G

VMware Workstation Pro 17 下载地址
- 下载 VMware Workstation Pro | CN:https://www.vmware.com/cn/products/workstation-pro/workstation-pro-evaluation.html

然后安装VMware Workstation Pro,激活的话,建议百度一下VMware Workstation Pro 17激活,本文不在讲述,安装完成后需要重启,接下来我们就一起来安装操作系统啦~
配置安装CentOS操作系统
首先我们创建一个新的虚拟机



这里我们选择RHEL 9

选择操作系统安装的目录

此处建议选择大小为40G,选择拆分文件,实际上不占用那么多内存,用多少算多少。

选择自定义硬件,内存建议4G,处理器建议4核(2*2),



CD/DVD这里需要选择我们的CentOS

网络选择NAT模式,然后点击关闭->完成

安装CentOS操作系统
上述内容完成后,等待一下出现这个界面,我们在旁边的库中选中我们的CentOS,然后点击开启此虚拟机

这个界面我们选择第一个安装,鼠标点击一下按键盘的Enter即可,此时你会发现你的鼠标没有了,很正常,因为你的虚拟机软甲获取的你的鼠标权限,你只需要按一下Ctrl+Alt即可让鼠标回到Windows中,然后就是等待(预计2min)完成镜像检查等操作


然后进入到安装系统的引导环节了,这里我们选择English(此处不建议使用汉语和其他语言,问就是减少后续的麻烦),然后下一步

安装模式选择GUI图形化(虽然正常工作中用不到图形化)

时区选择Shanghai

这里双击这个磁盘即可

创建root密码(记得允许通过ssh链接)

创建普通用户和密码,为了安全性,这里不建议将普通用户提升为管理员账号

完成设置后,就开始安装吧~

安装过程预计耗时10min

重启系统,然后点击我已完成安装

恭喜,你已完成CentOS的安装,登录体验吧


以上就是安装CentOS操作系统的保姆级图文教程,希望大家喜欢,请继续关注脚本之家。
相关文章
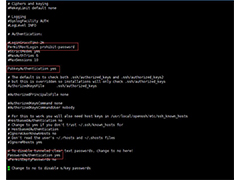
Centos7.8怎么更新openssh? Centos升级openssh的技巧
Centos7.8怎么更新openssh?Centos7.8系统想要安装openssh,该怎么安装呢?下面我们就来看看Centos升级openssh的技巧2023-09-02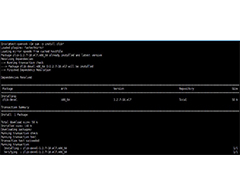
Centos7.8怎么更新openssl? CentOS升级OpenSSL的技巧
Centos7.8怎么更新openssl?Centos7.8系统想要升级OpenSSL,该怎么升级呢?详细请看下文介绍2023-09-02- centos7没有图形化操作可能对很多人来说都不太习惯,下面我们来为centos7安装图形化界面,本文以安装 GNOME 图形化为例,需要的朋友可以参考下2023-06-29
- 今天小编在安装RHEL7的时候,一步留神没有安装图形化桌面,下面分享一下安装图形化桌面的过程,需要的朋友可以参考下2023-06-29
CentOS7各个版本镜像下载地址及版本说明(包括Everything版)
下载CentOS-7.0-1406的时候,有很多可选则的版本,对于普通用户来说,不知道选择哪个好,下面做一下简单介绍,需要的朋友可以参考下2023-06-01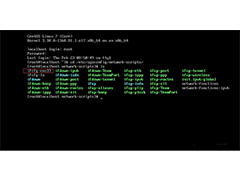
Centos 7怎么手动配置ip地址? Centos7配置IP地址的技巧
Centos 7怎么手动配置ip地址?Centos 7系统想要自己配置ip地址,该怎么操作呢?下面我们就来看看Centos7配置IP地址的技巧2023-05-17- 这篇文章主要介绍了Centos 7 压缩与解压缩命令小结,需要的朋友可以参考下2023-03-28
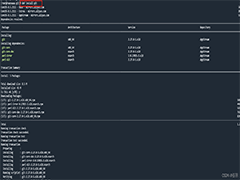 由于centos8 在2022年停止服务,后继版本为8-steam。在使用阿里云的 centos8 的 yum 时报错,这篇文章主要介绍了CentOS8使用阿里云yum源异常的解决方法,需要的朋友可以参考2022-04-19
由于centos8 在2022年停止服务,后继版本为8-steam。在使用阿里云的 centos8 的 yum 时报错,这篇文章主要介绍了CentOS8使用阿里云yum源异常的解决方法,需要的朋友可以参考2022-04-19- 这篇文章主要介绍了Centos7 yum安装git服务器,需要的朋友可以参考下2021-07-28

CentOS 6.6系统怎么安装?CentOS Linux系统安装配置图解教程
CentOS系统怎么安装?今天小编就为大家带来了CentOS Linux系统安装配置图解教程,需要的朋友可以一起看看2021-06-28


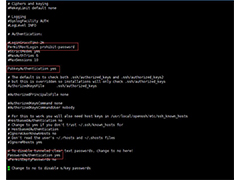
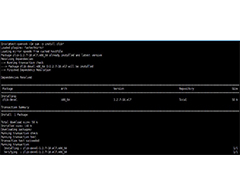
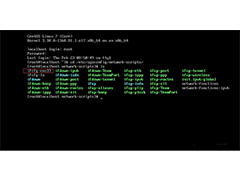
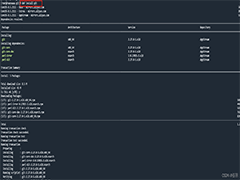

最新评论