Ubuntu中VMware安装tools之后无法复制粘贴和拷贝怎么解决?
VMware安装Ubuntu后使用VMware Tools依然无法复制粘贴(已解决) 背景&问题走过的坑坑1坑2坑3坑4 解决方法备注最新解决方法:
背景
我在使用linux开发嵌入式软件,需要生成32位可执行文件。为了避免系统文件混乱,决定重新安装32位Ubuntu系统+QT5,不在原来64位Ubuntu上开发。
但是安装完成后,发现使用VMware提供的VMware Tools不能解决“虚拟机宿主机无法共用剪切板”问题。这个问题没有在64位Ubuntu上出现,我很懊恼。
原因分析
已经可以复制粘贴了,但不能拖放的问题
需要先关闭虚拟机,更改CD/DVD模式为自动检测,重新启动即可(尤其是对于新建虚拟机时使用非典型安装的情况,因为安装时制定了物理驱动器的位置,所以模式发生了改变)
具体位置:虚拟机设置 --> CD/DVD --> 使用物理驱动器 --> 自动检测
省流版:解决办法
不能复制粘贴拖放,且没有全屏
- 第一步:卸载前边安装的VMware Tools
sudo apt-get remove open-vm-tools sudo apt-get remove --auto-remove open-vm-tools sudo apt-get purge open-vm-tools sudo apt-get purge --auto-remove open-vm-tools
- 第二步:安装open-vmware-tools
sudo apt-get install open-vm-tools sudo apt-get install open-vm-tools-desktop
心路历程
走过的坑,这些坑都解决不了问题哦,只是说出来给大家避坑用的哦。
坑1
奋战36小时才解决,所以网上各种方法我都尝试了,其中说的最多的是安装open-vmware-tools,我失败了。
步骤如下:
第一步:卸载前边安装的VMware Tools
sudo apt-get remove open-vm-tools sudo apt-get remove --auto-remove open-vm-tools sudo apt-get purge open-vm-tools sudo apt-get purge --auto-remove open-vm-tools
第二步:安装open-vmware-tools
sudo apt-get install open-vm-tools sudo apt-get install open-vm-tools-desktop
第三步:reboot
坑2
第二种说法是安装VMware Tools补丁:VMware Tools Patches,我又失败了
可以参考里面的安装步骤,或者按照我的步骤。
第一步:安装Git
sudo apt-get install git
第二步:下载补丁
git clone https://github.com/rasa/vmware-tools-patches.git
第三步:安装补丁
cd vmware-tools-patches ./patched-open-vm-tools.sh
第四步:reboot
坑3
拿共享文件夹代替复制粘贴
坑4
在/user/bin 中运行 vmware-user start
cd /user/bin sudo vmware-user start
真正的解决方法
第一步:从VMware 安装VMware Tools
方法百度都有,大概就是加载CVD文件,复制文件到Ubuntu中,,我复制到了Home下,解压,然后运行vmware-install.pl文件
sudo ./vmware-tools.pl


第二步:
运行bin文件夹下的vmware-config-tools.pl
sudo ./vmware-config-tools.pl
备注
有的时候第一步之后使用
sudo /user/bin/vmware-user start
也能开启复制粘贴,但是有时候不管用。
其他解决办法
无意间看到一篇文章,实践后发现效果更好,记录一下。
首先删除以前安装的VMware Tools
sudo ./vmware-uninstall-tools.pl

然后通过apt-get安装vm tools
sudo su //进入管理员模式 apt-get update apt-get install open-vm-tools open-vm-tools-desktop vmware-user //开启服务
此时不需要reboot。
至此,实现虚拟机与宿主机之间的共享剪切板
下次开机后,依然可以共享剪切板,非一次性的,哈哈哈。
相关文章

Ubuntu 24.04 LTS 怎么下载安装 Chrome 浏览器?
对于很多Ubuntu初学者来说,安装各种软件是一件非常不错的事情,不但可以学到很多东西,而且还能让你使用Ubuntu系统的时候,感觉到更加的方便,那么这里我为大家介绍一下Ub2024-06-24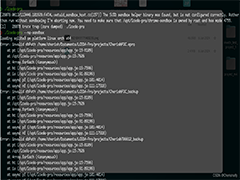
关于Ubuntu24.04嘉立创EDA无法启动的问题及完美解决方案
这篇文章主要介绍了关于Ubuntu24.04嘉立创EDA无法启动的问题及完美解决方案,本文给大家介绍的非常详细,感兴趣的朋友跟随小编一起看看吧2024-06-18
Ubuntu 24.04 LTS怎么装? Ubuntu 24.04 LTS保姆级安装教程
近期Ubuntu 发布24.04 LTS,将获得 12 年的更新支持,该怎么下载并安装Ubuntu 24.04 LTS,详细请看下文介绍2024-05-24
如何在Ubuntu系统中使用PPA? 在Ubuntu Linux 中使用PPA完全指南
什么是 PPA?为什么要使用它?使用 PPA 安全吗?如何正确使用 PPA?如何删除 PPA?这是一篇涵盖了在 Ubuntu 和其他 Linux 发行版中使用 PPA 遇到的几乎所有问题的深入的文2024-03-07
Ubuntu22.04怎么安装Python 3.11? Ubuntu下载安装Python的图文教程
Ubuntu22.04系统需要使用Python软件,很多朋友不知道该怎么安装,今天我么就来分享Python软件下载以及安装的详细教程2024-03-07
怎么用U盘安装Ubuntu20.04系统? 乌班图桌面版安装图文教程附下载
之前电脑安装的Centos7系统,但是在启动过程中遇到了文件异常,就开不了机了,现在想用U盘装Ubuntu系统,该怎么安装呢?详细请看下文图文安装教程,很详细适合小白新手操作2024-02-29
Ubuntu如何访问Windows文件 Ubuntu访问Windows文件夹的方法
在使用Ubuntu Linux的过程中,有时我们需要访问存储在Windows系统中的文件或者文件夹,该怎么操作呢?详细请看下文介绍2024-02-03
如何解决Ubuntu环境下解压中文显示乱码问题? Ubuntu解压中文乱码的多种
在Ubuntu下解压Windows下压缩文件时,会出现解压出的带中文文件名的文件名乱码,这大概率是因为buntu和Windows默认的编码不同,当然也有其他原因,详细请看下文介绍2024-01-09 Ubuntu怎么查看文件大小或文件夹大小?Ubuntu系统中,我们可以使用命令来查看给定目录或文件的大小,详细请看下文介绍2023-12-22
Ubuntu怎么查看文件大小或文件夹大小?Ubuntu系统中,我们可以使用命令来查看给定目录或文件的大小,详细请看下文介绍2023-12-22
如何在Ubuntu上设置环境变量? ubuntu环境变量的三种设置方法
如何在Ubuntu上设置环境变量?环境变量是作用在操作系统中用来设置操作系统的一些参数,下面我们就来看看ubuntu环境变量的三种设置方法2023-12-22



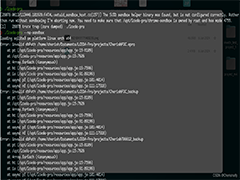


最新评论