Ubuntu备份全指南:Deja Dup 和 Timeshift 全攻略
在如今信息时代,数据无疑是至关重要的资产之一。Ubuntu 用户也需要像 Windows 和 macOS 用户一样备份数据。即使 Ubuntu 系统很稳定,但硬件故障或其他意外仍可能导致数据丢失。

使用 Ubuntu「备份」应用程序
Ubuntu 系统内置的「备份」应用程序可以帮助你备你重要文件,但不包括系统信息、应用程序或设置。
备份文件
1、在 Ubuntu 中打开「备份」应用程序。如果没有安装,可在「应用商店」搜索deja dup或者在「终端」执行以下命令安装:
sudo apt install deja-dup
2、启动应用后,选择「创建我的第一个备份」。

选择「创建我的第一个备份」
- 点击「+」加号添加要备份的文件夹。默认包括主目录下的所有内容,例如图片、视频和下载等。要移除文件夹,请点击「-」号。
- 添加要忽略的文件夹,「回收站」和「下载」文件夹默认会被忽略。

选择备份和排除目录
3、在「驱动器位置」下拉列表中选择备份保存位置,可以选择 Google Drive、网络服务器或本地文件夹。

指定备份位置
4、如果选择了 Google Drive 或网络服务器,需要进行身份验证。

验证身份
5、可以为备份设置密码。

选择是否设置备份密码
6、点击「前进」开始备份。

开始备份
从备份中恢复文件
备份完成后,可随时恢复数据:
1、连接备份存储设备或网络路径。
2、打开「备份」应用,选择「恢复」。
3、选择要恢复的文件或文件夹,点击「恢复」。
4、选择恢复到原始位置或指定路径。

从备份中恢复文件
使用 Timeshift 应用程序
Timeshift 是类似于 macOS「时间机器」的备份工具,它能备份整个系统,并提供文件备份选项和备份计划功能。
使用 Timeshift 进行备份
1、在「应用商店」搜索Timeshift或者在「终端」中执行以下命令进行安装:
sudo apt install timeshift
2、打开 Timeshift,选择 RSYNC 或 BTRFS 快照类型。通常选择 RSYNC。

选择快照类型
RSYNC 和 Btrfs 的区别
- RSYNC 是一种常见的文件同步协议,在 Timeshift 中用于增量式系统备份。备份时仅复制有改动的部分,因此通常比完整备份要小,创建速度更快。
- Btrfs 是一种支持快照等高级特性的文件系统。Timeshift 利用 Btrfs 的快照功能,可以创建系统的只读快照。这种类型的快照创建速度比 RSYNC 更快,占用的存储空间更小。但前提是,你的系统必须使用 Btrfs 文件系统。
3、选择备份存储位置,点击「下一步」。
不支持远程和网络路径,推荐使用移动硬盘。

选择快照位置
4、设置备份计划和快照保留数量,例如每天或每周备份一次。

设置备份策略
5、选择要备份的用户主目录,默认仅备份系统。

选择用户主目录
6、点击「创建」开始备份。

开始创建备份
备份完成后,第一个备份和快照会显示在列表中。
从 Timeshift 备份中恢复
1、连接备份存储设备。
2、打开 Timeshift,选中要恢复的快照。
3、点击「恢复」,然后「下一步」。

恢复快照
4、文件比较完成后,点击「下一步」开始恢复。

执行文件比较

开始恢复并自动重启
恢复完成后,系统会自动重启。
使用 Timeshift 进行灾难恢复
如果很不幸,你的 Ubuntu 无法正常进入系统(已凉透了🥲),还可以通过以下步骤使用 Timeshift 快照进行恢复:
1、准备一个 Ubuntu 启动盘(Live CD/USB),并引导电脑。
2、选择「Try or install Ubuntu」>「Try Ubuntu」,启动 Ubuntu 的 Live 环境。
3、打开「终端」,使用文本编辑器例如 VIM 编辑/etc/apt/sources.list文件,添加必要的软件源:
deb http://archive.ubuntu.com/ubuntu/ jammy universe deb http://security.ubuntu.com/ubuntu/ jammy-security universe deb http://archive.ubuntu.com/ubuntu/ jammy-updates universe

编辑/etc/apt/sources.list文件
4、更新软件仓库并安装 Timeshift:
sudo apt update sudo apt install timeshift

为 Ubuntu Live 环境安装 Timeshift
5、连接备份存储设备。
6、打开 Timeshift,选中要恢复的快照,然后点击「Restore」(恢复)。
7、在「Select Target Device」窗口中选择目标设备,然后点击「Next」。

恢复快照并选择目标设备
8、文件比较完成后,点击「Next」开始执行恢复。

执行文件对比
9、恢复完成后(会自动配置 Bootloader),从 Live 环境退出,拔出 USB 驱动器,并重启电脑。

恢复完成,退出并重启系统
如果一切顺利,你的 Ubuntu 系统应该就能从恢复的快照中正常启动了。
制定完善的备份和恢复计划至关重要。在 Ubuntu 系统中,你可以使用 Deja Dup 和 Timeshift 等备份和恢复方案。Deja Dup 易于使用,支持备份文件和文件夹;Timeshift 则能创建系统快照,回滚系统到之前状态。
相关文章

如何制作ubuntu启动盘? 3招教你轻松创建Ubuntu启动盘教程
今天我们就来介绍如何在 Windows、macOS 和 Ubuntu 系统中,制作 Ubuntu 启动盘的几种简单方法,都很简单,详细请看下文介绍2024-09-02
Ubuntu 23.10默认将在原生 Wayland 模式下运行火狐浏览器 Firefox
Ubuntu 23.10 默认将在原生 Wayland 模式下运行火狐浏览器 Firefox,在 Ubuntu 此前版本中也可以通过手动方式,启用 Firefox 浏览器的本地 Wayland 模式2023-09-19
Ubuntu怎么查看电脑系统配置 ubuntu查看系统配置命令
Ubuntu怎么查看电脑配置?我们可以通过命令查看Ubuntu系统的硬件配置信息,详细请看下文介绍2023-09-06 ubuntu 20.04怎么安装录屏软件OBS和卸载?系统一般都需要安装一些视频剪辑软件,ubuntu系统怎么安装呢?详细请看下文介绍2023-09-06
ubuntu 20.04怎么安装录屏软件OBS和卸载?系统一般都需要安装一些视频剪辑软件,ubuntu系统怎么安装呢?详细请看下文介绍2023-09-06
Ubuntu18.04系统怎么安装视频剪辑软件shotcut?
Ubuntu18.04系统怎么安装视频剪辑软件shotcut?Ubuntu系统需要安装一些视频剪辑软件,该怎么安装呢?下面我们就来看看详细的教程2023-09-06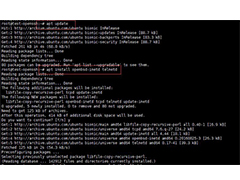
Ubuntu18.04如何更新openssl版本? ubuntu升级openssl的教程
Ubuntu18.04如何更新openssl版本?ubuntu18.04内置了1.1.0g版本的openssl,下面我们就来看看ubuntu升级openssl的教程2023-09-02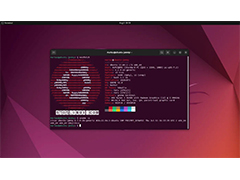
Ubuntu 22.04 怎么用命令升级到Linux Kernel 6.2 内核?
Canonical 今天发布预告,表示Ubuntu 22.04 LTS 发行版现可升级到 Linux Kernel 6.2 内核,该怎么升级呢?详细请看下文介绍2023-08-04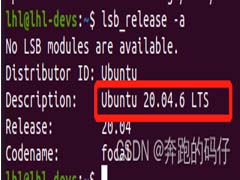
Ubuntu20.04升级到Ubuntu 22.04的图文教程
本文主要介绍了Ubuntu20.04升级到Ubuntu 22.04的图文教程,文中通过图文示例代码介绍的非常详细,对大家的学习或者工作具有一定的参考学习价值,需要的朋友们下面随着小编2023-07-19
ubuntu终端打不开怎么办? 修复Ubuntu无法打开终端问题的方法
在使用 Ubuntu 操作系统时,终端是一个非常重要的功能。然而有时候,你可能遇到了 Ubuntu 无法打开终端的情况,下面我们就来看看详细的解决办法2023-07-04
尽快升级! Ubuntu 22.10 下月 20 日停止支持
官方促用户尽快升级到 Ubuntu 23.04(Lunar Lobster)更新,Ubuntu 22.10(Kinetic Kudu)操作系统版本将于 2023 年 7 月 20 日停止支持,详细请看下文介绍2023-06-16




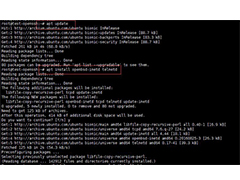
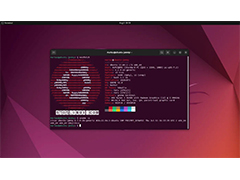

最新评论