从双系统中卸载Win8消费预览版以C盘win7D盘win8为例
Windows 8 操作系统和以往习惯一样,安装后无法直接调用进行卸载,且在低版本操作系统升级到新版本系统时,也不允许回滚到旧版本系统上。本文针对 C 盘安装 Windows 7,D盘安装了 Windows 8 条件下的环境,示范如何卸载删除 Windows 8 系统。关键点在于删除启动菜单,具体请查看下面的操作步骤。
1、以 Hyper-V 平台创建的虚拟机测试,在 127GB 硬盘中划分三个分区(其中一个 100MB分区为系统自行创建),大小为 50GB、50GB、27GB,其中 Windows 7 系统安装在第一个主分区(即下图红框处),如下图所示:
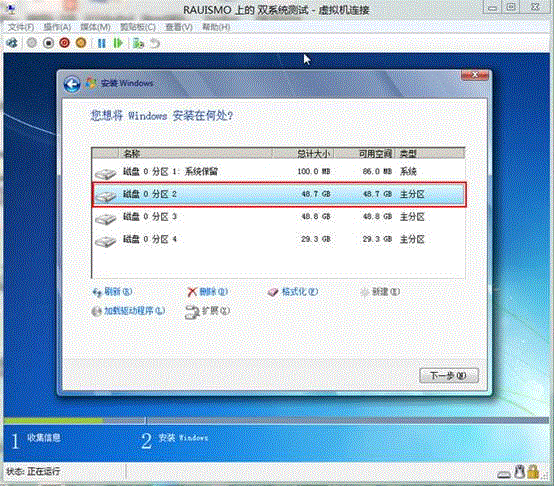
2、另外的 Windows 8 发布预览版系统(消费预览版亦可)在安装过程中选择第二个主分区(即下图红框处),如下图所示:
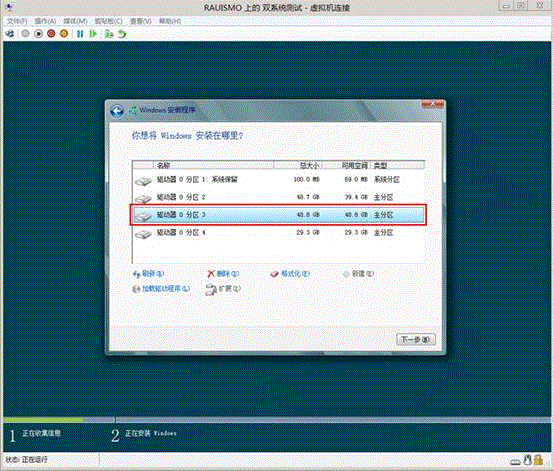
3、正常开机,在引导系统选择界面,选择“Windows 7”系统。如下图所示:

4、正常进入系统桌面后,使用“Win+R”热键调出运行对话框,键入“msconfig”后点击“确定”按钮或回车。如下图所示:

5、在弹出的系统配置界面,点击“引导”选项卡,在列表中单击“Windows 8 (D:\Windows) : 默认 OS”使其为选中状态,然后点击“删除”按钮,最后点击“确定”按钮。如下图所示:

6、系统将提示重新启动才能应用更改,确保当前所有工作内容已经保存后点击“重新启动(R)”按钮。如下图所示:

7、系统重启时,将不会提示任何系统选择信息,而是按照正常单系统一样直接引导 Windows 7,且引导过程中仍然可以使用 F8 热键调出高级启动菜单。但是我们还需进入系统,删除 D 盘(原来 Windows 8 系统所在盘)的一些文和目录。正常进入系统桌面后,打开计算机或资源管理器,并双击 D 盘。如下图所示:
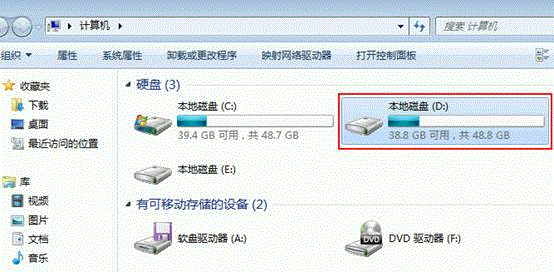
8、在 D 盘根目录下,使用鼠标左键配合 Ctrl 热键选中Perflogs、PRogram Files、Program Files(X86)、ProgramData(默认为隐藏属性,不删除也不影响,大小仅为五六兆左右)、Windows、用户共六个文件夹(除此之外的任何文件夹不要删除,避免数据丢失)。选中后在文件夹上点击鼠标右键,在弹出菜单中选择“删除(D)”按钮。如下图所示:

9、系统将提醒是否确认删除多个项目,确认无误后可点击“是(Y)”按钮。如下图所示:
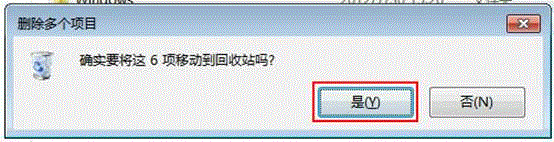
10、系统将自动将相关项目移除到回收站。后续如确认数据没有影响,可以清空服务站。如果数据有影响,可根据实际情况恢复即可。删除过程如下图所示:

11、如系统提示文件夹访问被拒绝,则可勾选“为所有当前项执行此操作(A)”,然后点击“跳过(S)”按钮。如下图所示:

12、如一定需要删除具备管理员权限的目录,可以再该目录上点击鼠标右键,选择“属性”按钮。如下图 ProgramData 文件夹所示:

13、在弹出的属性对话框中,点击“安全”选项卡下的“高级(V)”按钮。如下图所示:

14、在弹出的高级安全设置对话框,点击“所有者”选项卡下的“编辑(E)…”按钮。如下图所示:

15、在所有者更改列表中点击“Windows7(Windows7-PC\Windows7”(注意:实际需选择当前管理员账户,而下图的 Windows7 账户就是管理员),然后勾选“替换子容器和对象的所有者(R)”,最后点击“确定”按钮。如下图所示:

16、系统将会提示信息,直接点击“是(Y)”按钮即可。如下图所示:
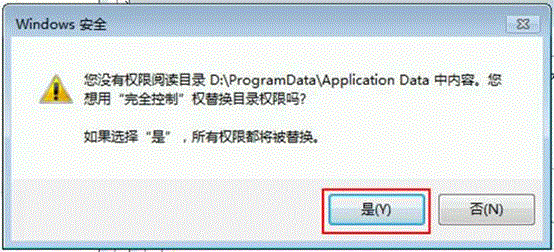
17、继续点击“确定”按钮(注意:操作后的处理时间视文件数量而定)。如下图所示:
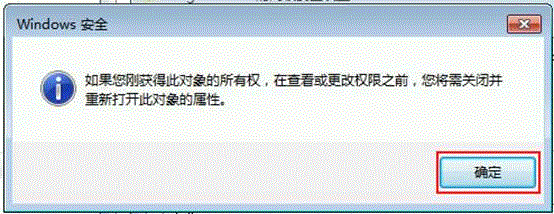
18、然后点击“权限”选项卡下的“更改权限(C)…”按钮。如下图所示:

19、在弹出的高级安全设置界面,分别勾选“包括可从该对象的父项继承的权限(I)”和“使用可从此对象继承的权限替换所有子对象权限(P)”,然后点击“确定”按钮。如下图所示:
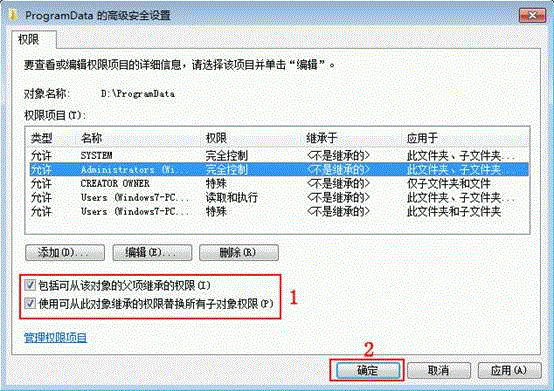
20、然后根据系统提示的信息对话框,点击“是(Y)”按钮(注意:操作后的处理时间视文件数量而定)。如下图所示:

21、更改权限后,直接点击“确定”按钮。如下图所示:

22、此时可以看到管理员权限已经具备了删除和修改功能,点击“确定”按钮,即可按照正常方式删除该文件夹。如下图所示:

23、其他文件夹也可以按照此方式操作,关键点在于更改所有者、替换子容器、更改权限。
相关文章
- 原先只占用30G大小的系统盘,随着使用时间的增加,C盘的磁盘空间不断减少,这空间哪去了,该怎么释放C盘空间,可以用磁盘空间分析工具或者系统瘦身工具分析下,有哪些大文2015-06-11
- 这篇文章主要介绍了Win8系统C盘分区无法重命名的解决方法,本文使用修改注册表方式解决这个问题,需要的朋友可以参考下2015-03-31
- 笔记本电脑怎样划分c盘?新买笔记本电脑windows8.1总会有一个c盘,所以我们自己就要学会如何分盘,下面分享笔记本分区的具体教程,需要的朋友可以参考下2015-03-15
Win8/Win8.1 C盘空间越来越小/系统消耗空间过多怎么办?
从Win8升级到Win8.1后,产生了很多垃圾文件,尤其是Windows.old这个旧系统备份文件,多达几个G,很占用C盘,使Win8.1C盘空间越来越小。那么Win8/Win8.1 C盘空间越来越小/系统消2015-01-09- 正常桌面文件的存储位置在C盘,很多电脑高手都建议用户不要把太多文件放在桌面上,这样会造成系统盘的负担,不想造成C盘空间不够,这时候最好的办法就是把桌面搬家2014-10-22
- Win8.1系统默认的情况下会将临时文件都保存在C盘,这样C盘便面临着太过臃肿的烦恼,有什么好的方案可以避免呢?只要修改临时文件的路径便可解决这个问题2014-07-02
- 休眠是把工作状态即所有内存信息写入硬盘,以4G内存为例,即要写入4G的文件到硬盘,然后才关机,下面为大家介绍下休眠文件怎么删除?需要的朋友可以参考下2014-05-15
- Win8 C盘多大合适?刚购买的电脑,500G的硬盘只有2个分区,其中C盘200G,针对这个问题,下面为大家详细分解下2014-02-10
- Win8系统C盘多大合适其实也没有统一的标准,主要是根据用户需求和硬盘总容量来分配,一般500G硬盘最佳会给C盘分配50G-100G的硬盘空间。详细回答请看本文2014-02-08
- 在安装系统前,并没有将C盘格式化,而是直接安装的系统,这样会造成两个系统文件,C盘容量自然会变小,下面有个不错的解决方法,大家可以参考下2014-01-28


最新评论