win8 hyper v安装指南
Windows 8发布,Hyper-V也随之增添了多种新功能,Hyper-V对于一些需要经常使用不同操作系统的人员来说非常方便。 下面我们来进行安装体验。
Windows 8发布,Hyper-V也随之增添了多种新功能,Hyper-V对于一些需要经常使用不同操作系统的人员来说非常方便。 Windows 8在64位Windows8专业版和旗舰版中内置了虚拟化工具Hyper-V。Hyper-V是现在的台式机和工作站环境的一部分。

使用了一段时间后,我发现它的稳定性和功能都有了显著提升,而且更加方便,我们不需要安装任何第三方虚拟机软件就可以直接在 Windows 8上创建虚拟机运行环境。这对于网管员和企业员工来说都非常有用。以往每个人都可以直接在Windows8上创建自己的虚拟机。
我们可以利用VHD文件建立多个操作系统,并对系统引导菜单进行编辑来选择启动操作系统的种类。将多个操作系统安装在同一或者多个分区上,可以节省很多的磁盘空间。
在Windows 8操作系统上,微软从各个方面提升虚拟化Hyper-V的价值。存储方面,Windows 8能支持基于Hyper-V的Virtual Fibre Channel Adapter、存储资源库、新的VHDX虚拟硬盘格式等;在处理器方面,Windows 8可以支持多核心计算。在网络方面,Window8则增强了宽带管理、虚拟切换扩展、动态监视以及网络资源库等等。
内容导航Windows 8发布,Hyper-V也随之增添了多种新功能,Hyper-V对于一些需要经常使用不同操作系统的人员来说非常方便。 下面我们来进行安装体验。
在Windows 8安装新版的Hyper-V非常的简便,时间非常短。下面我们来进行安装体验:
Windows 8中安装微软Hyper-V
安装Windows 8的Hyper-V的第一个步骤是启用该功能。默认情况下,Windows 8中的Hyper-V将不被安装在一个干净的安装或升级安装。对于那些需要此功能人来说这是一个有点令人失望的第。但从另一方面将,这个功能毕竟使用并不广泛。所以不安装也有有它的意义。
第一步找到控制面板。选择“程序和功能”。还有一个小窍门,就是我们直接按“Win+R”组合键,然后我们再弹出的窗口内输入“control”。点击程序功能。就可以快速打开下面的窗口。

程序与功能
在上图的左侧我们可以看到“打开或关闭Windows功能”选项,点击这个选项,我们就会打开下面的窗口,在靠近顶部的位置我们找到Hyper-V,根据我们需要添加的功能不同我们进行选择。点击确定就可以了。

添加功能
您可以安装整个软件包,或选择安装某些功能。大多数用户可能会希望在Windows 8安装所有的Hyper-V功能。

安装后桌面
机器重新启动后,Windows 8中的Hyper-V将被安装。你会看到在“开始”菜单的Hyper-V管理器和Hyper-V虚拟机连接。
内容导航Windows 8发布,Hyper-V也随之增添了多种新功能,Hyper-V对于一些需要经常使用不同操作系统的人员来说非常方便。 下面我们来进行安装体验。
设置:

设置Hyper-V
使用Windows 8的Hyper-V管理器创建外部虚拟交换机允许虚拟机链接网络。

网络连接
使用Windows 8的Hyper-V管理器,另一个选择是创建一个内部的虚拟交换机。从设置到初始安装完成,整个安装过程非常快,仅用不到三分钟的时间就完全搞定。
总结:新版Hyper-V增添了多种功能,这对于Vmware和Citrix开源Xen并不是一个好消息,但对于广大Windows用户来说则是一个贴心的服务器,其与Windows操作系统结合更紧密,运行更稳定,为用户提供更好的虚拟化服务。
相关文章
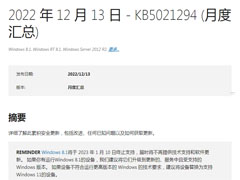
Win8.1 KB5021294补丁月度更新汇总!(附完整更新日志)
微软已向用户发布了Win8.1月度更新汇总,补丁为KB5021294,下文为大家带来了详细的更新介绍,需要的朋友一起看看吧2022-12-15
微软警告:Win8.1系统即将停止支持,将很快弹窗提醒,建议购买 Win11/1
6月24日消息,据报道,微软正准备开展行动,通知Windows8.1用户关于该产品的停止支持日期,下面随小编一起来看看吧2022-06-24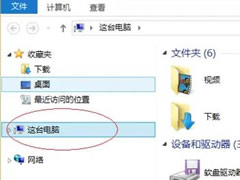 这篇文章主要介绍了win8系统怎么加密文件?win8系统加密文件详细操作方法的相关资料,需要的朋友可以参考下本文详细内容介绍2022-06-13
这篇文章主要介绍了win8系统怎么加密文件?win8系统加密文件详细操作方法的相关资料,需要的朋友可以参考下本文详细内容介绍2022-06-13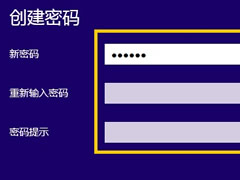
win8系统如何设置开机密码?Win8系统设置开机密码操作教程
这篇文章主要介绍了win8系统如何设置开机密码?Win8系统设置开机密码操作教程的相关资料,需要的朋友可以参考下本文详细内容介绍2022-06-13 这篇文章主要介绍了Win8系统在后台运行打印机程序操作教程的相关资料,需要的朋友可以参考下本文详细内容介绍2022-06-13
这篇文章主要介绍了Win8系统在后台运行打印机程序操作教程的相关资料,需要的朋友可以参考下本文详细内容介绍2022-06-13
Win8系统安全证书过期怎么办?Win8系统安全证书过期的解决方法
这篇文章主要介绍了Win8系统安全证书过期怎么办?Win8系统安全证书过期的解决方法的相关资料,需要的朋友可以参考下本文详细内容介绍2022-06-13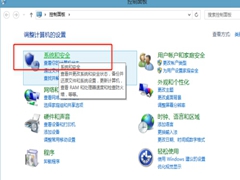 如何解决Win10浏览器打不开网页但能上网?最近很多用户向小编反应升级了win10系统之后在下载软件或者打开第三方网页的时候会出现病毒误报,该怎么办呢?跟随小编来看看吧2020-12-31
如何解决Win10浏览器打不开网页但能上网?最近很多用户向小编反应升级了win10系统之后在下载软件或者打开第三方网页的时候会出现病毒误报,该怎么办呢?跟随小编来看看吧2020-12-31 Win8临时文件夹如何修改路径?Win8临时文件夹文件过多会影响速度,我们可以通过修改文件路径很好的解决这一问题,下面让我们来看看如何修改2020-12-22
Win8临时文件夹如何修改路径?Win8临时文件夹文件过多会影响速度,我们可以通过修改文件路径很好的解决这一问题,下面让我们来看看如何修改2020-12-22 Win8系统如何设置鼠标左右键互换?最近很多小伙伴向小编咨询关于Win8系统设置鼠标左右键互换的问题,下面就跟随小编一起学习吧2020-12-11
Win8系统如何设置鼠标左右键互换?最近很多小伙伴向小编咨询关于Win8系统设置鼠标左右键互换的问题,下面就跟随小编一起学习吧2020-12-11 Win8系统怎么关闭系统还原?最近很多win8系统的用户向小编咨询想要关闭系统还原,不知道如何操作,不妨我们一起来看看下文的教程吧2020-12-09
Win8系统怎么关闭系统还原?最近很多win8系统的用户向小编咨询想要关闭系统还原,不知道如何操作,不妨我们一起来看看下文的教程吧2020-12-09


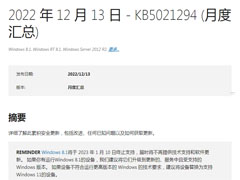

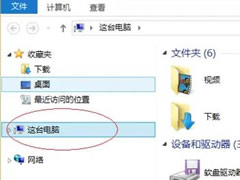
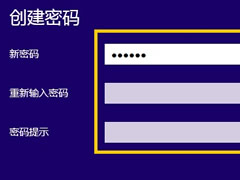


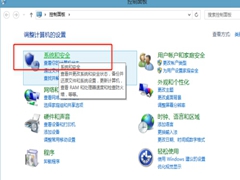



最新评论