win8 Metro开始屏幕的磁贴行数(磁贴图标显示行数)修改教程
win8系统中的磁贴应用是一个很大亮点,可以让我们在PC电脑电脑中,体会到平板电脑才有的操作体验,现在的win8本大部分都给配置高分辨率的触摸屏,使得操作体验更上一层楼,而磁贴的行数一般都是固定的,如果想要改变的还得费一些周章,如果你也看着它的行数不顺眼的话,那就来看看小编为大家准备的修改磁贴行数教程吧。
1.注册表修改
首先我们window键+R组合键调出运行框,输入regedit并回车打开注册表编辑器。

Win8 Metro开始屏幕的磁贴行数修改教程
打开注册表编辑器之后定位到如下位置HKEY_CURRENT_USER\Software\Microsoft\Windows\CurrentVersion\ImmersiveShell\Grid。

Win8 Metro开始屏幕的磁贴行数修改教程
在右边的空白处右击新建一个新建DWORD(32位),名字为Layout_Maximumrowcount,在数值数据中输入我们所需要修改的磁贴(tile)的行数,比如小编输入为2,保存之后重启即可看到效果哦。

Win8 Metro开始屏幕的磁贴行数修改教程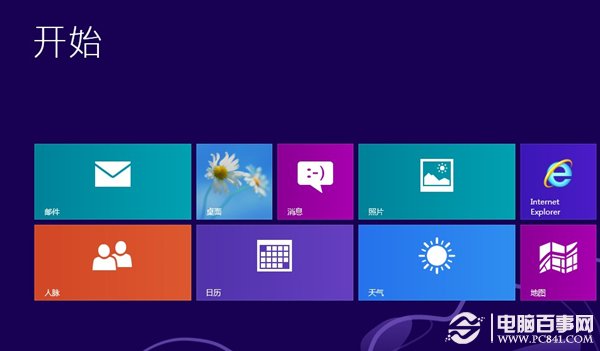
Win8 Metro开始屏幕的磁贴行数修改教程
2.利用软件修改
这里我们需要用到魔方美化大师,先去官网下载并安装吧。

下载安装时候注意一下,不要安装必要的插件哦。然后我们打开魔方电脑大师,在下边的选项栏选择美化大师并进入。

Win8 Metro开始屏幕的磁贴行数修改教程
在操作界面我们选择开始屏幕设置,在右边的选项栏就会有开始屏幕磁贴行数的设置栏啦,我们只要选择行数应用就可以啦,而且效果立竿见影哦。另外在这里还能提供磁贴的透明度调节、图片模糊度调节,甚至是更换开始屏幕背景,功能十分强大的说。

Win8 Metro开始屏幕的磁贴行数修改教程
相关文章
使Win8.1 Update应用视图内显示更多磁贴设置方法教程
这次,Win8.1 Update也专为非触控传统桌面电脑优化,其中有一项功能,在开始屏幕的“应用”视图下,支持显示更多磁贴应用。那如何开启该功能,让大屏显示器显示更多的磁贴2014-03-26- 一直非常希望Win8系统启动后直接进入Windows传统桌面,否则需要点击“桌面”磁贴或者按下“Win+D”等快捷键才能进入传统桌面,下面有个不错的解决方法可以快速进入传统桌面2013-11-13
- Win8的重要特征之一—动态磁贴。这些磁贴可不仅仅是为了好看,而是还有更重要的作用,动态磁贴的妙处就在于即使我们不打开应用,也可以通过动态磁贴看到最新的内容2013-09-12
- win8系统中的磁贴大小是可以根据个人喜好进行调整的,相对Win8系统,Win8.1的磁贴模式多了几种,这样调试起来更方便,外观会更加整齐和美观2013-08-29
- Win8开始屏幕上的磁铁功能不仅仅是各种应用的快捷入口,同时也会显示一些实时动态消息,尽管看着方便,但也可能泄露自己的隐私,因此很多用户想要删除Win8动态磁贴的一些图2013-08-23
- win8实现快速关机的方法有很多,本文要介绍的是以磁贴的方式实现,步骤很简单,有此需求的朋友可以参考下,希望对大家有所帮助2013-08-06
- 在应用商店安装的QQ突然变成了一种颜色,点击进去后却是应用商店,而且还找不到删除选项,这种情况在win8中叫做程序坏死,可以通过Windows PowerShell卸载,几个指令就能OK2013-08-02
- win8磁贴功能会自动显示个人隐私信息,比方说,最新的QQ通知消息或电子邮件的内容简介,为了保护隐私我们可以设置win8在关闭系统是自动清理磁贴缓存中的内容,有安全意识的2013-07-30
- Win8系统的Metro应用程序图标也叫“磁贴”,源自扁平图标仿佛吸附在开始屏幕上般,到了8.1版本,磁贴编辑功能更强,不仅可分组还支持更大尺寸,感兴趣的朋友可以了解下哈2013-07-22
如何清除Windows8的metro界面的照片应用动态磁贴图片
即使将Windows 8的metro界面照片应用动态磁贴删除,照片应用的封面依然是该照片为磁贴,这种情况应该怎么清除呢,下面的教程或许对大家有所帮助,感兴趣的朋友可以参考下哈2013-07-04


最新评论