win7下怎么装win10双系统 win10和win7双系统安装图文教程
win10和win7双系统安装教程来啦~下文小编就教大家win7下装win10的双系统步骤,很多朋友都想体验最新版的操作系统也又不想把以前的系统给删除,最好的办法就是安装双系统啦~下面就和小编一起去了解下win7下装win10双系统的教程吧。
win10和win7双系统安装教程:
首先我们要为Win10预览版准备一个分区。任何一个有足够剩余空间的分区都符合条件,不过还是建议单独准备一个干净的分区,如果体验后想删除,单独的分区可避免一些麻烦。
准备工作:
1.打开磁盘管理,找一个剩余空间较大的分区,右键单击选择“压缩卷”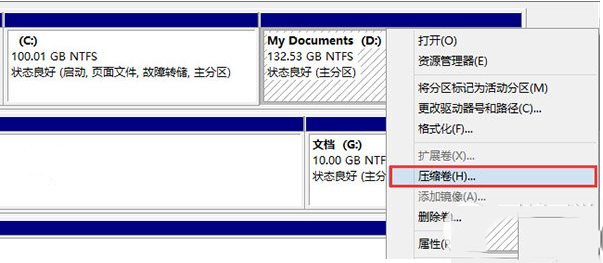
2.输入合适的大小(这里作为演示仅分配30GB空间,建议不小于40GB),点击“压缩”。之后会在你选择的分区后面出现一个未分配空间。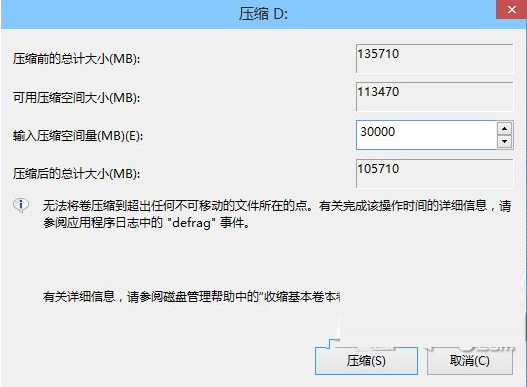
3.在未分配空间上右键单击,选择“新建简单卷”,再出现的窗口中一路点击“下一步”即可。注意,如果提示你需要将硬盘转换为动态磁盘,那是因为你的硬盘是MBR分区结构,主分区数量已经超过了该分区类型的最大限制——4个,此时请放弃分区操作。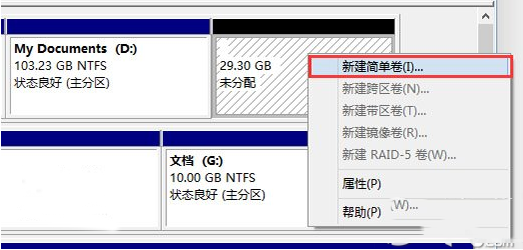
安装:
1.下载镜像后,打开ISO镜像(注:Win8/8.1中直接双击即可,Win7中可用魔方虚拟光驱加载(点此下载魔方),运行sources文件夹下面的setup.exe,如下图所示。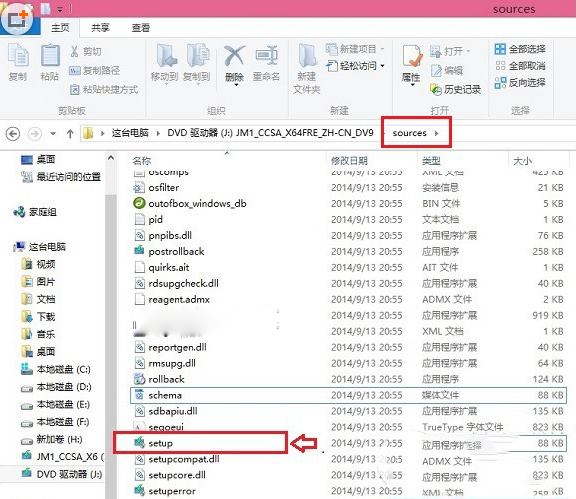
2.这里可任选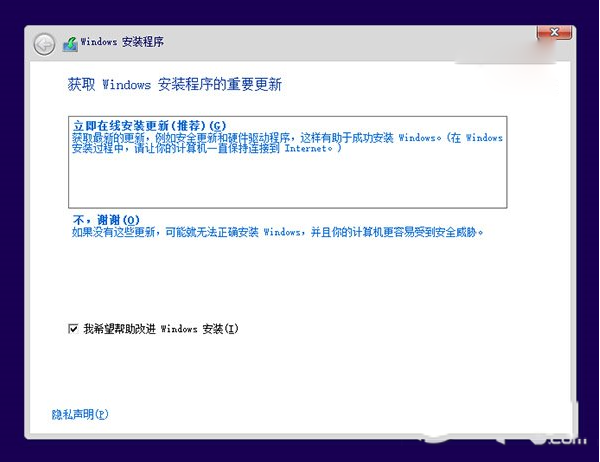
3.接受许可条款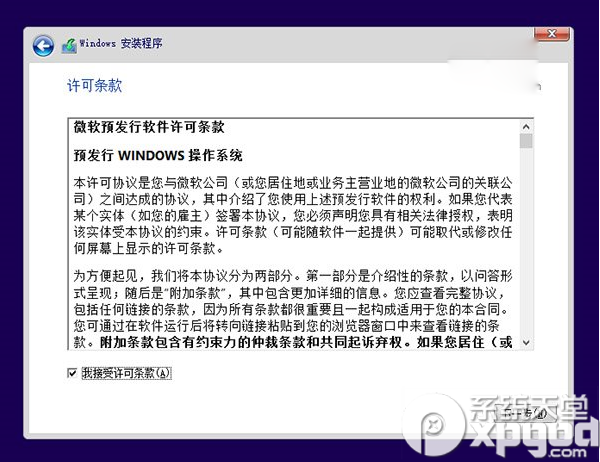
4.选择“自定义”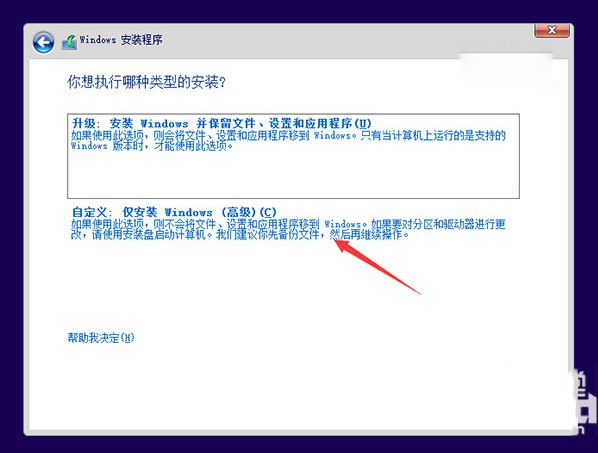
5.选择刚刚分好的分区,这里为J分区,点击“下一步”就开始安装了。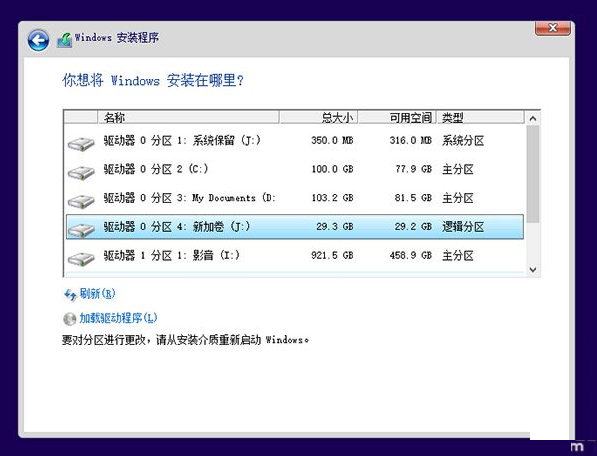
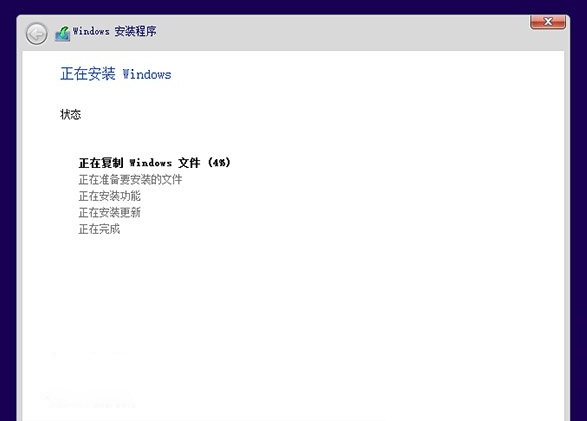
6.顺利的话,安装完成后将自动组成多系统。开机时将会提供多系统选择菜单。
本方法的缺点是,不允许跨系统架构安装。比如,你不能在32位系统下用这种方法安装64位系统。
小编推荐:
Win8.1下装Win10双系统 Win8.1和Win10双系统安装教程
相关文章
win10怎么安装.net 3.5?win10离线安装.NET Framework 3.5教程
有部分软件是需要依赖.NET Framework 3.5才能正常运行,那么,win10系统怎么安装.net 3.5框架呢?针对此问题,本文就为大家图文介绍win10离线安装.NET Framework 3.5的方法2014-10-13Win10怎么安装驱动?使用驱动人生安装windows10驱动方法介绍
网上有很多朋友们都在问,windows10系统怎么安装显卡驱动?以及win10怎样安装网卡驱动、声卡驱动等等驱动程序?针对此问题,本文就为大家图文介绍使用驱动人生windows10安2014-10-10win10 esd镜像怎么安装?Win10 ESD镜像使用方法介绍
win10 esd镜像怎么安装?下面小编就给大家带来Win10 ESD镜像使用方法介绍,希望可以帮助到大家2015-04-01Win10正式版产品安装密钥发布 升级Win10正式版激活密钥汇总
昨天Win10系统正式版发布了,由于时差的关系国内等到29日晚上才发布。下面就一起来看看win10正式版产品安装key密钥情况吧,希望会对大家升级win10正式版有所帮助!2015-07-30腾讯电脑管家windows10升级助手在哪下载?安装升级win10助手
电脑管家Windows10升级助手是什么来历你造么?小身材大作用功能强大,Windows10升级助手除了能够免费升级为Win10系统,还可以额外0.2天等级加速,是不是听着就有点心动了。那2015-03-23- 使用电脑就得考虑到C盘空间容量,装上Win10 C盘空间就直接满了,想不出办法就看看本文支出的招数吧,D盘先删除卷,再C盘扩展卷2014-12-05
win10怎么安装JDK8?win10安装与配置JDK8的环境变量
作为Java语言的SDK,普通用户并不需要安装JDK来运行Java程序,而只需要安装JRE(Java Runtime Environment)。而程序开发者必须安装JDK来编译、调试程序。那么win10怎么安2015-08-21Win10系统离线安装运行环境.NET Framework小技巧
在七七八八的运行环境中.NET Framework是非常重要的,安装某些软件是会提示应用需要使用.NET Framework 3.5,下面为大家介绍的是Win10系统离线安装.NET Framework小技巧2014-10-08- 这篇文章主要为大家介绍了用u盘安装win10系统的方法及步骤,不知道怎么用u盘安装win10系统的朋友可以喝脚本之家的小编一起来学习一下,有图有步骤2014-10-07
- Splendid(智能靓彩技术),是由华硕首先在显卡上实现的一种技术,一款屏幕效果改变技术,它是华硕笔记本自带的色彩增强器,那么win10系统怎么安装splendid呢?想知道的朋友2016-06-29


最新评论