Win7如何升级Win10?Win7升级到Win10系统图文教程
尽管Win10正式版还需要等到2015年上半年,但是Win10预览版已经可以下载安装了,其体验和正版相差不大。对于目前使用最多的Win7系统用来说,如何升级Win10预览版系统呢?这就是今天,我们要探讨的Win7如何升级Win10话题,一下是详细的Win7升级Win10图文教程,希望对打算升级Win10的Win7用户有所帮助。

一、准备工作
1、首先下载Win10系统镜像(目前仅可以下载Win10预览版,拥有32位和64位可选)
对于Win7升级Win10的朋友,请先查看一下Win7是32位还是64位系统,请务必保持下载的Win10系统位数与Win7一致,否则会出现安装出错。也就是说,如果当前正在使用的Win7系统是32位,那么您需要下载对应32位Win10系统,反之则为64位。
Win10预览版下载地址:Win10简体中文版下载点此进入
2、准备好虚拟光驱工具
由于Win7不支持ISO系统镜像文件,必须借助虚拟光驱才可以打开,因此,Win7升级Win10需要借助虚拟光驱工具,这里推荐大家使用本土厂商开发的“软媒魔方”工具,里面带有虚拟光驱工具。
二、使用虚拟光驱加载Win10镜像
1、打开在Win7电脑中下载安装的“魔方”软件,然后点击右下角的【应用大全】,如下图所示。

进入应用大全
2、进入应用大全后,找到并点击打开【虚拟光驱】工具,如下图所示:
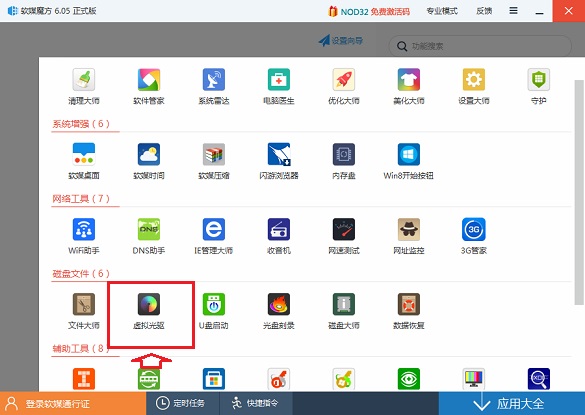
打开虚拟光驱工具
3、打开魔方虚拟光驱工具后,先点击顶部的“加载镜像”然后浏览找到,我们下载的ISO格式的Win10系统镜像,然后打开,如下图所示:
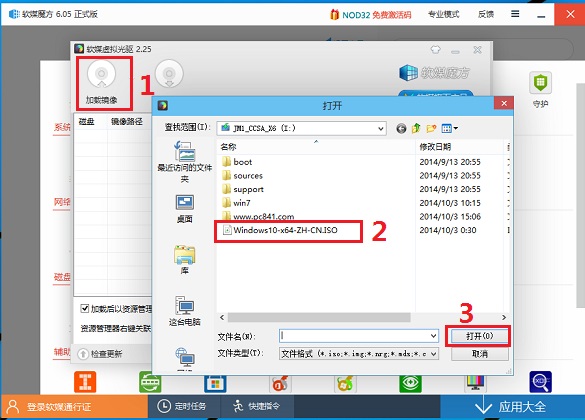
虚拟光驱加载镜像
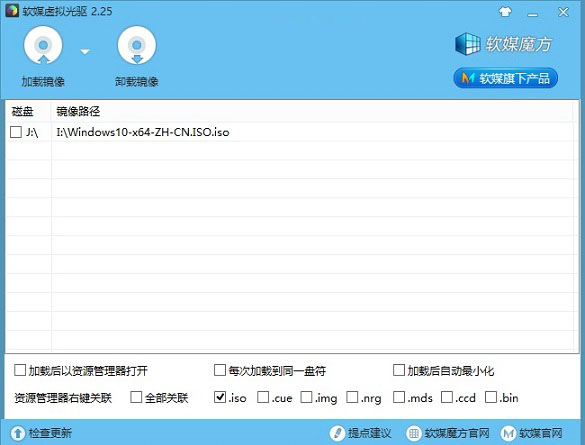
4、系统镜像加载完成之后将其界面最小化,然后进入Win7“计算机(我的电脑),之后就可以看到一个【CD驱动器】,我们双击运行即可,如下图所示。
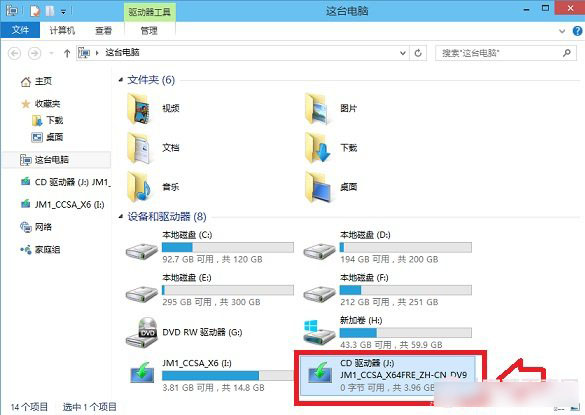
三、Win7升级Win10图文教程
1、双击运行Win7计算机中的【CD驱动器】后,就会弹出如下系统升级初始界面,可以看到“正在准备”提示,如下图所示:
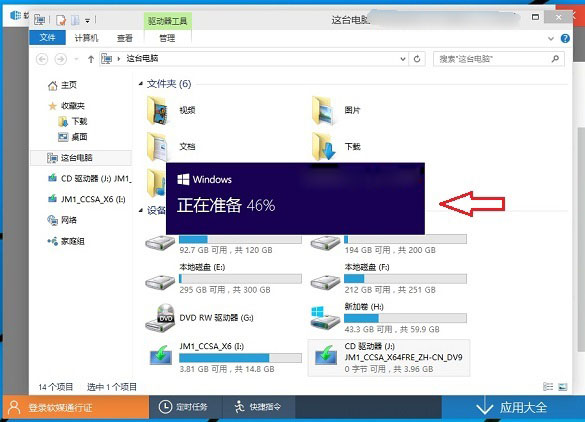
Win7升级Win10正在准备
2、准备完成之后,就可以见到熟悉的Win10系统安装界面了,如下图所示。
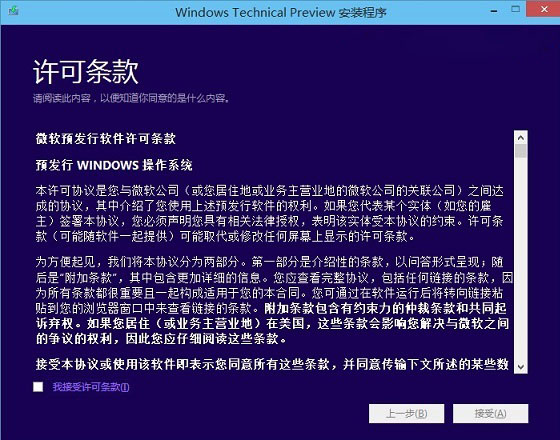
勾选上接受许可条款,点击接受即可进入下一步
3、接下来会看到“正在保存你已准备好进行安装”的提示,这里主要是在进行环境监测,这里需要等待一会,直到底部的“下一步”可以点击为止,如下图所示。
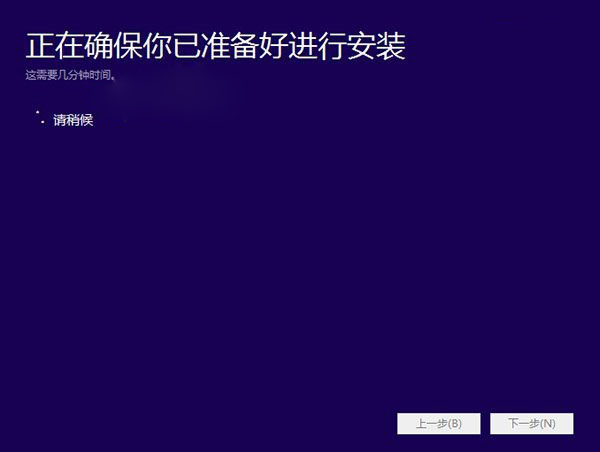
4、检查完成后,安装程序会列出你需要注意的事项,比如系统功能的缺失或现有软件的兼容性等,我们一般点击确定即可。如果检查后,没有出现需要注意的事项则会出现下图所示界面。
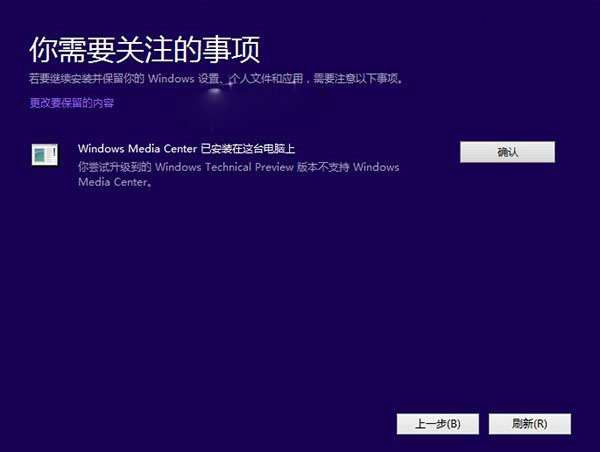
Win7升级Win10图文教程
5、接下来会见到如下“准备就绪,可以安装”的提示,由于我们这里是Win8或者win8.1覆盖升级Win10,因此可以勾选上保留此前已经安装的软件和应用等,之后直接点击底部的“安装”,如下图所示。
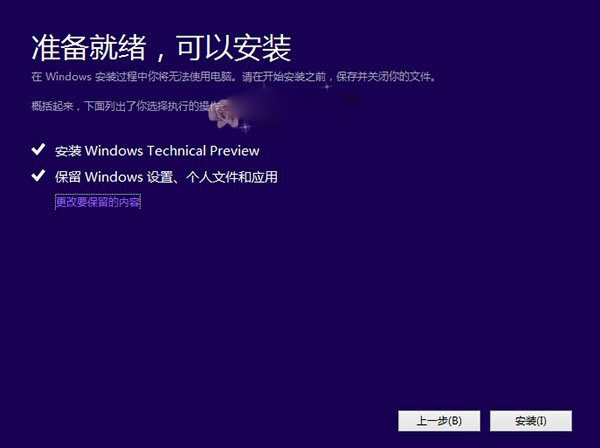
6、再下来这里还会具体的提示您,这里我们选择”保留Windows设置、个人文件和应用选项“,之后点击底部的“下一步”即可,如下图所示。

7,最后会进入Win8.1升级Win10的安装过程,我们可以看到升级进度,升级期间,请勿操作电脑,升级过程中,会自动完成几次重启,最后就可以成功将Win8.1升级到Win10预览版了。

注意事项:由于这种Win7升级Win10方法属于在线升级方式,不是纯净版安装方式,因此,此前安装在Win7上安装的应用和个人文件都会保留。如果想要安装纯净版Win10系统,建议使用U盘安装Win10,详见:《Win10预览版怎么安装 U盘安装Win10图文教程》。
相关文章
win10如何取消开机登录密码?win10取消登录密码方法图解
最近有朋友问小编:Win10怎么关闭开机密码以及Win10怎么取消登录密码?针对此问题,本文就为大家图文介绍两种有效的取消win10开机登录密码的方法,希望本文可以帮助到有需2014-10-09- win10快捷键大全大家可以来了解一下,今天小编带来了win10常用快捷键,很多朋友喜欢使用快捷键来操作电脑,那么Windows10系统有哪些新的快捷键呢2014-10-05
- 试图运行很多系统内置的应用时,系统会提示无法打开这个应用,无法使用内置管理员账户打开这个应用,有关这个问题的解决方法如下,希望对大家有所帮助2014-11-21
- 0月1日,微软发布新一代windows 10操作系统预览版。Windows 10,也可以叫Windows Technical。那么windows10怎么样?有没有必要升级体验呢?下面小编就为大家带来Win10新功能体2014-10-10
- Windows10系统的上市,标志着一个新的时代来临,只是在使用新系统的过程中,我们必须了解的是该系统是否好用以及在使用过程中是否会遇到危害2014-10-14
- windows10系统怎么截图/截屏?win10系统的截图方法有很多种,但是最简单快速的还是使用快捷键截图,那么,win10截图快捷键是什么呢?对于这个问题,在本文介绍的三种有效的2014-10-10
- 在Win10系统下找不到IE浏览器,因而没办法启动它,很多朋友只懂得在桌面启动IE浏览器,下面为大家介绍下Win10系统下启动IE浏览器的两大方法,感兴趣的朋友可以看看2015-01-11
Win10怎么连Wifi?解决Win10无法连接wifi无线网络的方法图文详解
在笔记本上不论安装什么系统都可以连接wifi无线网络,近日,有网友问小编:Win10怎么连Wifi无线网络?以及Win10电脑桌面找不到无线图标怎么办?针对此问题,本文就为大家图2015-08-05免费升级win10教程,微软推送免费升级win10没收到提示怎么办?
最近微软宣布windows7/8用户都可以免费升级windows10,而且电脑都会有提示升级,但有些用户却没收到此类消息,心里就有点有点担心了,觉得自己电脑是不是不能升级,小编今2015-06-04Win10系统Modern界面怎么关闭对比高度?Win10关闭高对比度模式教程
对于初次接触Win10系统的用户来讲,使用起来都不是那么的简单和方便,如果我们不小心开启了系统中的高对比模式,不知道怎么关闭,下面小编就为大家讲解具体的使用方法2016-09-14


最新评论