Win10快捷键有哪些?Win10系统键盘快捷键、组合快捷键大全汇总介绍
巧用电脑键盘快捷键,可以有效提升工作效率。今天,小编为大家带来了Win10键盘快捷键大全,相信可以对大家今后提升Win10工作效率有所帮助。
微软今年推出的Win10比较特殊,从Win8命名,直接跳过Win9,命名为Win10,从用户体验上看,Win10相当于Win7+Win8的融合体,开始菜单回归成为最大的看点之一。不过Win10也新增了不少新特性,并且新增了一些新组合快捷键。下面脚本之家小编为大家附上Win10快捷键大全,大家赶快收藏和分享吧。

Win10快捷键大全 Win10键盘快捷键、组合快捷键大全
Win10新增功能快捷键大全:
贴靠窗口:Win + 左/右 > Win + 上/下 > 窗口可以变为 1/4 大小放置在屏幕 4 个角落。
切换窗口:Alt + Tab(不是新的,但任务切换界面改进)。
任务视图:Win + Tab(松开键盘界面不会消失)。
创建新的虚拟桌面:Win + Ctrl + D。
关闭当前虚拟桌面:Win + Ctrl + F4。
切换虚拟桌面:Win + Ctrl + 左/右。
Win10常用Win快捷键
Win键 桌面与开始菜单切换按键
Win + R 打开运行对话框
Win + Q 快速打开搜索
Win + I 快速打开Win10设置栏
Ctrl+Alt+Del 快速打开任务管理器
Alt+F4 关机快捷键
Win键组合快捷键大全(Win7/8以及Win10通用)
Win + ←:最大化窗口到左侧的屏幕上(与开始屏幕应用无关)
Win + →:最大化窗口到右侧的屏幕上(与开始屏幕应用无关)
Win+ ↑:最大化窗口(与开始屏幕应用无关)
Win+ ↓:最小化窗口(与开始屏幕应用无关)
Win+ SHIFT +↑:垂直拉伸窗口,宽度不变(与开始屏幕应用无关)
Win+ SHIFT +↓:垂直缩小窗口,宽度不变(与开始屏幕应用无关)
Win+SHIFT+←:将活动窗口移至左侧显示器 (与开始屏幕应用无关)
Win+SHIFT+→:将活动窗口移至右侧显示器(与开始屏幕应用无关)
Win+ P:演示设置
Win+ Home:最小化所有窗口,第二次键击恢复窗口(不恢复开始屏幕应用)
Win+ 数字键:打开或切换位于任务栏指定位置的程序
Win+Shift+数字键:打开位于任务栏指定位置程序的新实例
Win+B:光标移至通知区域
Win+Break:显示“系统属性”对话框
Win+D:显示桌面,第二次键击恢复桌面 (不恢复开始屏幕应用)
Win+E:打开我的电脑
Win+Ctrl+F:搜索计算机(如果你在网络上)
Win+G:循环切换侧边栏小工具
Win+L:锁住电脑或切换用户
Win+M:最小化所有窗口
Win+Shift+M:在桌面恢复所有最小化窗口(不恢复开始屏幕应用)
Win+R:打开“运行”对话框
Win+T:切换任务栏上的程序
Win+Alt+回车:打开Windows媒体中心
Win+U:打开轻松访问中心
Win+F1:打开Windows帮助和支持
Win+N:插件新笔记(OneNote)
Win+S:打开屏幕截图工具(OneNote)
Win+Q:打开Lync,Windows 8搜索功能移除了该快捷键
Win+A:接受所有来电 (在microsoft Lync中)
Win+X:拒绝来电(在microsoft Lync中),如果Windows移动中心存在,该快捷键不起作用
Win+减号:缩小(放大镜)脚本之家WWW.PC841.COM
Win+加号:放大(放大镜)
Win+Esc:关闭放大镜
Win+空格键:切换输入语言和键盘布局
Win+O:禁用屏幕翻转
Win+,:临时查看桌面
Win+V:切换系统通知信息
Win+Shift+V:反向切换系统通知信息
Win+回车:打开“讲述人”
Win+PgUp:将开始屏幕或开始屏幕应用移至左侧显示器
Win+PgDown:将开始屏幕或开始屏幕应用移至右侧显示器
Win+Shift+.:将应用移至左侧
Win+.:将应用移至右侧
Win+C:打开Charms栏(提供设置、设备、共享和搜索等选项)
Win+I:打开设置栏
Win+K:打开连接显示屏
Win+H:打开共享栏
Win+Q:打开应用搜索面板
Win+W:打开“设置搜索”应用
Win+F:打开“文件搜索”应用
Win+Tab:循环切换应用
Win+Shift+Tab:反向循环切换应用
Win+Ctrl+Tab:循环切换应用,切换时手动选择应用
Win+Z:打开“应用栏”
Win+/:恢复默认输入法
Win+J:显示之前操作的应用
Win+X:快捷菜单
Win10快捷键大全
Win键 可在开始菜单主菜单及最后一个应用程序间循环切换
Win键 + C 打开“超级按钮”
Win键 + I 打开当前程序的“设置”菜单
Win键 + F 搜索文件或文件夹
Win键 + Q 搜索应用
Win键 + 空格键 切换语言或输入法(如果启用了多种语言或输入法)
Win键 + Z 右键菜单(开始屏幕)
Win键 + L 锁定计算机或切换用户
Win键 + Tab 在已打开应用程序间循环切换(开始屏幕)
Win键 + P 选择演示显示模式
Win键 + E 打开计算机
Win键 + R 打开“运行”对话框
Win键 + D 显示桌面
Win键 + M 最小化所有窗口
Win键 + T 循环切换任务栏上的程序(传统桌面)
Win键 + X 打开 Windows8 左下角快捷菜单
Win键 + 数字键 "启动锁定到任务栏中的由该数字所表示位置处的程序。如果该程序已在运行,则切换到该程序(传统桌面)"
Win键 + 向上键 最大化窗口(传统桌面)
Win键 + 向左键 将窗口最大化到屏幕的左侧(传统桌面)
Win键 + 向右键 将窗口最大化到屏幕的右侧(传统桌面)
Win键 + 向下键 最小化窗口(传统桌面)
Win键 + Home 最小化除活动窗口之外的所有窗口(传统桌面)
开始屏幕直接输入任何字符,开始屏幕下可直接搜索进行搜索
Alt+Tab 通过选择栏在所有已打开程序间切换(传统桌面)
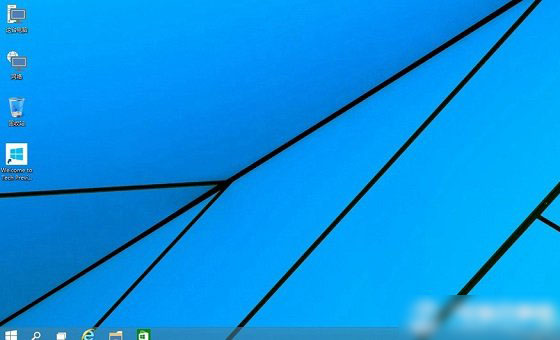
其他 Win键相关快捷键
Win键 + G 循环切换小工具
Win键 + U 打开轻松访问中心
Win键 + Pause 显示“系统属性”对话框
Win键 + Shift + V 反向切换系统通知信息
Win键 + Shift + 加号(+) 打开放大镜并放大桌面
Win键 + Shift + 减号(-) 打开放大镜并缩小桌面
Win键 + O 开启或关闭屏幕方向锁定(如果您的电脑支持屏幕方向自动感应)
Win键 + V 在屏幕上的通知中循环切换
Win键 + Page Up 在多监视器设置中将开始屏幕移动至左监视器
Win键 + Page Down 在多监视器设置中将开始屏幕移动至右监视器
Win键 + Enter 打开“讲述人”
Win键 + W 打开所选设置的“搜索”个性分类
Win键 + H 打开“共享”个性分类
Win键 + K 打开“设备”个性分类
Win键 + Shift + M 将最小化的窗口还原到桌面
Win键 + Shift + 向上键 将窗口拉伸到屏幕的顶部和底部
Win键 + Shift + 向左键或向右键 将窗口从一个监视器移动到另一个监视器
Win键 + ‘ 当您将应用程序向一侧对齐时,此热键将切换屏幕上应用程序的中心
Win键 + . 当您将应用程序向一侧对齐时,此热键会将拆分栏移动至右侧
Win键 + Shift + . 当您将应用程序向一侧对齐时,此热键会将拆分栏移动至左侧
Ctrl + Win键 + F 搜索计算机(如果已连接到网络)
Shift + Win键 + 数字 启动锁定到任务栏中的由该数字所表示位置处的程序的新实例
Ctrl + Win键 + 数字 切换到锁定到任务栏中的由该数字所表示位置处的程序的最后一个活动窗口
Alt + Win键 + 数字 打开锁定到任务栏中的由该数字所表示位置处的程序的跳转列表 (Jump List)
Ctrl + Win键 + Tab 通过 Aero Flip 3-D 使用箭头键循环切换任务栏上的程序
Ctrl + Win键 + B 切换到在通知区域中显示消息的程序
常规(通用)的键盘快捷方式:
F1 显示帮助
Ctrl+Shift+Esc 打开任务管理器
Ctrl+A 全选
Ctrl+C(或 Ctrl+Insert) 复制选择的项目
Ctrl+X 剪切选择的项目
Ctrl+V(或 Shift+Insert) 粘贴选择的项目
Ctrl+Z 撤消操作
Ctrl+Y 重新执行某项操作
Delete(或 Ctrl+D) 删除所选项目并将其移动到“回收站”
Shift+Delete 不先将所选项目移动到“回收站”而直接将其删除
F2 重命名选定项目
Ctrl+向右键 将光标移动到下一个字词的起始处
Ctrl+向左键 将光标移动到上一个字词的起始处
Ctrl+向下键 将光标移动到下一个段落的起始处
Ctrl+向上键 将光标移动到上一个段落的起始处
Ctrl+Shift 加某个箭头键 选择一块文本
Shift 加任意箭头键 在窗口中或桌面上选择多个项目,或者在文档中选择文本
Ctrl 加任意箭头键+空格键 选择窗口中或桌面上的多个单个项目
Ctrl+A 选择文档或窗口中的所有项目
F3 搜索文件或文件夹
Alt+Enter 显示所选项的属性
Alt+F4 关闭活动项目或者退出活动程序
Alt+空格键 为活动窗口打开快捷方式菜单
Ctrl+F4 关闭活动文档(在允许同时打开多个文档的程序中)
Ctrl+Alt+Tab 使用箭头键在打开的项目之间切换
Ctrl+鼠标滚轮 更改桌面上的图标大小
Win键 + Tab 使用 Aero Flip 3-D 循环切换任务栏上的程序
Ctrl + Win键 + Tab 通过 Aero Flip 3-D 使用箭头键循环切换任务栏上的程序
Alt+Esc 以项目打开的顺序循环切换项目
F6 在窗口中或桌面上循环切换屏幕元素
F4 在 Win资源管理器中显示地址栏列表
Shift+F10 显示选定项目的快捷菜单
Ctrl+Esc 打开“开始”菜单
Alt+加下划线的字母 显示相应的菜单
Alt+加下划线的字母 执行菜单命令(或其他有下划线的命令)
F10 激活活动程序中的菜单栏
向右键 打开右侧的下一个菜单或者打开子菜单
向左键 打开左侧的下一个菜单或者关闭子菜单
F5(或 Ctrl+R) 刷新活动窗口
Alt+向上键 在 Win资源管理器中查看上一级文件夹
Esc 取消当前任务
插入 CD 时按住 Shift 阻止 CD 自动播放
左 Alt+Shift 在启用多种输入语言时切换输入语言
Ctrl+Shift 在启用多个键盘布局时切换键盘布局
右或左 Ctrl+Shift 更改从右到左阅读语言的文本阅读方向
Win资源管理器中的快捷键
Ctrl+N 打开新窗口
Ctrl+W 关闭当前窗口
Ctrl+Shift+N 新建文件夹
End 显示活动窗口的底端
Home 显示活动窗口的顶端
F11 最大化或最小化活动窗口
Ctrl+句点 顺时针旋转图片
Ctrl+逗号 逆时针旋转图片
Num Lock+数字键盘上的星号 (*) 显示所选文件夹下的所有子文件夹
Num Lock+数字键盘上的加号 (+) 显示所选文件夹的内容
Num Lock+数字键盘上的减号 (-) 折叠选定的文件夹
向左键 折叠当前选项(如果它处于展开状态),或者选择其父文件夹
Alt+Enter 打开所选项目的“属性”对话框
Alt+P 显示预览窗格
Alt+向左键 查看上一个文件夹
Backspace (退格键) 向上,返回父文件夹
向右键 显示当前选项(如果它处于折叠状态),或者选择第一个子文件夹
Alt+向右键 查看下一个文件夹
Alt+向上键 查看父文件夹
Ctrl+Shift+E 显示所选文件夹上面的所有文件夹
Ctrl+鼠标滚轮 更改文件和文件夹图标的大小和外观
Alt+D 选择地址栏
Ctrl+E 选择搜索框
Ctrl+F 选择搜索框
在对话框中使用的快捷键
Ctrl+Tab 在选项卡上向前移动
Ctrl+Shift+Tab 在选项卡上向后移动
Tab 在选项上向前移动
Shift+Tab 在选项上向后移动
Alt+加下划线的字母 执行与该字母匹配的命令(或选择选项)
Enter 对于许多选定命令代替单击鼠标
空格键 如果活动选项是复选框,则选中或清除该复选框
箭头键 如果活动选项是一组选项按钮,则选择某个按钮
F1 显示帮助
F4 显示活动列表中的项目
Backspace 如果在“另存为”或“打开”对话框中选中了某个文件夹,则打开上一级文件夹
相关文章
- 继windows 9操作系统发布之后,微软又近日又为大家发布了新一代操作系统Windows 10,那么Windows 10新特性有哪些呢?针对此问题,本文就为大家详细汇总介绍Win10系统的几大2014-10-02
win10怎么安装 win10正式版安装教程 win10系统视频安装教程
在很多人还在纠结着微软为什么不出win9的时候win10预览版已经悄悄的发布了,现在网上流传着很多win10预览版下载地址、win10预览版安装教程什么的,但是这些很多都是假的,2014-10-01- win10系统自带的截图快捷键有两种,有部分网友虽然知道这些截图快捷键,但是并不知道如何使用Win10截图快捷键保存所截图的图片。针对此问题,本文就为大家介绍下Win10截图2014-10-13
win10无法启动不用怕!WinRE恢复环境轻松修复win10系统
你的win10系统有没有出错甚至无法启动呢?大家第一时间想到的很可能是进入安全模式、使用WindowsPE、或者重装系统等方法来修复受损的系统。其实我们可以用WinRE来修复系统2014-10-13Win10系统离线安装运行环境.NET Framework小技巧
在七七八八的运行环境中.NET Framework是非常重要的,安装某些软件是会提示应用需要使用.NET Framework 3.5,下面为大家介绍的是Win10系统离线安装.NET Framework小技巧2014-10-08- win10已经开始使用,那么怎么给win10安装win8.1双系统呢?脚本之家的小编推荐采用U盘安装法,同时支持UEFI和传统BIOS两种模式,需要的朋友可以参考下2014-10-07
- 使用win10的朋友可能会发现,开始菜单中的文件夹无法删除,即使是这个文件夹已经清空也没有办法删除,下面脚本之家的小编给大家介绍一个解决办法,需要的朋友可以参考下2014-10-07
win10系统正式版官方下载地址以及win10系统正式版两种模式介绍
win10系统正式版下载地址来咯小编带来了win10系统官方下载链接,Windows的新系统跳过了9,直接升级为Windows10,大家快来下载2014-10-03- 蓝屏是每台电脑都会遇到的问题,win10系统也比例外,但是部分win10用户发现蓝屏的页面上却没有显示错误代码,而是显示的是一个二维码?这是什么情况?今天小编就为大家一一2016-04-12


最新评论