win10桌面路径怎么改?windows10桌面文件路径及临时文件夹路径修改方法详解
win10桌面路径怎么改?小编将在下文演示win10桌面文件路径修改方法,很多朋友喜欢把一些文档放在电脑桌面上,这会占用C盘内存,那么该如何修改文件路径呢?
第一步、进入Win10这台电脑,然后进入系统盘,然后依次进入【用户】--【系统账号文件夹】--然后找到【桌面】文件夹,然后在【桌面】文件夹上鼠标右键,在弹出的菜单中选择打开【属性】。

小编提醒:本例中电脑安装了Win8.1/Win10双系统,Win10是安装在H盘,因此以上系统盘进入的是H盘,一般来说,如果大家只安装了一个系统,那么系统盘默认是C盘。
第二步、在打开的桌面属性对话框中,先切换到选项卡中的【位置】,然后点击底部的【移动】。
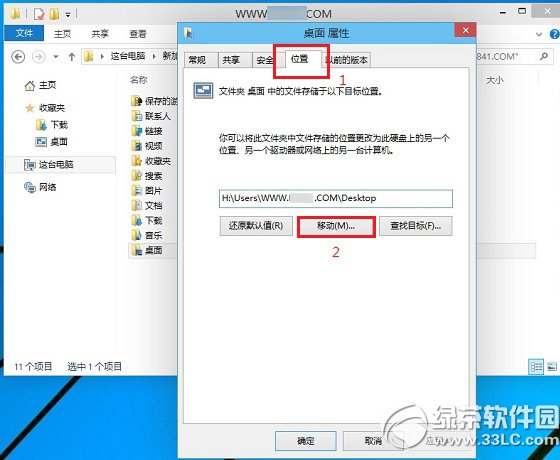
第三步、在弹出的“选择一个目标”对话框中,我们点击左侧的这台电脑,然后选择一个非系统盘中的“桌面”文件夹。
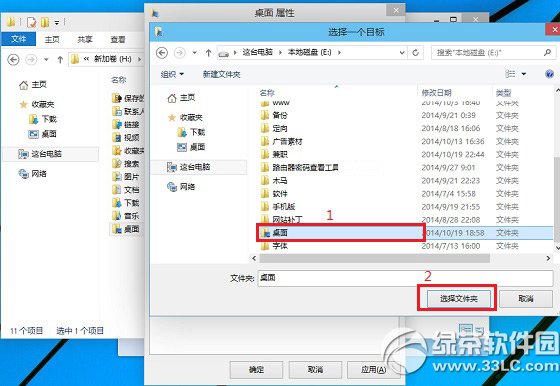
小编提醒:本例将Win10桌面路径更改为了非系统的E盘下,大家可以事先在E盘建立一个“桌面”文件夹,然后在第三步这里,直接选择即可,也可以在选择的时候,临时创建一个。
第四步、完成目标文件夹选择后,点击底部的【确定】就可以完成Win10桌面路径的更改了。
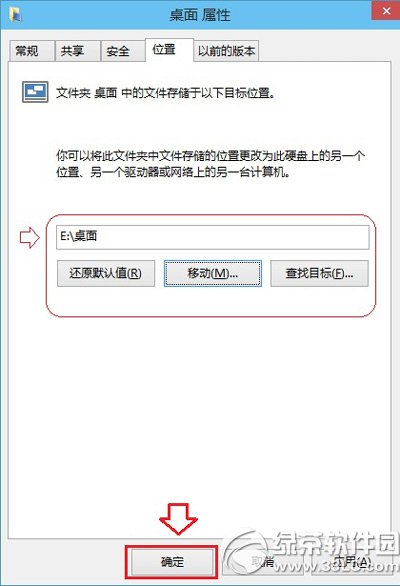
以上就是win10桌面路径怎么改的全部步骤,方法并不难,快去设置吧。
win10怎么更改临时文件夹路径?
临时文件夹,也充当缓存的角色,比如解压
也就是说,先解压到临时文件夹,再复制出去的
或者有些软件运行时生成一些临时用的文件
但这有个缺点,几乎没有大小限制,直到磁盘满都可以
所以,为了保证系统正常运作,应该给临时文件夹搬家

1
首先,在其他驱动器新建一个文件夹,给临时文件夹安个新家
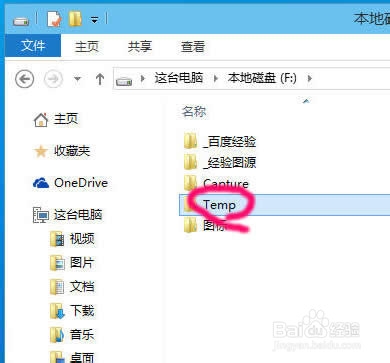
2
桌面,右键"我的电脑",选择"属性"
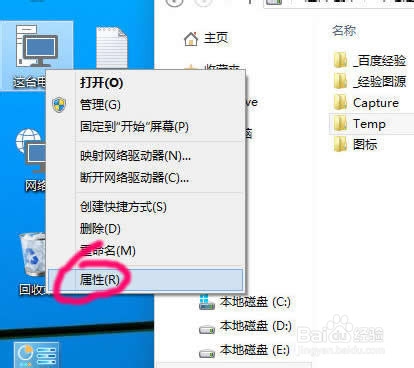
3
点击"高级系统设置"
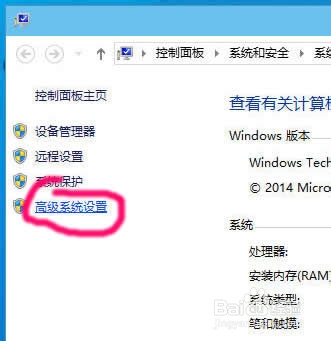
4
点击"高级"选项页

5
点击最下方的"环境变量"
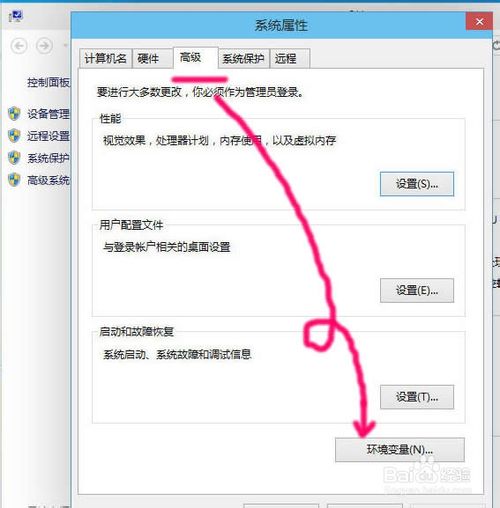
6
点击"编辑"
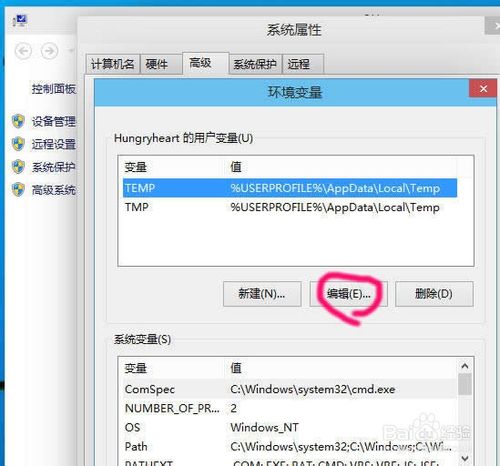
7
删除原系统的路径
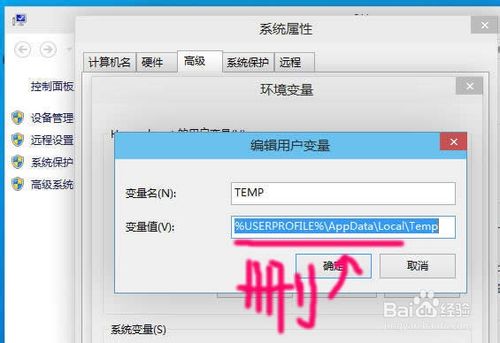
8
修改为要转移的目录
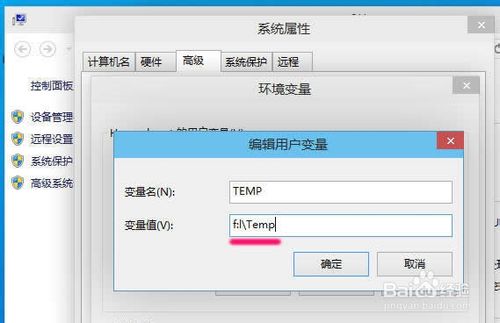
9
为了保证不出错,两个都要修改
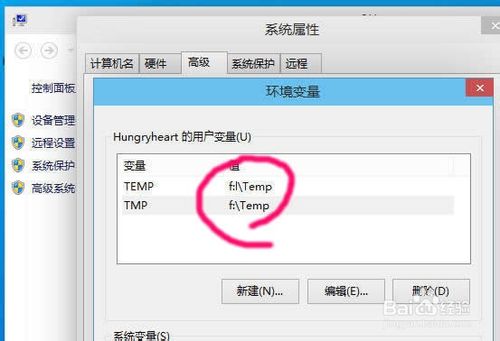
所有操作均在win10技术预览版下操作
相关文章
Win10一周年更新预览版14352如何取消260个字符的路径长度限制?
为了迎合未来系统对各种不同平台的应用,在未来,微软将对Win10的文件路径长度解除限制,不过现在用户可以手动解除这一限制,所以下面小编为大家介绍Win10一周年更新预览版142016-05-29win10保存位置灰色怎么办 Win10系统下修改默认安装路径图文教程
Win10默认安装路径为C盘,很多C盘内存不足的伙伴们都想知道win10系统怎么更改文件默认保存位置?对此,本文小编就为大家图文详细介绍Win10默认安装路径修改方法2016-03-29- win10系统中6个个人文件夹默认保存路径怎么更改?在win10系统中提供了6个个人文件夹,想把默认路径修改成废系统盘,该怎么更改呢?下面我们来看看这个问题的解决办法,需要2016-02-26
- win10系统6个个人文件夹路径出错该怎么恢复默认设置win10系统中有留个个人文件夹,默认的是不同的保存路径,但是现在打开文档、音乐等文件夹变成同一个保存路径了,该怎么2016-02-26
win10直通车默认下载目录在哪 win10直通车文件下载路径
这篇文章主要介绍了win10直通车默认下载目录在哪 win10直通车文件下载路径,需要的朋友可以参考下2015-09-28win10直通车默认下载目录在哪里?百度win10直通车下载的win10安装文件在
win10直通车默认下载目录在哪里?win10直通车下载的win10安装文件在哪?本文将提供win10直通车默认下载目录的介绍,希望可以帮助到大家2015-10-12- win 10系统Edge浏览器收藏夹路径在哪里?本文将提供win 10系统Edge浏览器收藏夹路径供大家了解2015-09-08
Windows 10 Build 10240暂不支持全新安装 没有支持纯净安装的路径
作为Windows 10 RTM的热门候选,微软已经给出Build 10240的提供给OEM厂商和合作伙伴并公布了29号的全球上市计划。但Windows Insider老大Gabriel Aul在回应网友时明确警告,2015-07-18Win10已没有支持纯净安装的路径 若用户执意重装将失去激活
Windows Insider老大Gabriel Aul在回应推特网友时明确警告,现在ISO和密钥已经被移除,已经没有支持纯净安装的路径。这意味着,用户执意重装的话将会失去激活。所以现在唯2015-07-17Mac itunes备份的文件在哪里 Mac itunes备份文件路径解析
Mac itunes备份的文件在哪里?想必很多使用Mac的朋友也不知道,今天小编教大家通过两种办法找到Mac itunes备份文件路径,方便大家直接管理自己的iTunes备份文件夹2015-06-26


最新评论