[图]Win10最新预览版 Build 10041 升级安装详细教程
微软终于向 Windows Insiders 释出了 Windows 技术预览版的一个新构建:Build 10041。笔者进行了升级安装,与大家分享。

1、开始升级。
开始→Settings→更新和恢复→检查更新,在可用更新列表中出现 fbl_impressive 10041 professional,系统自动开始下载升级进程。
注:必须是 fast ring 的用户才能升级,具体设置在:开始→Settings→更新和恢复→高级选项,其中选择预览版本的安装方式下拉菜单中,选择快。

2、新的安装界面。
下载结束,系统重启,新的安装界面呈现在我们眼前。“坐和放宽”这样的机器英译中,我们领会精神就可以了;还不能坐的太“宽”,因为我们看得就是新安装界面和进程啊。
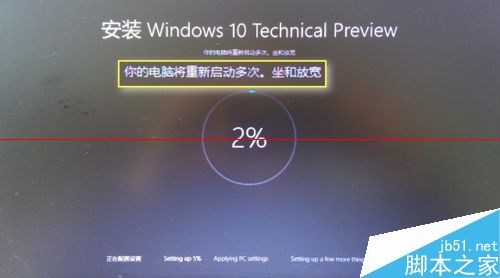
3、主要安装步骤。
可以看到,整个安装步骤分为正在配置设置、Setting up、Applying PC settings、Setting up a few more things 四大部分。整个过程就是画圆圈、蹦数字,简单是简单了,就是有点闷;这个界面确实不是让人欣赏的,我们更应该坐并放“宽”。其实这种界面,明显是为了适应多种设备,即使到了手机的小屏幕上,也能适配显示。

4、开始菜单的改进。
开始菜单终于透明了,满足了笔者这类“AERO透明控”的期盼。所有应用按钮旁边多了三道杠,更醒目了;应该是有利于触屏操作。
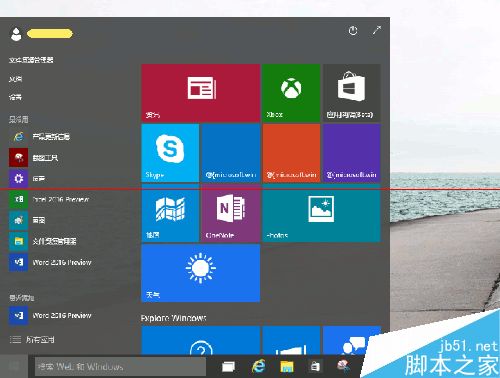
5、Cortana 懂事了。
醒目的日食圈,输入框里标注“询问我任何问题”,大家闺秀的感觉;而且不用改国籍,她就能听懂中文了;但是问了几个关键词,仅听出来几个。不管怎么说,比起 9926 的时代,Cortana 这孩子,懂事多了。

6、任务视图进化了。
点击任务栏上的任务视图按钮,桌面缩略图的背景变成透明了(我又满意了一次);而且,用鼠标点击并拖动屏幕中间的应用程序窗口到右侧的“+”号上释放,即可新建一个虚拟桌面,并把刚才拖放的应用窗口移动到该桌面中。
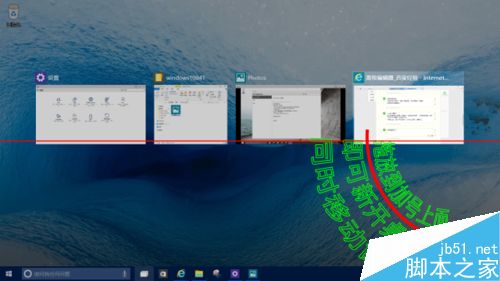
7、网络连接的选择更方便了。
点击屏幕右下角的网络图标,直接弹出可用网络列表,以供用户点击选择;而在 9926 中,则是进入系统设置的网络和 Internet 对话界面。

8、锁屏界面的进化。
现在大家好像都在动锁屏界面的脑筋(比如某些手机厂商),Windows 的锁屏界面也开始行动,现在支持静态画面,幻灯片浏览(很酷的慢动作切换)等。
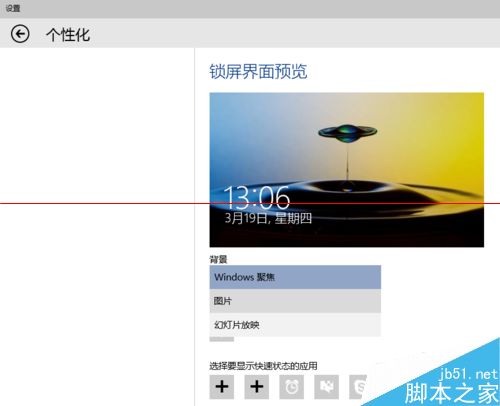
9、还有很多改进。
新的设置中心,在 9926 中叫 Settings,现在终于叫“设置”了;字体变大了;而且在内部对话框切换时,有优雅飘逸的动画效果(反正我是第一次注意到)。
其他的还有,更好的手写面板程序,更好的 Insider 用户反馈程序,等等。

注意事项:因为是预览版,肯定还有很多问题。
相关推荐:
微软发布Windows10 Build 10041 已可下载
微软正式推送Win10 Build 10041 用户提取ISO的详细步骤
相关文章

Win10更新KB5044273引发OpenSSH故障:附临时解决办法
近期,有用户反馈在安装Windows 10的10月更新KB5044273后,OpenSSH功能出现异常,这一更新于10月8日推送至Windows 10 22H2和21H2设备,下面我们就来看看问题描述与解决办法2024-10-19
Win10 Beta/RP 19045.5070预览版发布: 附KB5045594完整更新日志
微软为win10发布KB5045594 补丁,用户安装后版本号升至 Build 19045.5070,下面我们就来看看详细的更新内容2024-10-15
win10聚焦无法使用怎么办? win10聚焦失效问题的解决办法
最近有不少用户在使用Win10系统时遇到了聚焦功能失效的问题,该怎么继续使用聚焦功能呢?详细请看下文介绍2024-10-12
winsxs文件夹可以删除吗? win10有效清理winsxs的多种方法
winsxs文件夹可以删除吗?电脑被这个文件夹占用了大量的空间,但是也不知道winsxs文件夹是什么,也不知道是否可以删除,详细请看下文介绍2024-10-10
Win10 1904x.5011十月更新补丁KB5044273:附修复内容汇总
Windows 1022H2 和 21H2 设备推送了 KB5044273 累积更新,其中包含 9 项改进和修复,本文为大家带来了详细介绍,一起看看吧2024-10-09
如何启用Win10的增强搜索功能? Win10 |增强搜索功能使用技巧
Win10搜索有经典模式和增强模式两种,如果想要全盘增强搜索,可在主页中开启该功能,下面我们就来看看详细的开启教程2024-10-02
win10运行虚拟机就死机了怎么回事? 开启虚拟机蓝屏死机问题解决办法
Win10运行虚拟机时死机可能是由多种原因引起的,下面我们就来一一分析原因和解决办法,详细请看下文介绍2024-10-01
win10不能玩吃鸡怎么办? 玩吃鸡提示视频驱动程序崩溃并被重置解决办法
Win10玩吃鸡游戏提示“视频驱动程序崩溃并被重置”怎么解决?有一些用户会遇到这个问题,大家想知道如何修复,只要让电脑可以正常地玩吃鸡游戏就行,详细请看下文介绍2024-10-01
win10永久删除的文件怎么找回? 电脑恢复永久删除的文件的多种方法
一不小心删除了重要文件,甚至是永久删除!这该怎么办?win10永久删除的文件怎么恢复?详细请看下文介绍2024-09-30 在使用Win10系统时,不少硬件设备需要自行设置添加才能正常使用,下面教大家如何手动添加设备方法2024-09-30
在使用Win10系统时,不少硬件设备需要自行设置添加才能正常使用,下面教大家如何手动添加设备方法2024-09-30





最新评论