Win10系统更新驱动程序超时问题解决方法
微软推出win10技术预览版后,不少用户都会去安装与升级,在使用难免会遇到驱动方面的问题,最近有用户在升级windows10_ 10041版本后,出现电脑没有声音的问题,习惯性的通过设备管理器来检测驱动是否正常,但找到黄色的感叹号还是无法安装驱动程序,提示超时,安装失败,下面来看看豆豆是如何轻松在win10上更新声卡驱动的吧。
驱动安装失败 Win10系统更新声卡驱动程序方法/步骤:
1、首先在运行窗口中输入“gpedit.msc”,然后点击确定。如图所示:

2、打开的本地组策略编辑器,如图:

3、接着再在”组策略“编辑器左侧依次点开:计算机配置——管理模板——系统——设备安装。再在右侧找到“配置设备安装超时”。如图所示:

4、然后,在本地组策略编辑器右侧,双击“配置设备安装超时”选项,这时就会弹出一个对话框来,我们马上勾选上“已启用”选项,然后在下面数值框中递进到1800秒即可。如图所示:

5、点击确定按钮之后,然后退出本地组策略编辑器。这时你再次打开设备管理器,找到带有黄色感叹号的地方进行驱动程序的更新。如图所示:

6、在弹出的窗口中选择“自动搜索更新的驱动程序软件(S)”,这时会通过搜索,下载,然后进行安装。安装完成后,设备管理器的窗口忽闪几下之后,原来黄色的小箭头不见了,就连启动栏上的红色小叉叉也不见了。此时证明声卡驱动成功。选择搜索更新程序如图:

在win10系统上更新驱动超时,安装失败的问题,我们可以对配置设备进行相关设置,相信你遇到的更新驱动程序问题也可以轻松搞定。
相关文章
- 升级了Win10系统,但是升级到了Win10系统后,却有许多的使用问题出现,但不知道该如何解决,下面以图文的形式为大家介绍下如何更新安装Win10无线网卡驱动2014-11-25
优化Win10虚拟内存使用:英伟达GF 355.80热修复驱动以及下载
英伟达发布了GeForce系列Win10版热修复驱动,修复了Windows10系统下配置SLI时虚拟内存占用过度的问题。本文将提供更多内容介绍以及下载2015-08-26NVIDIA多款DX10老卡迎来Win10版驱动(包含下载地址)
NVIDIA于去年3月份宣布放弃对DX10显卡的主流支持,但仍然会不定期提供驱动更新。今天,这些老卡们迎来了341.81最新版驱动,不过并没有微软WHQL认证2015-08-25win10怎么新建网络映射驱动器?win10映射驱动器的使用方法
win10怎么新建网络映射驱动器?映射网络驱动器和本地计算机中的磁盘一样是一个具有可以存储、读写数据的“容器”,和本地磁盘不同的是,映射网络驱动器是局域网中其他计算2015-08-21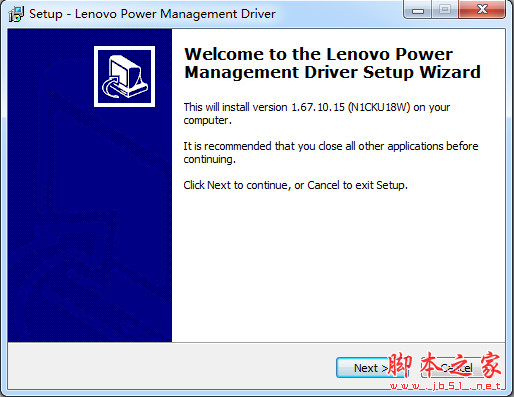
lenovo电源管理驱动power management win10版 v1.67.10.15 官方安装版
lenovo电源管理驱动win10版是一款特别针对windows10系统而开发的联想电源管理驱动程序,可以轻松解决用户在安装win10时联想电源管理驱动不通过的问题2015-08-20- win10 intel驱动不通过怎么办?如何解决?针对此类问题,本文就为大家带来了可以解决在升级win10过程中的intel驱动不通过情况的方法,有兴趣的朋友们可以了解一下2015-08-20
- 外媒报道,索尼虽已经出售了其VAIO个人电脑业务,但是仍然会对之前的VAIO用户提供支持。近日索尼在其官方向VAIO用户发出提醒,VAIO笔记本千万别装Win10,强烈建议等待驱动2015-08-16
- USB转com驱动由官方Prolific USB-to-Serial 提供,Prolific USB-to-Serial Comm Port在连个文件一个win10系统专用2015-08-16
win10驱动自动更新关闭解决方法 如何阻止win10驱动自动更新
比起以往的win7和win8,win10优势还真不少,驱动程序可以自动下载和安装的,满足用户需求吧,但是存在一个严重问题,那么如何阻止win10驱动自动更新呢?下面脚本之家的小编2015-09-07


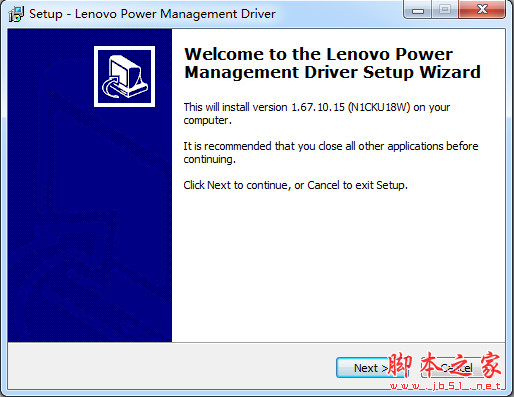
最新评论